Jak zwolnić miejsce na dysku za pomocą OneDrive w systemie Windows 11
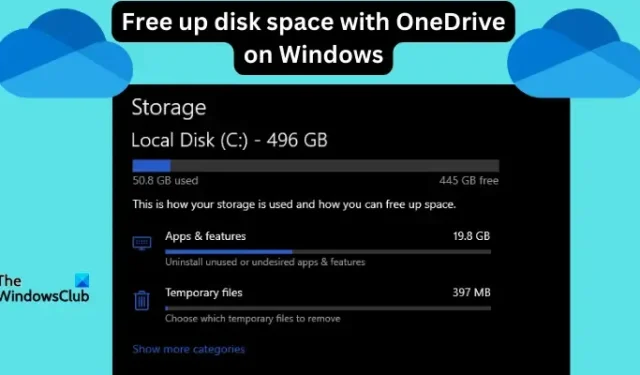
Kiedy przejdziesz do Ten komputer i zobaczysz, że kończy się miejsce na dysku, musisz zwolnij miejsce na dysku lokalnym. Niektóre pliki są ważne do usunięcia, dlatego potrzebujesz metody, która stworzy więcej miejsca bez utraty dokumentów. W tym artykule zobaczymy jak zwolnić miejsce na dysku za pomocą usługi OneDrive w systemie Windows 11.
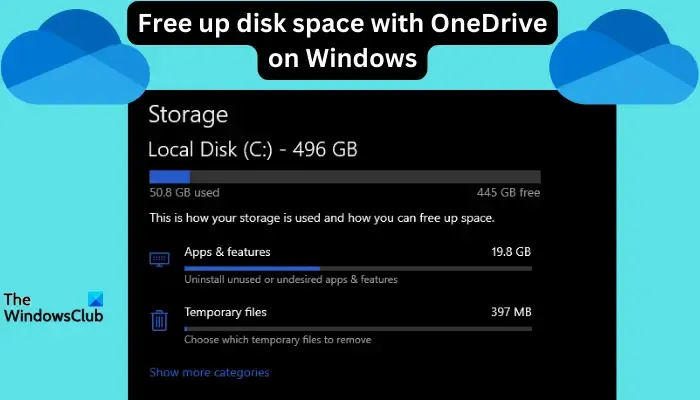
Aby ta metoda była skuteczna, potrzebujesz Plików OneDrive na żądanie, a my pokażemy Ci, jak przekonwertować pliki. Jeśli masz więcej miejsca w chmurze OneDrive, możesz zwolnić jak najwięcej miejsca na dyskach lokalnych.
Czy OneDrive zwalnia miejsce?
Usługa OneDrive może automatycznie zwolnić miejsce na dysku lokalnym bez usuwania plików, ale przy pomocy funkcji Czujnik pamięci. Ta funkcja umożliwia systemowi Windows pozbycie się plików tymczasowych i plików znajdujących się w koszu, których już nie potrzebujesz.
Jeśli funkcja Storage Sense jest aktywowana i skonfigurowana, OneDrive automatycznie konwertuje pliki, których nie otwierałeś przez określony czas, na pliki na żądanie. Oznacza to, że Twoje pliki są zapisywane wyłącznie w chmurze i nie zajmują miejsca na dysku lokalnym. Możesz uzyskać dostęp do tych plików na komputerze lokalnym, jeśli masz połączenie z Internetem.
Jak zwolnić miejsce na dysku za pomocą OneDrive w systemie Windows 11
Aby zwolnić miejsce na dysku za pomocą OneDrive w systemie Windows 11, możesz zamienić wszystkie pliki w folderze OneDrive na opcję Pliki na żądanie lub wybierz kilka.
Aby zwolnić miejsce na wszystkie pliki OneDrive:
Otwórz Ustawienia OneDrive, klikając ikonę OneDrive w obszarze zasobnika systemu Windows. Następnie wybierz ikonę OneDrive Pomoc i ustawienia, a na koniec kliknij Ustawienia.
Zlokalizuj i kliknij Synchronizuj i wykonaj kopię zapasową, a następnie rozwiń Zaawansowane< i=4> ustawienia. Zobaczysz Pliki na żądanie. Tutaj wybierz Zwolnij miejsce na dysku. Spowoduje to przekształcenie wszystkich plików w pliki dostępne wyłącznie w trybie online, które nie będą dostępne w trybie offline na dysku lokalnym.
Aby zwolnić miejsce na poszczególne pliki w usłudze OneDrive:
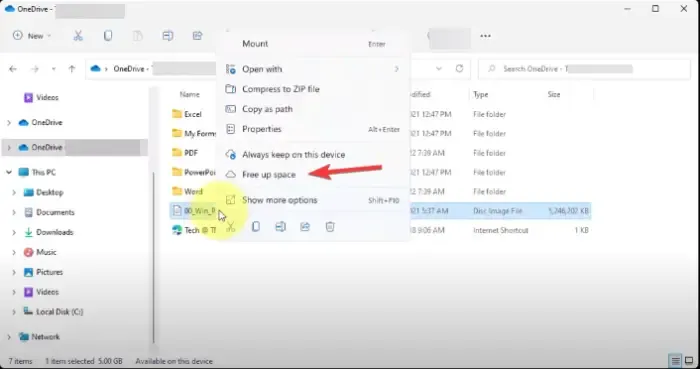
Możesz zwolnić miejsce na dysku dla poszczególnych plików. Aby to zrobić, otwórz folder OneDrive, kliknij prawym przyciskiem myszy konkretny plik i wybierz Zwolnij miejsce.
Zwolnij miejsce w OneDrive automatycznie, korzystając z funkcji Storage Sense
Możesz włączyć i skonfigurować funkcję Storage Sense, aby automatycznie zwalniać miejsce na dysku w usłudze OneDrive. Aby to zrobić, wykonaj poniższe czynności:
- Wyszukaj Ustawienia przechowywania w polu wyszukiwania i kliknij Otwórz.
- W opcji Pamięć zobaczysz Zmysł przechowywania po prawej stronie. Włącz przycisk.
Po włączeniu tej funkcji wszystkie Twoje pliki zostaną zamienione w pliki dostępne tylko w trybie online, jeśli nie będą otwierane lub używane przez 30 dni w usłudze OneDrive i będzie mało miejsca na dysku.
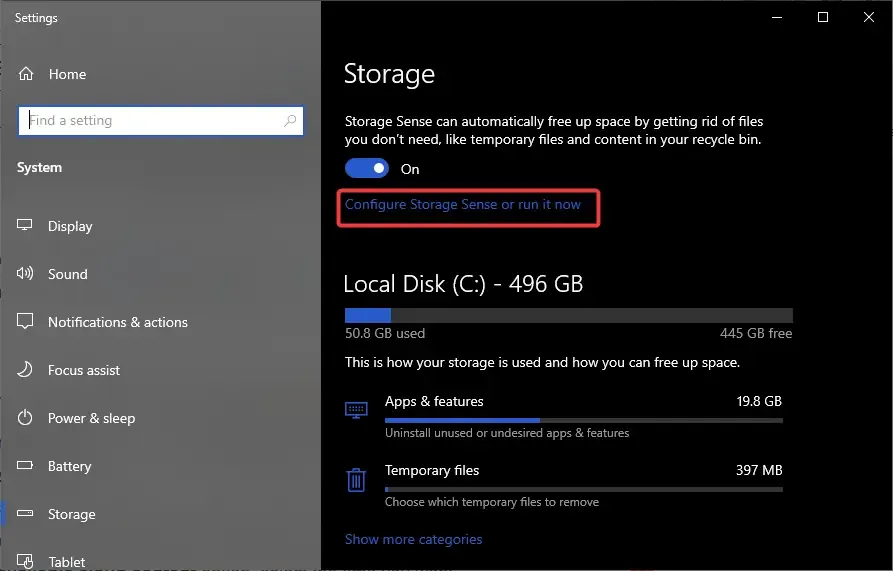
Możesz jednak skonfigurować funkcję Storage Sense tak, aby działała okresowo. Wykonaj następujące czynności:
- Wróć do Ustawień przechowywania i do sekcji Pomysł przechowywania wybierz opcję Konfiguruj czujnik pamięci lub uruchom ją teraz.
- Z menu rozwijanego wybierz częstotliwość, z jaką chcesz uruchamiać funkcję Storage Sense.
- Możesz wybrać opcję Co tydzień, Codziennie lub Co miesiąc.
- W opcji Zawartość dostępna lokalnie w chmurze wybierz czas, w którym funkcja Storage Sense ma konwertować pliki trybu offline na pliki dostępne tylko w trybie online w usłudze OneDrive folderu.
Jak zidentyfikować pliki, aby zwolnić miejsce w usłudze OneDrive?
Aby zidentyfikować pliki, w których możesz zwolnić miejsce w OneDrive, zwróć uwagę na etykiety stanu obok każdego pliku w OneDrive. Ogólnie rzecz biorąc, istnieją trzy statusy, jak wskazano poniżej:
- Ikona niebieskiej chmurki. Są to pliki, które mają status „tylko online”. Nie zajmują miejsca na dysku lokalnym Twojego komputera, a aby uzyskać do nich dostęp, potrzebujesz połączenia z Internetem.
- Zielony haczyk. Zielony haczyk oznacza, że plik jest dostępny tylko online i lokalnie. Oznacza to, że zużywa lokalną pamięć dyskową. Kliknij plik prawym przyciskiem myszy i wybierz Zwolnij miejsce, jeśli chcesz mieć więcej miejsca na dysku.
- Biały znacznik wyboru. Ten status oznacza, że plik jest dostępny lokalnie na Twoim urządzeniu i możesz uzyskać do niego dostęp nawet wtedy, gdy nie ma połączenia z Internetem. Możesz zwolnić miejsce na taki plik.
Poniższy obraz przedstawia trzy etykiety stanu, które pomogą Ci określić, który plik zwolnić miejsce w usłudze OneDrive na komputerze z systemem Windows 11.
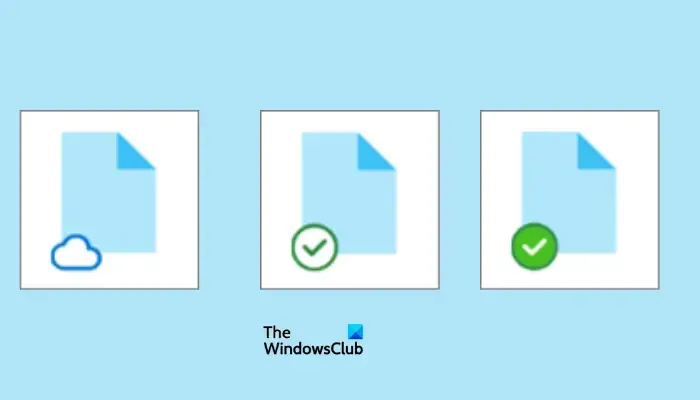
Co mam zrobić, gdy OneDrive jest pełny?
Jeśli Twoja usługa OneDrive jest pełna, jedynym sposobem na utworzenie większej ilości miejsca jest usunięcie niektórych plików lub zakup większej ilości miejsca od firmy Microsoft. Możesz także pobrać niektóre pliki i zapisać je w pamięci zewnętrznej przed ich usunięciem. Sprawdź, czy w koszu znajdują się pliki do usunięcia i zobacz, co jeszcze zajmuje miejsce. Inną opcją jest zakup planu płatnego od firmy Microsoft.
Mamy nadzieję, że znajdziesz tu coś wartościowego.



Dodaj komentarz