Jak sformatować karty SD w systemie macOS

Jeśli chodzi o formatowanie kart SD w systemie macOS, masz do dyspozycji kilka opcji: Narzędzie dyskowe, terminal, a nawet aplikację innej firmy. Jeśli próbujesz wybrać odpowiedni system plików i ustawienia, na przykład potrzebujesz zgodności z komputerem PC z systemem Windows lub przygotowujesz kartę SD do wyrzucenia, mamy wszystko, czego potrzebujesz. Postępuj zgodnie z opisem różnych metod formatowania kart SD w systemie macOS.
W tym przewodniku pokazano, jak to zrobić na komputerze Mac i PC.
Narzędzie dyskowe
Narzędzie dyskowe to wbudowane narzędzie do zarządzania dyskami w systemie macOS. Jest przyjazny dla użytkownika i stanowi doskonałe miejsce na rozpoczęcie.
Podłącz kartę SD do komputera Mac.
Otwórz Finder , przejdź do Aplikacje -> Narzędzia i otwórz Narzędzie dyskowe .
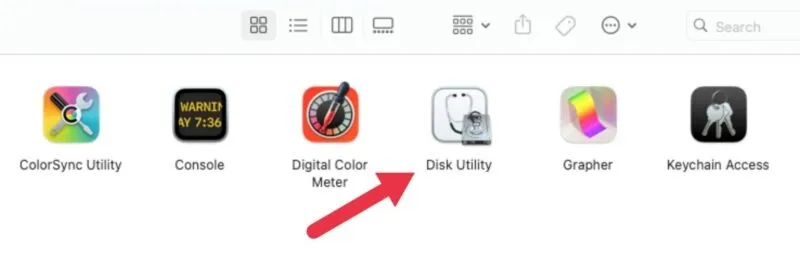
Po lewej stronie Narzędzia dyskowego znajdź i wybierz kartę SD.
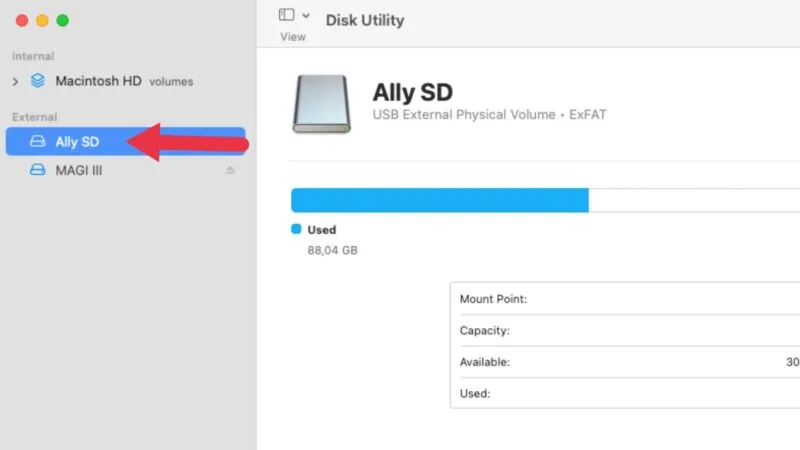
Po wybraniu karty SD kliknij przycisk Usuń .
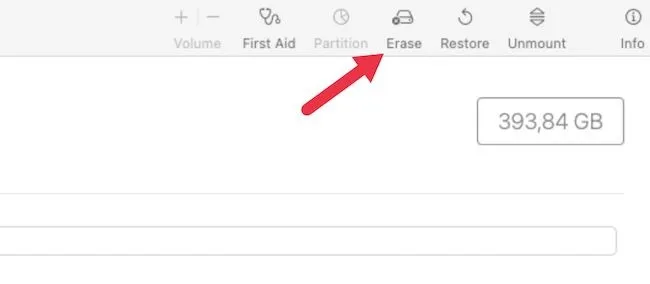
Wybierz żądany format. Zalecamy ExFAT, ponieważ jest kompatybilny z prawie wszystkimi systemami operacyjnymi i urządzeniami, w tym telewizorami Smart TV. Po wybraniu żądanego formatu kliknij ponownie przycisk Usuń .
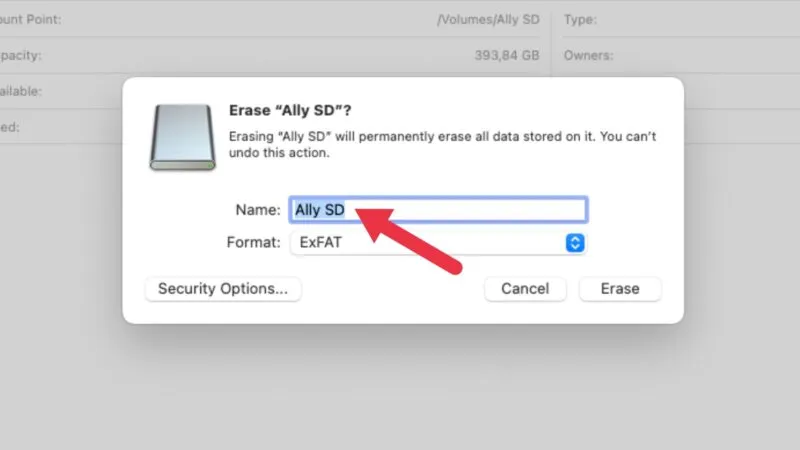
Po zakończeniu formatowania kliknij Gotowe .
Nawet po sformatowaniu karta SD może nie mieć tak dużo miejsca, jak podaje. Jeśli podejrzewasz, że Twoja karta SD jest fałszywa, potrzebujesz bezpłatnych narzędzi do sprawdzenia szybkości i pojemności karty SD.
Terminal
Osobom zaznajomionym z interfejsami wiersza poleceń Terminal oferuje sposób precyzyjnego formatowania kart SD.
Podłącz kartę SD do komputera Mac. Otwórz Terminal (Aplikacje -> Narzędzia -> Terminal) .
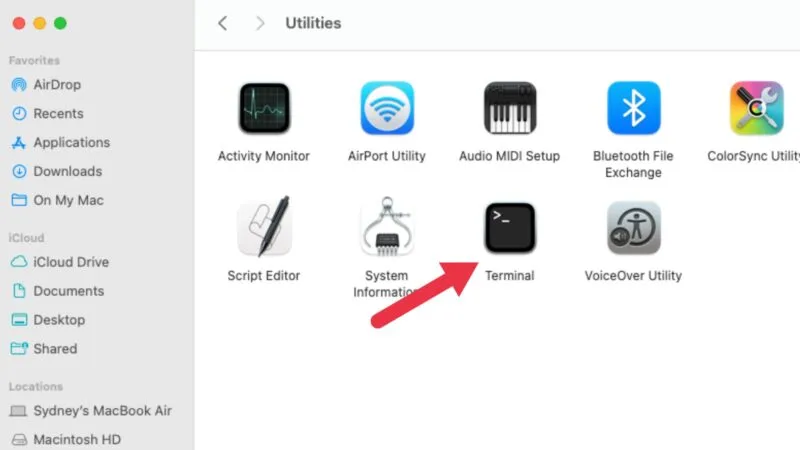
Wpisz diskutil listi naciśnij Enter, aby wyświetlić listę wszystkich dysków podłączonych do komputera Mac. Zidentyfikuj swoją kartę SD według jej nazwy i rozmiaru, a następnie zanotuj identyfikator, który powinien wyglądać mniej więcej tak: /dev/diskX. Liczba po „dysku” zmieni się dla każdego dysku.
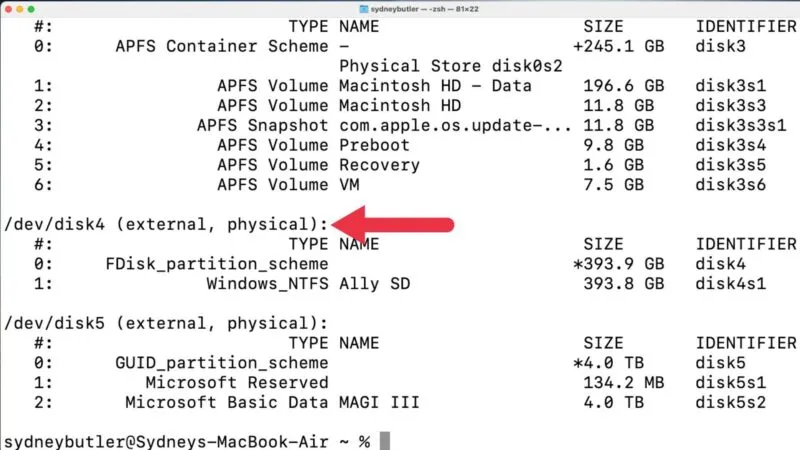
Aby sformatować kartę SD, użyj następującego polecenia, ale zastąp dyskX identyfikatorem dysku: diskutil eraseDisk FILESYSTEM CARDNAME /dev/diskX. W przypadku SYSTEMU PLIKÓW użyj ExFAT w celu zapewnienia zgodności z systemem Windows lub JHFS + tylko dla komputerów Mac. NaciskaćEnter
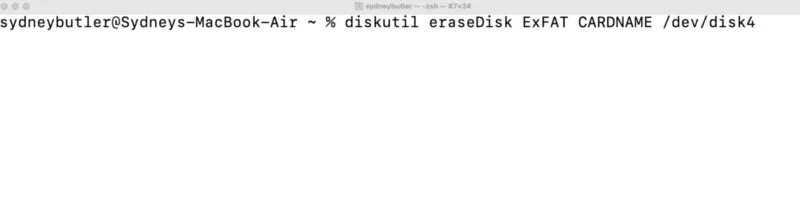
Pamiętaj, że ta metoda wymaga ostrożności. Jeśli przypadkowo sformatujesz niewłaściwy dysk, może to prowadzić do utraty danych.
Mamy nadzieję, że uchronią Twoje dane przed trwałą utratą!
Oprogramowanie stron trzecich
Kilka rozwiązań programowych innych firm zapewnia bardziej wszechstronne opcje formatowania. Popularnym wyborem jest SD Card Formatter, bezpłatne narzędzie opracowane przez SD Association.
Pobierz SD Card Formatter i zainstaluj go na komputerze Mac. Podłącz kartę SD do komputera Mac. Otwórz narzędzie SD Card Formatter i wybierz kartę SD z menu rozwijanego. Wybierz preferowaną opcję formatowania i kliknij Formatuj .
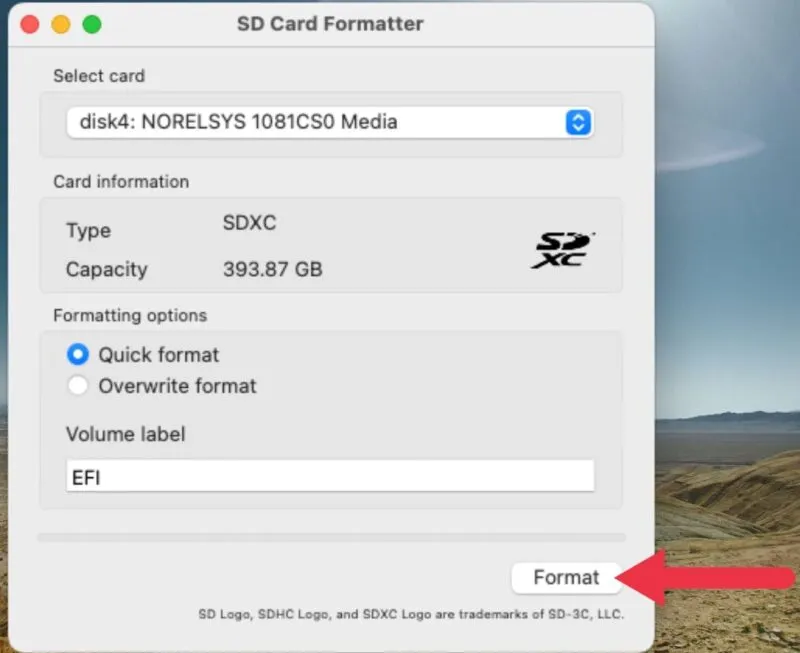
Oprogramowanie jest proste i oferuje szybki sposób formatowania kart SD, zapewniając jednocześnie zgodność z oficjalnymi specyfikacjami kart SD. Innymi słowy, jeśli po użyciu oficjalnego narzędzia coś nie odczytuje ani nie zapisuje na karcie SD, prawdopodobnie coś jest nie tak z czytnikiem lub samą kartą.
Porady & Triki
Jeśli nie możesz sformatować karty SD, być może jest ona zabezpieczona przed zapisem. Sprawdź, czy na karcie znajduje się fizyczny przełącznik uniemożliwiający zapisywanie lub usuwanie danych. Jeśli to nie pomoże, karta może być uszkodzona lub sfałszowana.
Jeśli Twoja karta SD nie jest rozpoznawana przez system macOS, spróbuj podłączyć ją do innego portu lub użyj innego czytnika kart. Jeżeli nadal nie będzie działać, karta może być uszkodzona.
Przygotowując kartę SD do utylizacji, użyj opcji Bezpieczne usuwanie w Narzędziu dyskowym. Spowoduje to nadpisanie karty zerami, co uniemożliwi łatwe odzyskanie danych. Alternatywnie, najbezpieczniejszą metodą utylizacji jest fizyczne zniszczenie. Suwak Bezpieczne wymazywanie znajdziesz pod przyciskiem Opcje zabezpieczeń w oknie dialogowym formatowania Narzędzia dyskowego .
Jeśli chcesz unowocześnić swojego Maca, dowiedz się, jak wypada MacBook Pro w porównaniu z MacBookiem Air .
Źródło obrazu: Unsplash . Wszystkie zrzuty ekranu wykonał Sydney Butler.



Dodaj komentarz