Jak sformatować kartę SD na komputerze z systemem Windows

Zewnętrzna pamięć masowa, taka jak karta SD, dysk twardy lub dysk SSD, z czasem staje się wolniejsza lub musi być używana gdzie indziej. Prostym rozwiązaniem jest sformatowanie karty SD, co pomoże przyspieszyć, ponieważ jest mniej danych. Zapewnia również, że nie można już uzyskać dostępu do starszych plików. Mówiąc prościej, sformatowanie karty SD usuwa wszystkie dane, w tym wszelkie wewnętrzne pliki, które często są ukryte. Jest to idealna metoda czyszczenia lub resetowania karty SD i należy to zrobić natychmiast po użyciu nowej karty. W tym poście wyjaśniono, jak sformatować kartę SD przy użyciu różnych metod.
Co to jest formatowanie? Czy usuwa dane?
Formatowanie to proces przygotowania urządzenia pamięci masowej, takiego jak dysk twardy, do użycia. Proces tworzy system plików przy użyciu zestawu reguł organizowania i uzyskiwania dostępu do plików na urządzeniu. Dane zostaną usunięte, jeśli sformatujesz urządzenie pamięci masowej zawierające dane. Nie jest to jednak niezawodna metoda gwarantująca, że danych nie będzie można odzyskać.
Jak sformatować kartę SD na komputerze z systemem Windows
Oto trzy metody, które możesz zastosować, aby sformatować kartę SD na komputerze z systemem Windows, więc użyj tego, co Ci odpowiada.
- Sformatuj za pomocą Eksploratora plików
- Sformatuj za pomocą narzędzia DIWePART
- Sformatuj za pomocą narzędzia do zarządzania dyskami
Pamiętaj, aby wykonać kopię zapasową danych na karcie SD i korzystać z konta administratora.
1] Sformatuj za pomocą Eksploratora plików
Możesz użyć Eksploratora plików do sformatowania karty SD za pomocą komputera stacjonarnego lub laptopa z systemem Windows.
- Włóż kartę SD do zewnętrznego czytnika USB lub czytnika kart SD w komputerze.
- Otwórz Eksplorator plików i kliknij Ten komputer lub Mój komputer w lewym okienku.
- W obszarze Urządzenia i dyski wybierz włożoną kartę SD.
- Kliknij prawym przyciskiem myszy ikonę karty SD i kliknij Formatuj. Otworzy się wyskakujące okienko.

- Następnie kliknij menu rozwijane w obszarze System plików w wyskakującym oknie. Dostępnych jest tutaj kilka opcji; wybierz NFTS, jeśli zamierzasz używać tej karty tylko z komputerami z systemem Windows. Kliknij FAT32, jeśli planujesz używać go na różnych typach urządzeń.

- Upewnij się, że pole wyboru obok opcji Szybkie formatowanie nie jest zaznaczone, jeśli formatujesz kartę SD po raz pierwszy. Pole wyboru Szybkie formatowanie można pozostawić zaznaczone, jeśli wcześniej sformatowano tę kartę SD.
- Kliknij Start, aby rozpocząć formatowanie.
- Może być jeszcze jedno lub dwa wyskakujące okienka. Aby kontynuować, wybierz OK.
Wysuń kartę SD i wyjmij ją z czytnika kart SD po zakończeniu procedury.
2] Sformatuj za pomocą narzędzia DIWePART
Podłącz kartę SD do komputera i sprawdź, czy jest rozpoznawana, zanim przejdziesz dalej. Postępuj zgodnie z instrukcjami podanymi poniżej:
- Naciśnij klawisz Windows + X i kliknij Windows Terminal.
- Następnie wpisz
diskparti naciśnij Enter. - Następnie wpisz
list diski zlokalizuj dysk z listy dysków.
- Zanotuj numer dysku, a następnie wpisz polecenie wybierz dysk, a następnie numer dysku. Spowoduje to wybranie karty SD.
- Następnie wpisz polecenie
cleani naciśnij Enter. To polecenie usunie wszystko z karty SD. - Kolejnym krokiem jest utworzenie nowej partycji na karcie SD. Aby to zrobić, wpisz polecenie
create partition primaryi naciśnij Enter. - Następnie wpisz format polecenia
fs=fat32i naciśnij Enter. Jeśli chcesz, aby na karcie SD przechowywano pliki powyżej 4 GB, sformatuj ją przy użyciu exFAT. - Aby zakończyć proces, przypisz karcie SD literę dysku (wybierz dowolną literę), aby mieć do niej dostęp z Eksploratora Windows. Wpisz więc
assign letter fw terminalu Windows i naciśnij Enter.
W ten sposób sformatujesz kartę SD za pomocą Windows Terminal.
3] Sformatuj za pomocą narzędzia do zarządzania dyskami
Zarządzanie dyskami ułatwia formatowanie karty SD bez obaw o komplikacje. Narzędzie może być używane w następujący sposób:
- Naciśnij klawisz Windows + X i kliknij Zarządzanie dyskami z listy.
- Kliknij prawym przyciskiem myszy partycję karty SD i wybierz z menu opcję Formatuj.
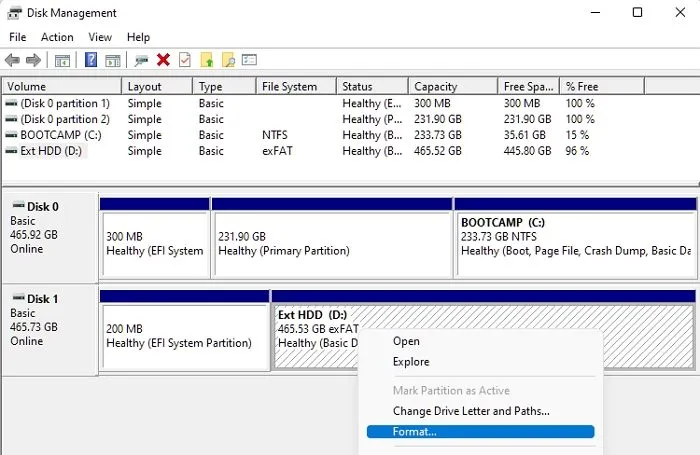
- Upewnij się, że pole Wykonaj szybkie formatowanie jest zaznaczone.
- Wybierz system plików, wybierz rozmiar jednostki alokacji i kliknij OK.
Procedura formatowania rozpocznie się od razu.
Co zrobić, jeśli karta SD nie chce się sformatować?
Jeśli podczas formatowania pojawi się błąd, postępuj zgodnie z tymi sugestiami, aby rozwiązać problem i sformatować go.
1] Sprawdź, czy karta jest w stanie tylko do odczytu.
Istnieje możliwość, że urządzenie nie odczyta karty SD po włożeniu jej do czytnika. Może to być spowodowane tym, że przełącznik ochrony przed zapisem jest włączony. Nic na karcie SD nie może być modyfikowane dzięki temu przełącznikowi. Jest to korzystne dla zabezpieczenia danych, ale niekorzystne dla formatowania.
Aby go wyłączyć, wyjmij kartę SD z czytnika, a następnie naciśnij przełącznik w górę w kierunku końca, który jest włożony do komputera lub czytnika kart.
2] Uruchom polecenie Sprawdź dysk
Uruchom polecenie sprawdzania dysku, aby sprawdzić, czy karta SD nie jest uszkodzona, a następnie spróbuj ponownie ją sformatować.
- Podłącz kartę SD do czytnika kart SD.
- Naciśnij klawisz Windows + X i kliknij Windows Terminal.
- Wpisz chkdsk /X /f [litera karty SD] i naciśnij Enter.
Karta SD zostanie przeskanowana w celu usunięcia wszelkich uszkodzeń. Spróbuj sformatować ponownie.
Opisaliśmy więc różne techniki formatowania karty SD w systemie Windows 11, dzięki czemu możesz jej używać z różnymi typami urządzeń. Możesz wybrać dowolne podejście, które ci się podoba i jest łatwe do zastosowania. Mam nadzieję, że to pomoże!
Jak sformatować kartę SD na FAT32 na komputerze?
Aby sformatować kartę SD do formatu FAT32 na komputerze, możesz zastosować pierwszą metodę. Musisz jednak dokonać przy tym niewielkiej zmiany. To powiedziawszy, musisz rozwinąć menu rozwijane System plików i wybrać opcję FAT32. Następnie kliknij przycisk Start.
Jaki jest najlepszy format karty SD dla systemu Windows?
Nie ma najlepszego ani najgorszego formatu karty SD dla systemu Windows 11/10. Różne urządzenia obsługują różne formaty i zaleca się stosowanie tej metody, aby uzyskać najbardziej odpowiednią metodę dla swojego urządzenia. Jednak jeśli chodzi o Windows 11/10, możesz użyć prawie dowolnej metody przesyłania plików.



Dodaj komentarz