Jak sformatować dysk USB dla komputerów Mac i PC
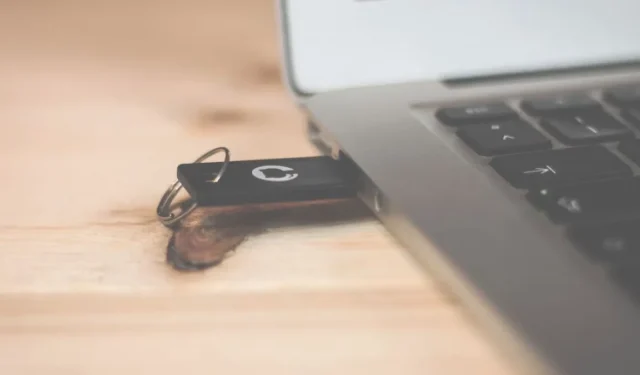
Niezależnie od tego, czy jesteś entuzjastą technologii, studentem czy pracownikiem biurowym, prawdopodobnie znalazłeś się w sytuacji, w której musisz użyć dysku USB zarówno na komputerze Mac, jak i PC. Jest tylko jeden problem: dysk USB sformatowany w komputerze Mac nie działa na komputerze PC i odwrotnie. Ale nie rozpaczaj. Ten przewodnik wyjaśnia proces zapewnienia uniwersalności dysku USB.
Formatowanie dysku USB na komputerze Mac
Zacznijmy od systemu macOS i sposobu sformatowania dysku do pracy w systemach Windows i Mac.
Otwórz Narzędzie dyskowe z folderu Narzędzia znajdującego się w folderze Aplikacje .
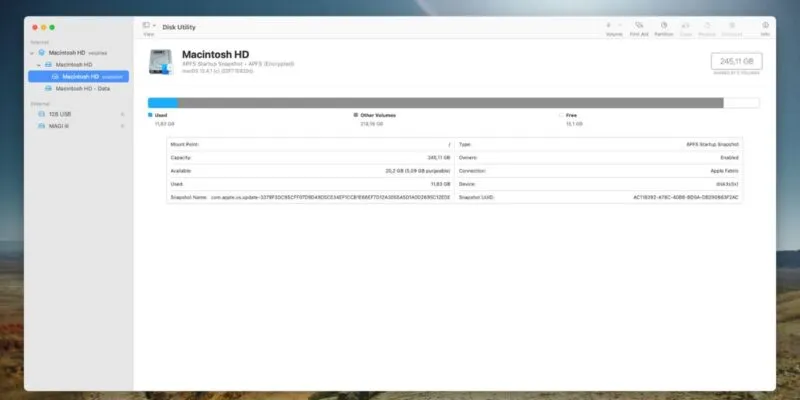
Wybierz dysk USB z lewego panelu.
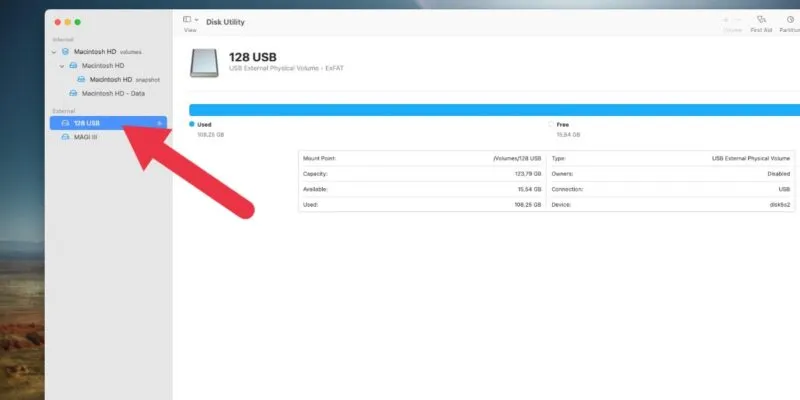
Kliknij przycisk Wymaż .
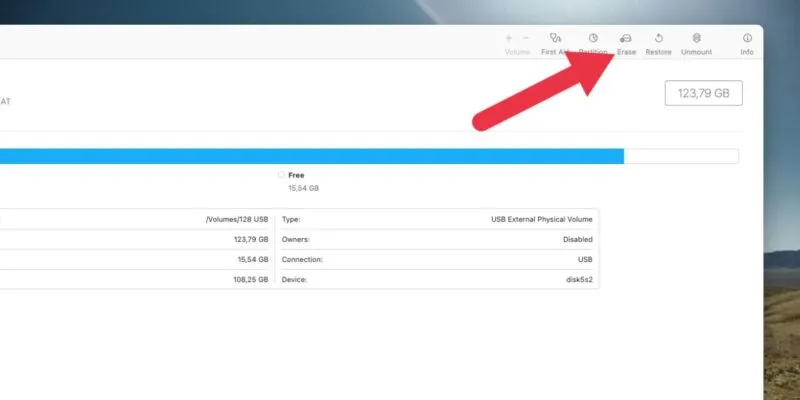
Wybierz format exFAT , a następnie kliknij opcję Usuń .

System plików exFAT to najlepszy wybór w przypadku dysku USB, którego należy używać zarówno na komputerach Mac, jak i PC, ponieważ może on obsługiwać pliki o dowolnym rozmiarze oraz być zapisywany i odczytywany przez komputery Mac, Windows i większość dystrybucji Linuksa.
Formatowanie dysku USB w systemie Windows
Teraz, gdy mamy już uporządkowaną metodę na komputerze Mac, przyjrzyjmy się, jak osiągnąć to samo w systemie Windows.
Otwórz Eksplorator plików , kliknij prawym przyciskiem myszy dysk USB na liście dysków, a następnie wybierz opcję Formatuj .
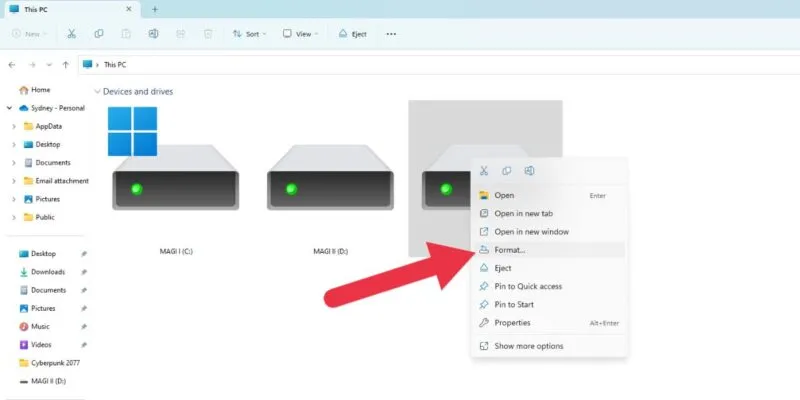
W nowym oknie wybierz exFAT jako system plików i kliknij Start , aby rozpocząć proces formatowania.
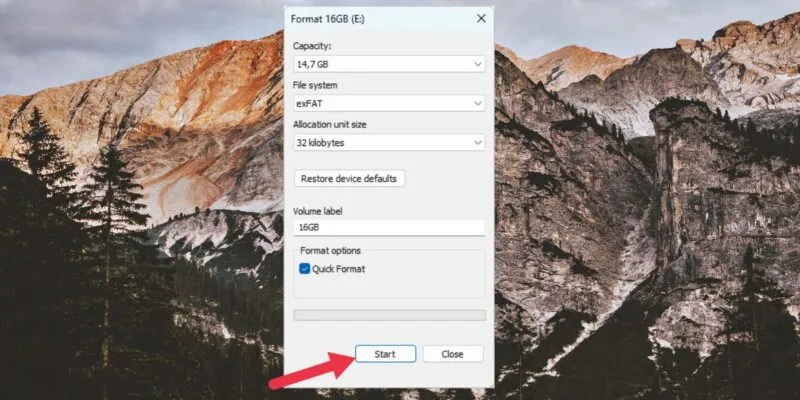
W kilku krokach udało Ci się dostosować swój dysk USB do komputerów Mac i PC! Pamiętaj, że formatowanie dysku USB spowoduje usunięcie wszystkich znajdujących się na nim danych, dlatego przed rozpoczęciem procesu wykonaj kopię zapasową wszystkich ważnych plików.
Uwaga na temat schematów mapowania partycji
W przeszłości podczas formatowania dysku USB w systemie Windows lub macOS mogła być widoczna opcja wyboru schematu mapowania partycji. Zazwyczaj dostępne są opcje pomiędzy schematem GUID lub MBR (główny rekord rozruchowy).
Jeśli spróbujesz sformatować dysk w systemie Windows 10, 11 lub najnowszym systemie macOS, nie zobaczysz tej opcji podczas procesu opisanego powyżej. Identyfikator GUID to nowoczesny standard i w większości przypadków narzędzia formatujące będą go domyślnie stosować. Kiedy formatujesz dysk USB jako exFAT, prawdopodobnie użyje on starszego formatu MBR. Kiedy sformatowaliśmy nasze dyski w systemach Windows i macOS bez określenia mapy partycji, oba skończyły jako MBR.
MBR jest najbardziej kompatybilną mapą i jeśli masz wybór, powinieneś wybrać pendrive, ponieważ jego pojemność jest ograniczona do ogromnych 2 TB, a twój pendrive raczej nie będzie większy. W przypadku dużych dysków zewnętrznych lub wewnętrznych potrzebny będzie identyfikator GUID. Zarówno Windows, jak i macOS są z nich całkowicie zadowolone.
Jesteś mistrzem formatowania!
Teraz możesz bezpiecznie sformatować dysk USB, aby uzyskać maksymalną kompatybilność. Świat komputerów Mac i PC nie musi być tak podzielony, jak mogłoby się wydawać. Za pomocą kilku kliknięć dysk USB może służyć jako pomost między nimi.
Teraz, gdy możesz stworzyć dysk USB, który będzie działał w systemach macOS, Windows, a nawet Linux, możesz chcieć dowiedzieć się, jak sformatować dysk twardy w systemie plików NTFS w systemie Linux .
Źródło obrazu: Unsplash . Wszystkie zrzuty ekranu wykonał Sydney Butler.



Dodaj komentarz