Jak wymusić zamknięcie aplikacji, które nie odpowiadają w systemie Windows 10
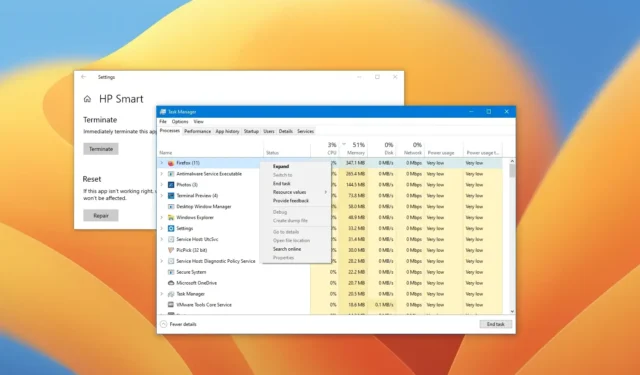
- Metoda 1: Aby szybko zamknąć nieodpowiadającą aplikację w systemie Windows 10, użyj skrótu klawiaturowego „Alt + F4” .
- Metoda 2: Otwórz zakładkę „Procesy” w Menedżerze zadań, wybierz aplikację lub proces i kliknij „Zakończ zadanie”.
- Metoda 3: Otwórz Ustawienia > Aplikacje > Aplikacje i funkcje , otwórz „Opcje zaawansowane” aplikacji i zamknij aplikację.
- Metoda 4: W wierszu poleceń (admin) uruchom polecenie „taskkill /im nazwa aplikacji /t /f” .
- Metoda 5: W PowerShell (administrator) uruchom polecenie „Stop-Process -Name ProcessName” .
W systemie Windows 10 można zamknąć aplikacje, które nie odpowiadają, na kilka sposobów. W tym przewodniku nauczę Cię, jak to zrobić. Co jakiś czas natkniesz się na aplikacje, które zaczynają działać i przestają odpowiadać. Zwykle zauważysz to, ponieważ na pasku tytułu aplikacji zobaczysz komunikat „Nie odpowiada” , a aplikacja po prostu przestanie odpowiadać i zostanie zawieszona.
Jeśli chcesz wymusić zamknięcie niedziałającej aplikacji, system Windows 10 oferuje kilka sposobów za pomocą skrótu klawiaturowego, Menedżera zadań, aplikacji Ustawienia, Wiersza poleceń i programu PowerShell.
W tym przewodniku nauczę Cię, jak szybko zamknąć aplikację, która nie odpowiada w systemie Windows 10, korzystając z aplikacji Ustawienia i Menedżera zadań.
Zakończ nieodpowiadające aplikacje w systemie Windows 10
Jeśli aplikacja wydaje się zawieszona lub nie odpowiada, masz co najmniej pięć sposobów na jej zamknięcie.
1. Użyj skrótu klawiaturowego, aby zamknąć aplikację, która nie odpowiada
Aby wymusić zamknięcie aplikacji za pomocą skrótu klawiaturowego w systemie Windows 10, wykonaj następujące kroki:
-
Kliknij pasek tytułu aplikacji, aby go wyświetlić.
-
Naciśnij skrót klawiaturowy Alt + F4 .
Krótka uwaga: w zależności od klawiatury może być konieczne naciśnięcie kombinacji skrótów „Alt + Fn + F4” .
2. Użyj Menedżera zadań, aby zamknąć aplikację, która nie odpowiada
Aby zakończyć nieodpowiadające aplikacje w Menedżerze zadań, wykonaj następujące kroki:
-
Otwórz Start .
- Wyszukaj Menedżera zadań i kliknij górny wynik, aby otworzyć aplikację.
-
Kliknij przycisk Więcej szczegółów .
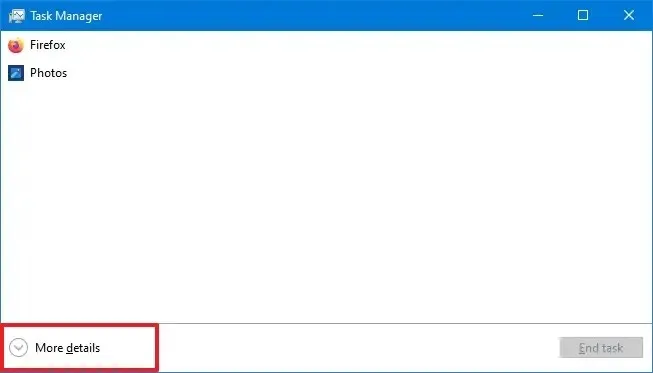
-
Kliknij Procesy .
-
Wybierz aplikację.
-
Kliknij przycisk Zakończ zadanie .
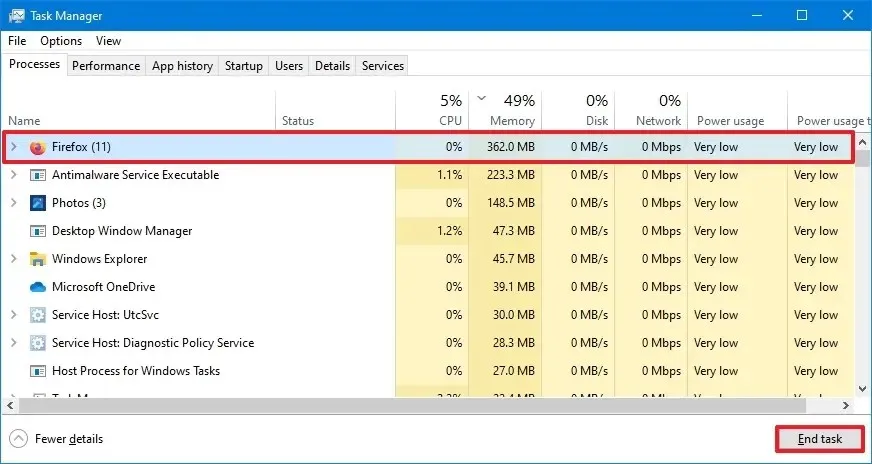
3. Użyj Ustawień, aby zamknąć aplikację, która nie odpowiada
Aby wymusić zamknięcie aplikacji zakupionej w sklepie Microsoft Store, wykonaj następujące kroki:
-
Otwórz ustawienia .
-
Kliknij Aplikacje .
-
Kliknij Aplikacje i funkcje .
- Wybierz aplikację, która działa prawidłowo i kliknij opcję Opcje zaawansowane.
-
Kliknij przycisk Zakończ .
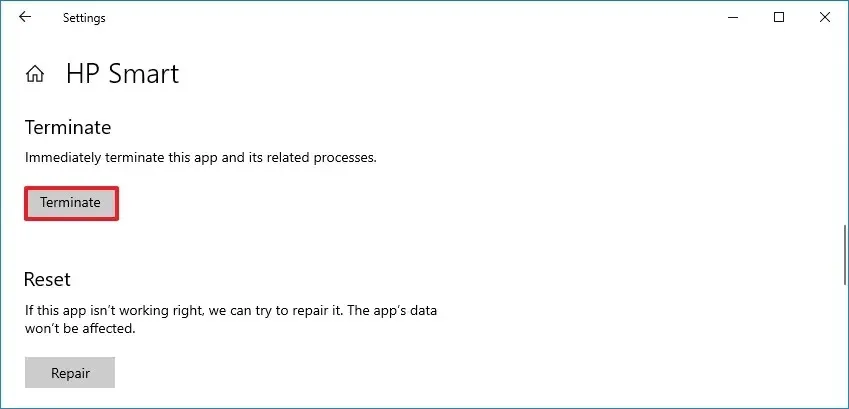
4. Użyj wiersza poleceń, aby zamknąć aplikację, która nie odpowiada
Aby zamknąć nieodpowiadającą aplikację z wiersza poleceń w systemie Windows 10, wykonaj następujące kroki:
-
Otwórz Start .
-
Wyszukaj Wiersz poleceń , kliknij prawym przyciskiem myszy górny wynik i wybierz opcję Uruchom jako administrator .
-
Wpisz następujące polecenie, aby wyświetlić działające aplikacje i naciśnij klawisz Enter :
tasklist
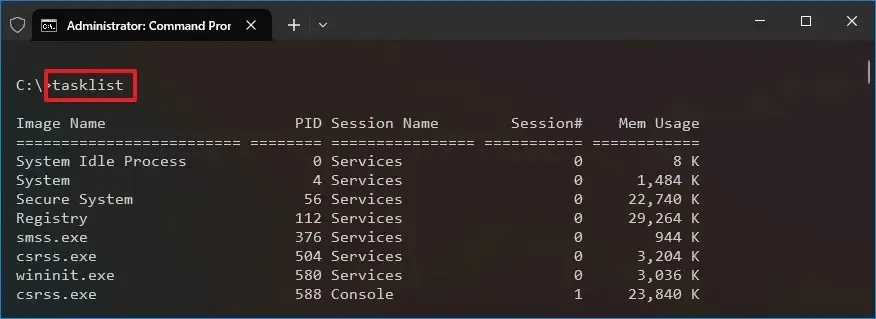
-
Wpisz następujące polecenie, aby wymusić zamknięcie aplikacji i naciśnij klawisz Enter :
taskkill /im AppName /t /f
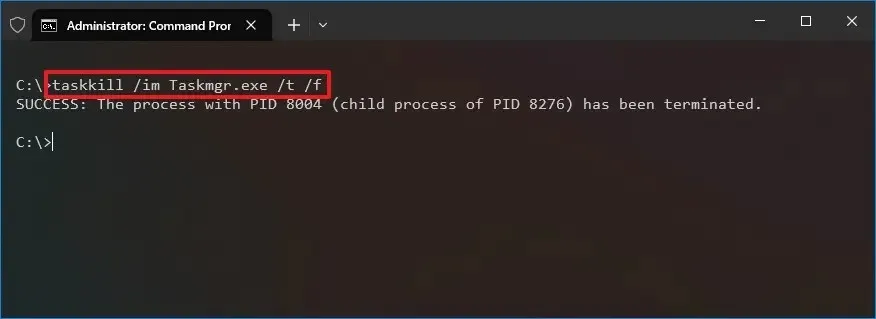
W poleceniu zmień nazwę aplikacji na nazwę aplikacji wyświetlaną w
tasklistwynikach polecenia. Na przykład to polecenie zamyka Menedżera zadań:taskkill /im Taskmgr.exe /t /f
5. Użyj programu PowerShell, aby zamknąć aplikację, która nie odpowiada
Aby wymusić zamknięcie nieodpowiadającej aplikacji z poziomu programu PowerShell w systemie Windows 10, wykonaj następujące kroki:
-
Otwórz Start .
-
Wyszukaj PowerShell , kliknij prawym przyciskiem myszy górny wynik i wybierz opcję Uruchom jako administrator .
-
Wpisz następujące polecenie, aby wyświetlić aktualnie uruchomione aplikacje i naciśnij klawisz Enter :
Get-Process
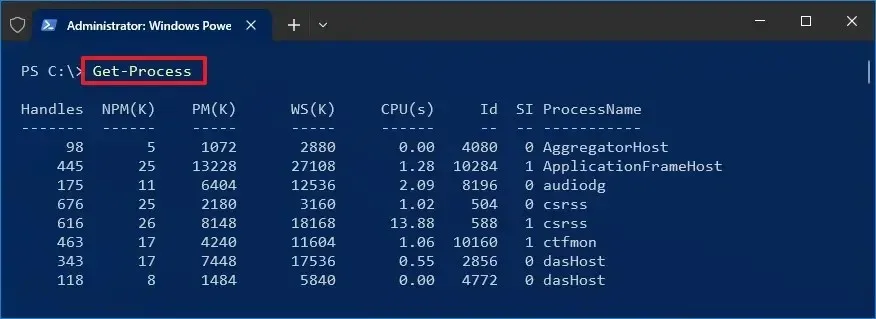
-
Wpisz następujące polecenie, aby zamknąć nieodpowiadający program i naciśnij klawisz Enter :
Stop-Process -Name ProcessName
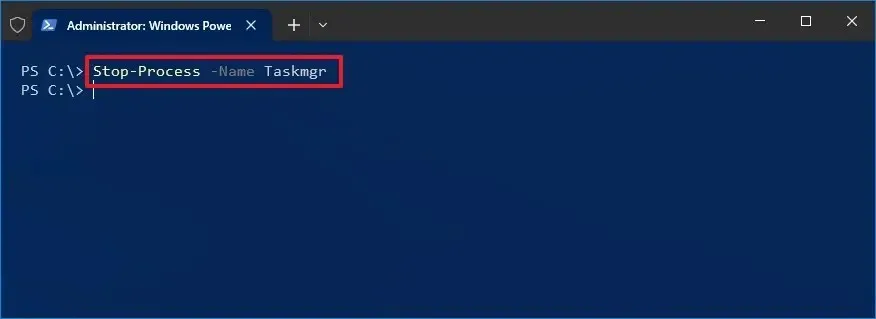
W poleceniu zmień nazwę procesu na nazwę aplikacji wyświetlaną w
Get-Processwynikach polecenia. Na przykład to polecenie zamyka Menedżera zadań:Stop-Process -Name Taskmgr
Po wykonaniu tych kroków system Windows 10 zakończy działanie aplikacji, która nie działa poprawnie.
Jeśli żadna z powyższych metod nie działa, uruchom ponownie komputer, ponieważ ten proces również zakończy się i uruchomi ponownie wszystkie procesy.



Dodaj komentarz