Jak wymusić usunięcie pliku lub folderu w systemie Windows 11

Musiałeś mieć sytuację, gdy próbowałeś usunąć plik lub folder w systemie Windows 11, jednak to samo się nie dzieje. Cóż, dzieje się tak, gdy niektóre kolidujące aplikacje lub procesy uniemożliwiają to.
Jeśli rzeczywiście masz problemy z usuwaniem plików lub folderów, możesz przeprowadzić wymuszone usuwanie na komputerze z systemem Windows . Ten przewodnik przedstawia trzy sposoby wykonania tego zadania, więc usuń pliki, które w przeciwnym razie nie zostałyby normalnie usunięte.

Czym właściwie jest funkcja Force Delete w systemie Windows 11?
Firma Microsoft udostępnia potężną funkcję wymuszania usuwania plików i folderów w przypadkach, gdy nie można ukończyć usuwania, postępując zgodnie ze standardową metodą. Aktywacja tej funkcji spowoduje zastąpienie wszelkich kolidujących procesów lub usług, które uniemożliwiają normalne usuwanie plików.
Jeśli konfliktowy proces jest spowodowany przez wirusy, musisz wykonać pełne skanowanie za pomocą programu Windows Defender na swoim komputerze. Zrób to i sprawdź, czy problem zostanie rozwiązany w ten sposób. Jeśli nadal nie możesz normalnie usunąć plików, wykonaj poniższe czynności.
Sposoby wymuszonego usuwania plików i folderów w systemie Windows 11
Jeśli nie możesz normalnie usunąć pliku lub folderu w systemie Windows 11, możesz wymusić to, korzystając z poniższych metod. Metody wymuszania są następujące –
- Korzystanie z wiersza poleceń
- Przejmij własność folderu, a następnie go usuń
- Usuń pliki i foldery po uruchomieniu w trybie awaryjnym
1. Korzystanie z wiersza poleceń
Najlepszym sposobem na wymuszone usunięcie plików lub folderów na komputerach z systemem Windows jest użycie wiersza poleceń. Wystarczy wykonać następujące proste kroki –
- Naciśnij klawisze Win + X i wybierz opcję Terminal Windows (administrator).
- Kliknij Tak, aby zezwolić na otwarcie terminala z uprawnieniami administratora.
- Po otwarciu terminala naciśnij Ctrl + Shift + 2, aby uruchomić CMD jako administrator.
- Na podwyższonej konsoli uruchom ten kod –
del C:\Users\nazwa_użytkownika\nazwa_folderu\nazwa_pliku.rozszerzenie
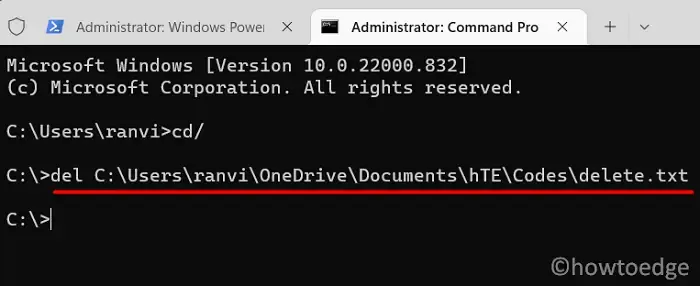
Upewnij się, że zastąpisz username swoją dokładną nazwą użytkownika, a folder_name folderem, który chcesz usunąć. Jeśli zamierzasz wymusić usunięcie niektórych plików w folderze, zastąp filename dokładną nazwą pliku wraz z jego rozszerzeniem.
- Po pomyślnym usunięciu folderu lub pliku wpisz polecenie exit i naciśnij klawisz Enter , aby wyjść z konsoli systemu Windows.
2. Przejmij własność folderu i usuń go
Nie możesz pozbyć się konkretnego pliku lub folderu, ponieważ nie masz do niego prawa własności. Musisz więc najpierw przejąć prawo własności do odpowiedniego folderu, a następnie usunąć go, wykonując poniższe kroki –
- Przede wszystkim uruchom Eksplorator plików naciskając klawisze Win + E.
- Przejdź do folderu, którego nie chcesz już mieć na swoim komputerze.
- Po przejściu do określonego folderu kliknij go prawym przyciskiem myszy i wybierz Właściwości .
- Przejdź do zakładki Bezpieczeństwo i kliknij Zaawansowane .
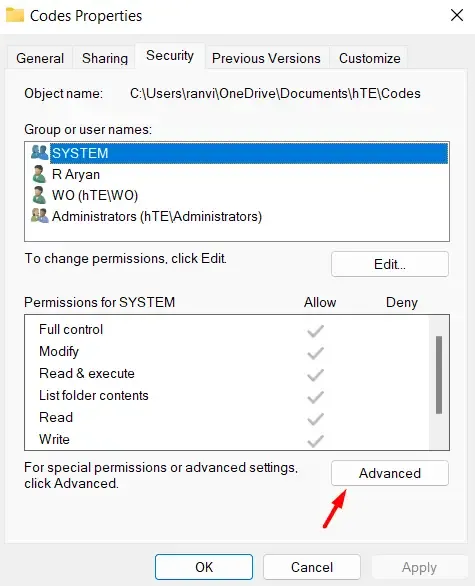
- Kliknij przycisk Zmień dostępny obok Twojego imienia, obok Właściciela .
- W polu „Wprowadź nazwy obiektów do wybrania” wpisz Administrator , a następnie kliknij przycisk Sprawdź nazwy .
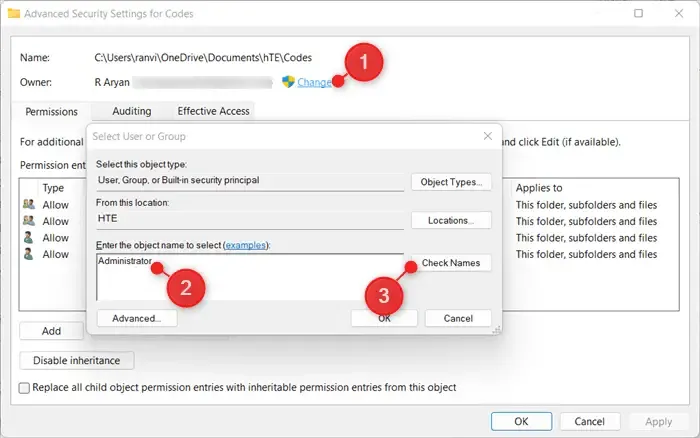
- Twoje konto administratora pojawi się w tym polu.
- Kliknij OK , aby potwierdzić najnowsze zmiany. Jeśli nie jesteś zalogowany jako administrator, urządzenie wyświetli monit o zalogowanie się do niego.
- Cóż, zrób to samo, a zobaczysz, że właściwość Właściciel wybranego folderu została zmieniona na Administrator.
- Wracając do poprzedniego okna, znajdziesz pole wyboru dostępne tuż pod polem Właściciel. Zaznacz to pole i naciśnij Zastosuj, a następnie OK .
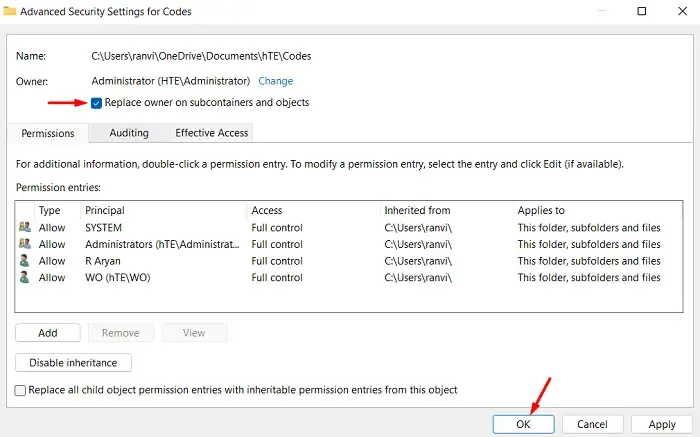
Teraz, gdy jesteś właścicielem tego folderu, możesz go łatwo usunąć na swoim komputerze z systemem Windows 11.
3. Usuń pliki i foldery po uruchomieniu w trybie awaryjnym
Jeśli CMD i przejęcie własności plików/folderów nie wymusi ich usunięcia, możesz uruchomić tryb awaryjny i spróbować je usunąć. Uruchomienie trybu awaryjnego wyłącza aplikacje i usługi innych firm. Nie będzie więc żadnych ograniczeń z ich strony i możesz normalnie usunąć plik lub folder. Oto jak wykonać to zadanie –
- Naciśnij Win + I , aby uruchomić Ustawienia .
- Przejdź do zakładki System , a następnie do opcji Odzyskiwanie w prawym panelu.
- Przewiń w dół do pozycji Opcje odzyskiwania i kliknij opcję Uruchom ponownie teraz dostępną obok opcji Uruchamianie zaawansowane .
- Następnie urządzenie uruchomi się ponownie i wyświetli ekran zaawansowanego uruchamiania.
- Kliknij Rozwiązywanie problemów , a następnie Opcje zaawansowane > Ustawienia uruchamiania .
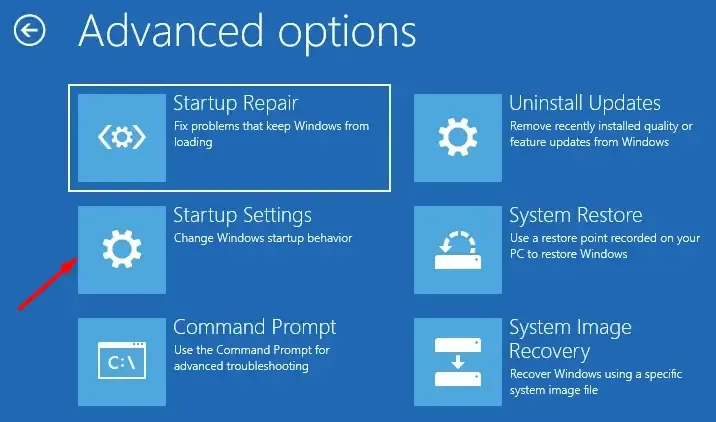
- Kliknij Uruchom ponownie, a urządzenie przekieruje Cię na stronę ustawień uruchamiania.
- Podczas uruchamiania urządzenia naciśnij 4 , aby przejść do trybu awaryjnego bez dostępu do sieci .
- Teraz, gdy jesteś w bezpiecznym trybie rozruchowym, przejdź do ścieżki, w której znajdują się Twoje pliki/foldery.
- Kliknij prawym przyciskiem myszy odpowiednie pliki i foldery i wybierz opcję usunięcia.
Po wymuszeniu usunięcia pliku lub folderu podczas pozostawania w trybie Safe boot, uruchom ponownie komputer. Tym razem urządzenie uruchomi się normalnie.
Mam nadzieję, że metody okażą się przydatne i że jedna z nich rzeczywiście pomoże wymusić usunięcie plików na komputerze. Daj nam znać w sekcji komentarzy, jeśli napotkasz jakiekolwiek trudności po którejś z sekcji.
Kiedy należy wymusić usunięcie pliku lub folderu w systemie Windows 11?
Wymuszone usunięcie pliku lub folderu staje się koniecznością, jeśli nie możesz usunąć niektórych resztkowych lub resztkowych plików. Zazwyczaj sama metoda Console wystarcza, aby pozbyć się ograniczonych plików. Jeśli jednak zawiedzie, możesz rozważyć przejęcie własności plików i folderów i usunięcie ich ręcznie. Kontynuuj metodę Safe boot tylko wtedy, gdy obie te metody nie wymuszą usunięcia plików lub folderów.



Dodaj komentarz