Jak naprawić kod błędu Zoom 100052000, 4101703 lub 5107000
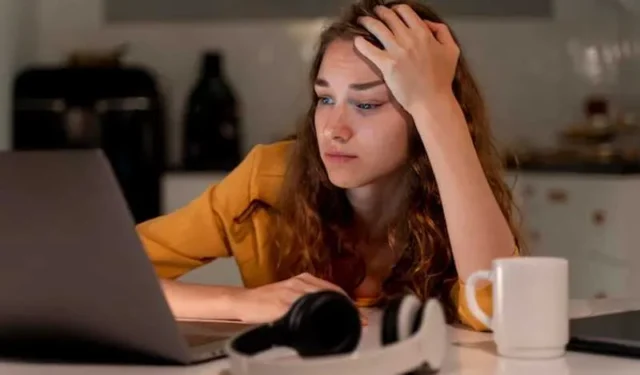
Zoom stał się nieodzownym narzędziem do zdalnej komunikacji , umożliwiając osobom fizycznym i organizacjom łączenie się wirtualnie. Jednak, jak każde oprogramowanie, nie jest ono odporne na sporadyczne błędy.
Trzy standardowe błędy napotykane przez użytkowników Zoom to 100052000, 4101703 i 5107000. Zagłębmy się w przyczyny tych błędów i przedstawimy praktyczne rozwiązania, aby je rozwiązać.

Najlepsze sposoby rozwiązania kodu błędu zoomu 100052000
Kod błędu 100052000 zwykle występuje, gdy występuje problem z instalacją Zoom lub konfiguracją aplikacji. Aby naprawić ten błąd, wykonaj następujące kroki:
Uruchom ponownie aplikację Zoom
Rozpocznij od całkowitego zamknięcia aplikacji Zoom i ponownego jej uruchomienia. Czasami proste ponowne uruchomienie może rozwiązać drobne usterki oprogramowania.
Zainstaluj najnowszą wersję aplikacji Zoom
Upewnij się, że używasz najnowszej wersji Zoom . Przejdź do witryny Zoom lub sklepu z aplikacjami na swoim urządzeniu, aby sprawdzić dostępność aktualizacji. Aktualizacja Zoom często rozwiązuje problemy ze zgodnością i poprawia błędy.
Wyczyść pamięć podręczną aplikacji Zoom i usuń pliki cookie
Wyczyszczenie pamięci podręcznej i plików cookie może wyeliminować wszelkie tymczasowe konflikty danych. Uzyskaj dostęp do ustawień przeglądarki internetowej swojego urządzenia i przejdź do sekcji prywatności lub historii, aby wyczyścić pamięć podręczną i pliki cookie.
Zainstaluj ponownie aplikację Zoom
Jeśli powyższe kroki nie rozwiążą problemu, rozważ odinstalowanie i ponowne zainstalowanie Zooma ze swojego urządzenia. Ten proces może odświeżyć oprogramowanie i naprawić uszkodzone pliki.
Najlepsze rozwiązania do rozwiązywania problemów z kodem błędu zoomu 4101703
Kod błędu 4101703 często występuje, gdy występują problemy z łącznością sieciową. Aby rozwiązać ten problem, spróbuj wykonać następujące czynności:
Sprawdź swoje połączenie z internetem
Wyłącz serwer VPN
Jeśli korzystasz z VPN lub serwera proxy, wyłącz go tymczasowo i spróbuj ponownie połączyć się z Zoomem. Czasami konfiguracje VPN lub proxy mogą zakłócać łączność sieciową Zoom.
Sprawdź ustawienia zapory
Sprawdź, czy ustawienia zapory sieciowej nie blokują Zoom. Sprawdź ustawienia zapory swojego urządzenia i pozwól Zoomowi komunikować się przez zaporę.
Wyłącz program antywirusowy innej firmy
Wyłącz oprogramowanie antywirusowe innych firm na swoim urządzeniu i sprawdź, czy błąd nadal występuje. Programy antywirusowe czasami blokują połączenia sieciowe Zoom.
Metody naprawy kodu błędu zoomu 5107000
Kod błędu 5107000 często występuje, gdy Zoom napotyka problem z kamerą lub mikrofonem. Wykonaj następujące kroki, aby rozwiązać ten błąd:
Sprawdź uprawnienia do aparatu i mikrofonu
Upewnij się, że Zoom ma niezbędne uprawnienia dostępu do kamery i mikrofonu. Przejdź do ustawień urządzenia, znajdź sekcję prywatności lub uprawnień i przyznaj dostęp Zoom.
Zaktualizuj sterowniki aparatu i mikrofonu
Nieaktualne lub niezgodne sterowniki urządzeń mogą powodować błędy aparatu i mikrofonu. Odwiedź witrynę internetową producenta urządzenia z kamerą i mikrofonem i pobierz najnowsze sterowniki.
Przetestuj swoją kamerę i mikrofon

Sprawdź działanie kamery i mikrofonu, testując je z innymi aplikacjami lub urządzeniami. Jeśli nie działają gdzie indziej, problem ze sprzętem może wymagać naprawy lub wymiany.
Uruchom ponownie swoje urządzenia
Kody błędów Zoom 100052000, 4101703 i 5107000 mogą być irytujące, ale często można je rozwiązać, wykonując opisane kroki rozwiązywania problemów.
Na twoim miejscu upewnię się, że moja aplikacja Zoom jest aktualizowana, sprawdzam połączenie internetowe i upewniam się, że kamera i mikrofon otrzymały niezbędne uprawnienia. Zacznij korzystać z tych rozwiązań, aby zminimalizować zakłócenia i cieszyć się bezproblemową komunikacją przez Zoom!



Dodaj komentarz