Jak naprawić problemy z serwerem Zoom DNS rejestrujące błędnie skonfigurowane połączenie

Jeśli podczas korzystania z Zoom napotkałeś problemy z łącznością spowodowane błędną konfiguracją rekordów serwera DNS, ten przewodnik pomoże Ci rozwiązać problem i skutecznie go naprawić. Błędne konfiguracje ustawień DNS (Domain Name System) mogą zakłócać spotkania online , ale jeśli podejmiesz odpowiednie kroki, możesz powrócić do płynnego prowadzenia wideokonferencji .
Dlaczego to się dzieje?
Błędnie skonfigurowane problemy z połączeniem DNS w Zoom mogą wynikać z nieprawidłowych ustawień DNS, nieaktualnej pamięci podręcznej DNS lub problemów z dostawcą usług internetowych (ISP). Problemy te mogą zakłócać zdolność Zoom do łączenia się z serwerami i powodować problemy z łącznością podczas spotkań i rozmów online.
Rozwiązywanie problemów i naprawianie problemów z błędnie skonfigurowanymi rekordami serwera Zoom DNS i innymi błędami połączenia
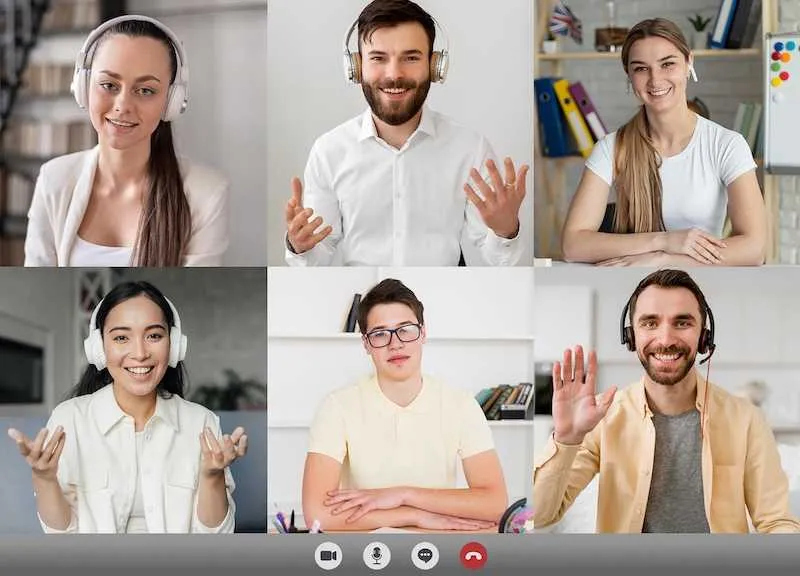
1. Sprawdź swoje połączenie internetowe
2. Uruchom ponownie Zoom
Proste ale efektywne. Zamknij Zoom i uruchom ponownie aplikację. Usterki oprogramowania często można rozwiązać poprzez proste ponowne uruchomienie.
3. Sprawdź status serwera Zoom
Przed rozwiązywaniem problemów z DNS sprawdź stan serwerów Zoom. Wszelkie ciągłe problemy z serwerem mogą być przyczyną problemów z łącznością. Monitoruj witrynę Zoom lub jej aktualizacje na Twitterze, aby uzyskać informacje o stanie serwera.
4. Zmień ustawienia DNS na swoim urządzeniu
Jeśli podejrzewasz problemy z DNS, rozważ zmianę ustawień DNS swojego urządzenia na bardziej niezawodną opcję. Popularnymi opcjami są DNS Google (8.8.8.8 i 8.8.4.4) lub DNS Cloudflare (1.1.1.1). Aby dokonać zmiany:
- Windows — uzyskaj dostęp do ustawień sieci i Internetu, wybierz opcję zmiany opcji adaptera i edytuj właściwości połączenia.
- Mac – przejdź do Preferencji systemowych, następnie Sieć i dostosuj ustawienia DNS dla aktywnego połączenia.
5. Opróżnij pamięć podręczną DNS
Nieaktualna lub uszkodzona pamięć podręczna DNS może prowadzić do problemów. Wyczyść pamięć podręczną DNS, korzystając z następujących metod:
- Windows – Otwórz wiersz poleceń i wpisz „ipconfig /flushdns”.
- Mac – użyj „sudo killall -HUP mDNSResponder”.
6. Wyłącz IPv6
IPv6 może czasem powodować konflikty z Zoomem. Tymczasowo wyłącz protokół IPv6, przechodząc do ustawień sieciowych i odznaczając opcję IPv6, jeśli jest włączona.
7. Zaktualizuj Zoom
Upewnij się, że używasz najnowszej wersji Zoom. Nieaktualne aplikacje mogą napotykać problemy ze zgodnością, które wpływają na łączność.
8. Sprawdź zaporę sieciową i program antywirusowy
Twoje oprogramowanie zabezpieczające może czasami blokować Zoom. Tymczasowo wyłącz zaporę sieciową lub oprogramowanie antywirusowe, aby sprawdzić, czy to rozwiąże problem. Pamiętaj, aby je włączyć po rozwiązaniu problemu.
9. Uruchom ponownie urządzenie
Proste ponowne uruchomienie systemu może często rozwiązać problemy trudne do zidentyfikowania. Daj swojemu komputerowi nowy start i ponownie przetestuj łączność Zoom.
10. Skonsultuj się ze swoim dostawcą usług internetowych
Dzięki tym metodom będziesz w stanie profesjonalnie i skutecznie uporać się z problemami związanymi z błędnie skonfigurowanymi połączeniami Zoom DNS. Zatem śmiało, planuj te spotkania i wróć do produktywnej i płynnej komunikacji wirtualnej.



Dodaj komentarz