Jak naprawić problem z czarnym ekranem Zoom w systemie Windows 11/10
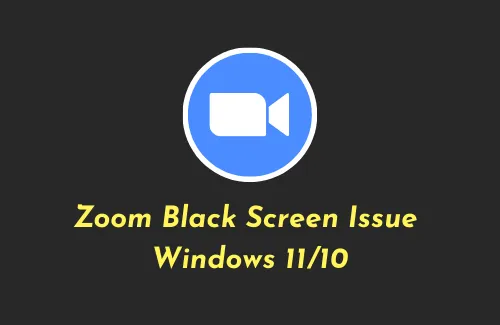
Zoom stał się obecnie niezbędnym narzędziem i służy do kilku ważnych czynności, takich jak komunikacja z rówieśnikami, wideokonferencje lub uczestnictwo w spotkaniach. Wyświetlanie czarnego ekranu przez Zoom podczas aktywności online to dość poważny problem i w tym poście podpowiemy, jak przezwyciężyć ten problem na komputerach z systemem Windows.
Co powoduje problemy z czarnym ekranem w Zoomie?
Problem z czarnym ekranem Zoom występuje głównie z powodu przestarzałych sterowników urządzeń, zakłócania przeglądarki Google Chrome lub zmiany rozdzielczości ekranu. Kiedy to nastąpi, ekran aplikacji ściemnieje i nie będzie można już kontynuować.
Oto lista rzeczy, które powodują, że Zoom staje się czarny lub ulega awarii podczas wykonywania na nim jakichkolwiek czynności –
- Przeglądarka Google Chrome działająca w tle
- Uszkodzone sterowniki wyświetlacza
- Nie używasz zalecanej rozdzielczości ekranu
- Niepełnosprawni o wysokiej wydajności
- Przestarzała aplikacja Zoom
- Oczekujące aktualizacje systemu Windows
Jak naprawić dźwięk aplikacji Zoom, który nie działa w systemie Windows 10
Jak naprawić problemy z czarnym ekranem Zoom w systemie Windows 11/10
Jeśli podczas uruchamiania aplikacji Zoom na komputerze z systemem Windows pojawia się czarny ekran, wypróbuj te obejścia i sprawdź, czy którekolwiek rozwiązują ten problem.
1] Uruchom ponownie komputer
W tle Twojego komputera działają setki procesów. Jeśli którykolwiek z nich napotka jakiś problem, może to mieć wpływ na całe urządzenie. Dlatego zanim zastosujesz jakiekolwiek rozwiązanie, pamiętaj o ponownym uruchomieniu komputera. Jeśli problem z czarnym ekranem w Zoomie nadal występuje, sprawdź poniższe rozwiązania.
Jak utworzyć konto Zoom w systemie Windows 10
2] Zatrzymaj przeglądarkę Google Chrome działającą w tle
Problem z czarnym ekranem Zoom występuje głównie z powodu działania przeglądarki Google Chrome w tle. Kilku użytkowników potwierdziło, że udało im się rozwiązać ten problem, po prostu ograniczając działanie przeglądarki Chrome w tle. Wypróbuj to rozwiązanie na swoim urządzeniu i sprawdź, czy było to jedynym winowajcą również w Twoim przypadku. Aby to zrobić, możesz wykonać następujące kroki –
- Najpierw uruchom przeglądarkę Google Chrome.
- Przejdź do prawego górnego rogu, naciśnij trzy pionowe kropki i wybierz Ustawienia .
- Na chrome://settings przewiń w dół do opcji Zaawansowane i naciśnij System .
- Wyłącz przełącznik, który brzmi – „Kontynuuj uruchamianie aplikacji w tle, gdy przeglądarka Google Chrome jest zamknięta”.
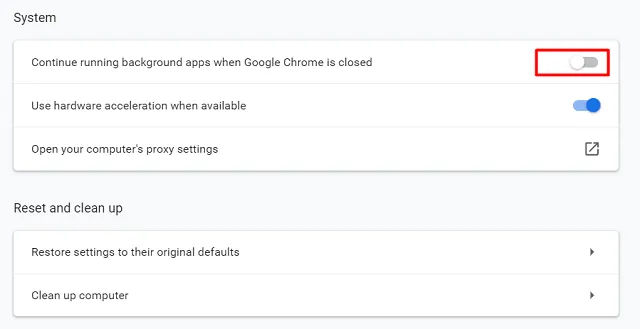
- Uruchom ponownie przeglądarkę Google Chrome i sprawdź, czy to rozwiązało problem, z którym się zmagałeś.
Jeśli to rozwiąże problem czarnego ekranu Zoom i chcesz otworzyć dowolną przeglądarkę internetową, użyj zamiast tego Mozilli lub Brave.
3] Zaktualizuj sterownik karty graficznej
Ponieważ aplikacja Zoom w dużym stopniu zależy od karty graficznej zainstalowanej w komputerze, należy ją aktualizować. Jeśli od dłuższego czasu nie aktualizowałeś sterowników urządzeń, czas poszukać aktualizacji. Możesz wykonać poniższe czynności, aby zaktualizować istniejące karty graficzne w systemie Windows 11/10.
- Uruchom menu zasilania, naciskając Win + X.
- Wybierz Menedżera urządzeń.
- Na następnym ekranie kliknij ikonę „ > ” po lewej stronie „Karty graficzne”.
- Kliknij prawym przyciskiem myszy sterownik obecny w środku i naciśnij Aktualizuj sterownik .
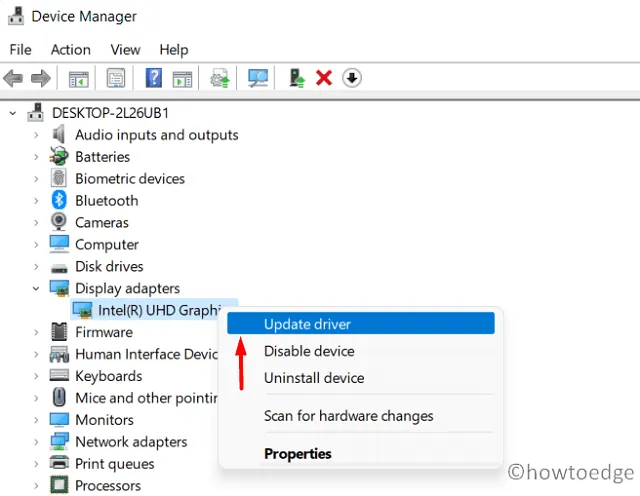
- Po wyświetleniu monitu wybierz opcję – „Wyszukaj automatycznie sterowniki”.
- Pozwól systemowi znaleźć i zainstalować najlepsze sterowniki na Twoim komputerze.
Co się stanie, jeśli Menedżer urządzeń nie działa?
W wielu przypadkach Twoje urządzenie może nie uzyskać aktualizacji sterownika w powyższy sposób. Dzieje się tak z dwóch powodów –
- Wszystkie funkcje menedżera urządzeń zostały przeniesione do aplikacji Ustawienia
- Producenci nie przesłali aktualizacji sterowników na serwery Microsoftu
Przejdź do Ustawienia> Windows Update i naciśnij Sprawdź aktualizacje. Sprawdź, czy wyświetla łącze do „Opcjonalnych aktualizacji”, czy nie. Możesz kliknąć łącze (jeśli jest dostępne), zaznaczyć pole wyboru i kliknąć przycisk Pobierz i zainstaluj .
Jeśli jednak i tutaj nie widzisz żadnych opcjonalnych aktualizacji, przejdź i sprawdź, czy producent nie przesłał łatek dla tych działających na Twoim komputerze.
Odwiedź oficjalną stronę producenta i sprawdź, czy jest tam dostępna do pobrania jakaś łatka. Jeśli znajdziesz jakieś oczekujące aktualizacje, pobierz je i zainstaluj na swoim komputerze. Ich instalacja jest dość prosta (kliknij je dwukrotnie po pobraniu pliku instalacyjnego), ponieważ producent przesyła je wyłącznie w postaci plików wykonywalnych.
4] Zmień rozdzielczość ekranu
Jeśli od czasu do czasu chcesz pograć w gry, warto eksperymentować z różnymi rozdzielczościami ekranu. Jeśli jednak będziesz to kontynuować, może to zepsuć korzystanie z Zoomu. Jeśli więc ustawiłeś rozdzielczość ekranu niezalecaną przez firmę Microsoft, spróbuj przywrócić w systemie rozdzielczość domyślną.
Oto jak możesz wrócić do oryginalnych ustawień –
- Kliknij prawym przyciskiem myszy w dowolnym miejscu na pulpicie i wybierz „ Ustawienia wyświetlania ” w menu kontekstowym.
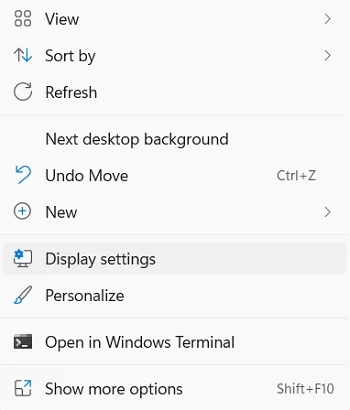
- System przeniesie Cię do opcji System > Wyświetlacz.
- W obszarze Skala i układ wybierz zalecane ustawienie za pomocą menu rozwijanego obok „Rozdzielczość wyświetlacza” .
- Pozwól, aby ekran wyświetlacza powrócił do oryginalnych ustawień.
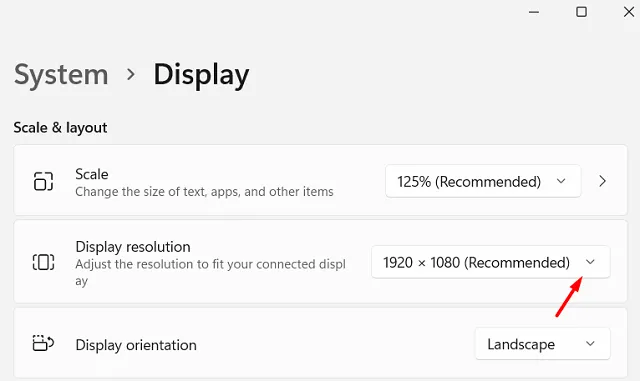
- Uruchom ponownie komputer i sprawdź, czy to rozwiąże problemy z czarnym ekranem w Zoomie.
5] Włącz wysoką wydajność
Domyślnie ustawienie Planu zasilania (na laptopie) jest ustawione jako zrównoważone, aby zachować równowagę pomiędzy „rozładowaniem baterii” a „wydajnością”. W przeciwieństwie do Microsoft Teams, aplikacja Zoom znana jest z zużywania ogromnych zasobów systemowych. Jeśli nie zmienisz ustawień domyślnych, system może ulec awarii i spowodować problemy z czarnym ekranem.
Jeśli nie masz żadnej alternatywy dla Zooma lub jest to obowiązkowe w przypadku zajęć lub spotkań online, zmień ustawienie planu zasilania na wysoką wydajność. Należy jednak pamiętać, że włączenie tej opcji bardzo szybko rozładuje baterię laptopa. Podłącz więc kabel zasilający do laptopa, jeśli uczestniczysz w spotkaniach na Zoomie.
6] Zaktualizuj aplikację Zoom
Jeśli żadne z powyższych rozwiązań nie rozwiąże problemu czarnego ekranu w Zoomie, mogą występować pewne problemy w samej aplikacji Zoom. Zaktualizuj więc klienta Zoom na komputerze z systemem Windows i sprawdź, czy to rozwiąże problemy z czarnym ekranem.
Zwykle Zoom wysyła powiadomienie za każdym razem, gdy dostępna jest aktualizacja dla Twojego urządzenia. Jeśli jednak go wyłączyłeś lub nigdy go nie aktualizowałeś, spróbuj zaktualizować tego klienta wideo. Jeśli błąd będzie się powtarzał, odinstaluj aplikację Zoom, usuń wszystkie pozostałe pliki i zainstaluj ją ponownie na swoim komputerze.
7] Zaktualizuj system Windows
Problem z czarnym ekranem Zoom może również wystąpić, jeśli korzystasz z wersji kompilacji systemu operacyjnego Windows, która wymaga aktualizacji. Zawsze aktualizuj system operacyjny, aby był chroniony przed złośliwym oprogramowaniem lub złośliwymi kodami. Oto, jak możesz zaktualizować system Windows –
- Windows 10 : (Win + I) > Aktualizacja i zabezpieczenia > Sprawdź aktualizacje
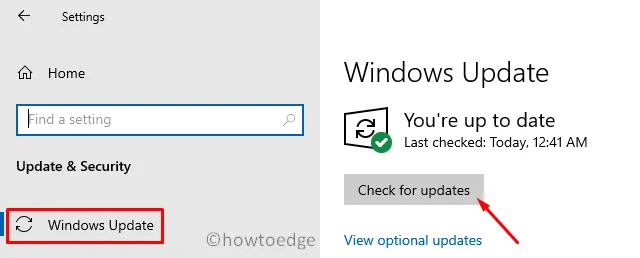
- Windows 11 : (Win + I) > Windows Update > Sprawdź aktualizacje
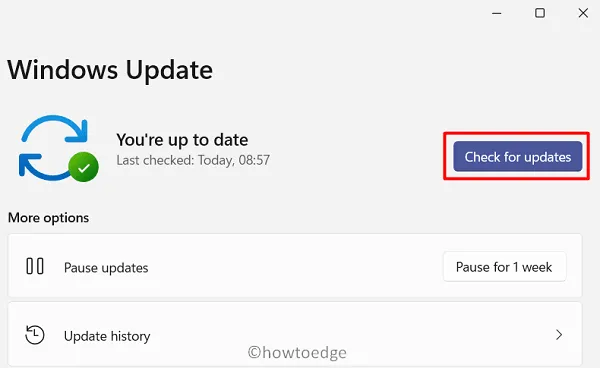
Jeśli powyższe wyszukiwanie wykryje jakąkolwiek poprawkę zabezpieczającą/niezabezpieczającą dostępną dla Twojego komputera, pobierz ją i zainstaluj natychmiast.



Dodaj komentarz