Jak naprawić dźwięk aplikacji Zoom, który nie działa w systemie Windows 11/10

Zoom to jedna z najlepszych aplikacji do organizowania spotkań, prowadzenia wideokonferencji i kilku innych funkcji online. Ostatnio natknęliśmy się na problem z dźwiękiem aplikacji Zoom, który nie działa w systemie Windows 11/10, który zwykle występuje podczas łączenia się ze zdalnym pulpitem .
W tym scenariuszu nie będziesz mógł udostępnić swojego ekranu w Zoomie, zatrzymując kilka ważnych spotkań. Cóż, jest to drobny błąd, który można rozwiązać, stosując poprawki omówione w tym poście.
Co powoduje problem „Nie działa dźwięk” w Zoom?
Nieudane połączenie z konfiguracją dźwięku, uszkodzenie lub brak dostępu do mikrofonu, uszkodzony sterownik audio itp. To kilka przyczyn, które mogą prowadzić do tego problemu. Ponadto wadliwa instalacja aplikacji lub utrzymujący się problem z dźwiękiem może również spowodować, że Zoom App Audio nie będzie działać na komputerze z systemem Windows 11 lub 10.
Aby rozwiązać ten problem, możesz wypróbować następujące poprawki — Zresetuj ustawienia dźwięku, Użyj innego mikrofonu, Rozwiąż problemy z dźwiękiem i zaktualizuj sterownik dźwięku. Jeśli nic nie pomoże, spróbuj odinstalować, a następnie ponownie zainstalować samą aplikację Zoom. Przyjrzyjmy się szczegółowo rozwiązaniom —
Jak naprawić mikrofon, który nie działa w aplikacji Zoom
Aby rozwiązać problem z dźwiękiem aplikacji Zoom, który nie działa w systemie Windows 11/10, skorzystaj z następujących obejść –
1] Uruchom ponownie system
Zwykle kilka występujących błędów wymaga po prostu ponownego uruchomienia komputera. Spowoduje to odświeżenie plików systemowych i zmianę kolejności składników i programów systemu Windows. Dlatego przed przystąpieniem do właściwych poprawek należy ponownie uruchomić komputer.
2] Wyłącz wyciszenie dźwięku
W kilku przypadkach dźwięk zoomu zostaje przypadkowo wyciszony i dlatego druga strona nie może uzyskać wymaganego dźwięku. Dlatego zaleca się najpierw sprawdzić (po obu stronach), czy ta opcja jest wyłączona, czy włączona.
Jeśli nadal nie możesz uzyskać dźwięku w aplikacji Zoom, wypróbuj poniższe poprawki –
3] Włącz opcję Dołącz do audio
Kiedy dołączasz do spotkania w Zoom, pojawia się pytanie, czy chcesz użyć dźwięku swojego systemu, czy nie. Jeśli go przegapisz, może to być powód, dla którego nie wyzwala dźwięku po drugiej stronie. Postępuj zgodnie z poniższymi wskazówkami, aby włączyć dźwięk z powrotem –
- Uruchom aplikację Zoom i zaloguj się przy użyciu ważnego identyfikatora i hasła.
- Przejdź do lewego dolnego rogu i kliknij opcję Dołącz do audio .
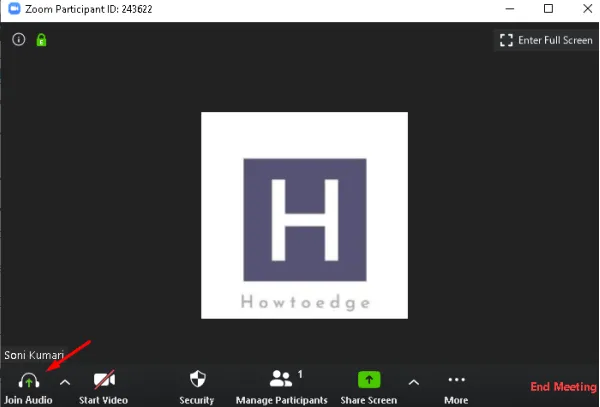
- W następnym oknie dialogowym naciśnij Dołącz za pomocą przycisku Computer Audio .
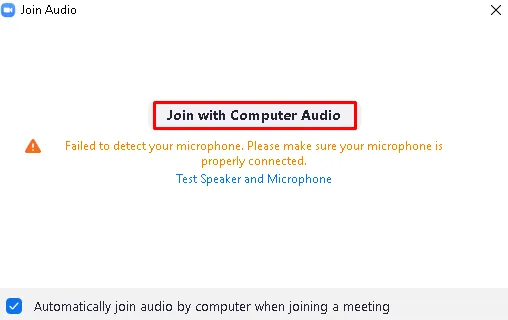
- To wszystko, teraz sprawdź, czy druga strona odbiera dźwięk, czy nie.
4] Przełącz na inny mikrofon
Jeśli problem z dźwiękiem nadal występuje, istnieje możliwość użycia uszkodzonego mikrofonu. Aby to wykluczyć, spróbuj zmienić urządzenie dźwiękowe. Oto jak postępować —
- Uruchom aplikację Zoom i zaloguj się, używając identyfikatora logowania i hasła Zoom.
- Teraz przejdź do prawego górnego rogu i wybierz Ustawienia za pomocą menu rozwijanego.
- Kliknij przycisk Audio dostępny w lewym okienku, a następnie przejdź na sąsiednią stronę.
- W sekcji Mikrofon użyj listy rozwijanej, aby wybrać podłączony mikrofon.
- Przechodząc poniżej, zaznacz wszystkie pola oprócz „Wycisz mój mikrofon podczas dołączania do spotkania”.
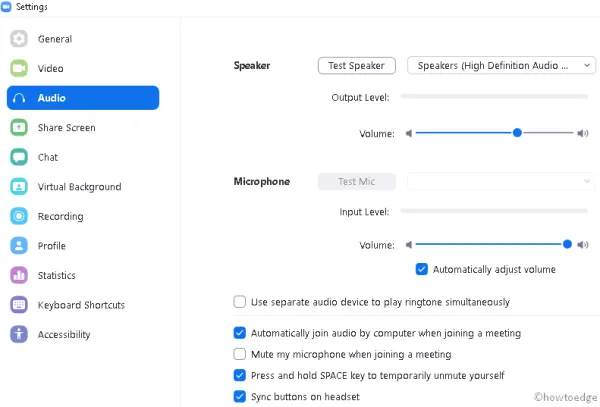
- To wszystko, dźwięk aplikacji Zoom powinien zacząć się pojawiać. Jeśli nie, wypróbuj następne rozwiązanie —
5] Zresetuj zaawansowane ustawienia audio
Jeśli dźwięk aplikacji Zoom nadal nie jest odtwarzany, możesz skonfigurować kilka ustawień w sekcji Zaawansowane . Tutaj możesz wybrać, aby zredukować szum tła, poprawić dźwięk itp. Wszystko, czego potrzebujesz, to wykonać poniższe zadanie –
- Przede wszystkim przejdź do strony Ustawienia aplikacji Zoom .
- Wybierz Audio następnie Zaawansowane na prawym panelu.
- Zaznacz pole wyboru obok opcji „Pokaż opcję spotkania, aby włączyć oryginalny dźwięk z mikrofonu”.
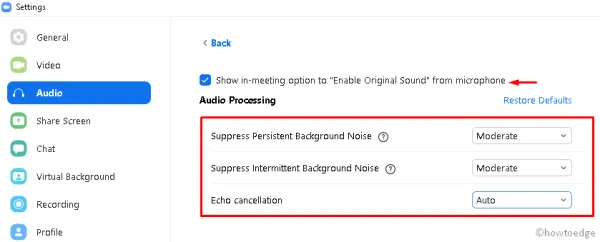
- W sekcji Przetwarzanie dźwięku użyj menu rozwijanego, aby zmienić ustawienia domyślne na Umiarkowane .
- Wyjdź z aplikacji Zoom, aby zapisać ostatnie zmiany.
- Od następnego logowania Mikrofon powinien zacząć działać z dobrym dźwiękiem.
6] Zezwól na dostęp do mikrofonu
Czasami system Windows 10 nie zezwala na dostęp do mikrofonu. W rezultacie prowadzi to do problemu z dźwiękiem aplikacji Zoom, który nie działa podczas spotkania. Dlatego musisz sprawdzić ustawienia prywatności i zezwolić na to samo (jeśli przełącznik pozostaje wyłączony). Oto jak postępować —
- Uruchom ustawienia systemu Windows 10 za pomocą skrótu Win i I.
- Następnie przejdź do kategorii Prywatność Mikrofon w lewej kolumnie.
- Przewiń w dół po prawej stronie, aby przejść do sekcji „ Zezwalaj aplikacjom komputerowym na dostęp do mikrofonu ”.
- Tutaj przesuń przełącznik w prawo, aby włączyć korzystanie z mikrofonu podczas spotkania Zoom.
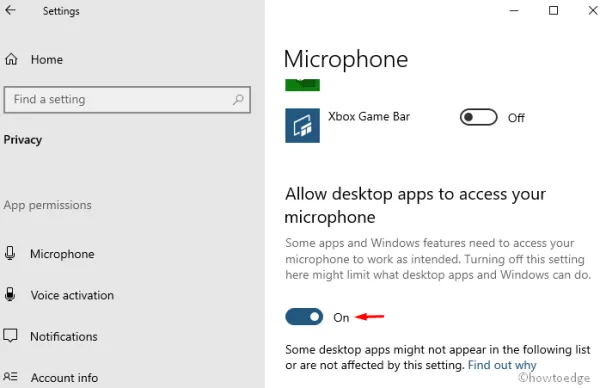
- Mikrofon powinien zacząć działać teraz podczas nawiązywania połączenia Zoom.
7] Rozwiąż problemy z dźwiękiem
Jeśli błąd będzie się powtarzał nawet po wypróbowaniu powyższych poprawek, może to oznaczać problem z łącznością dźwiękową. Takie problemy można łatwo rozwiązać, uruchamiając narzędzie do rozwiązywania problemów z dźwiękiem. Wystarczy wykonać poniższą procedurę –
- Przytrzymaj klawisz Win i naciśnij X , aby uruchomić menu zasilania, a następnie kliknij Ustawienia .
- Na następnym ekranie dotknij opcji Aktualizuj i zabezpieczaj następnie Rozwiązywanie problemów w lewym okienku.
- Przejdź na prawą stronę, rozwiń sekcję „ Odtwarzanie dźwięku ” i kliknij Uruchom narzędzie do rozwiązywania problemów .
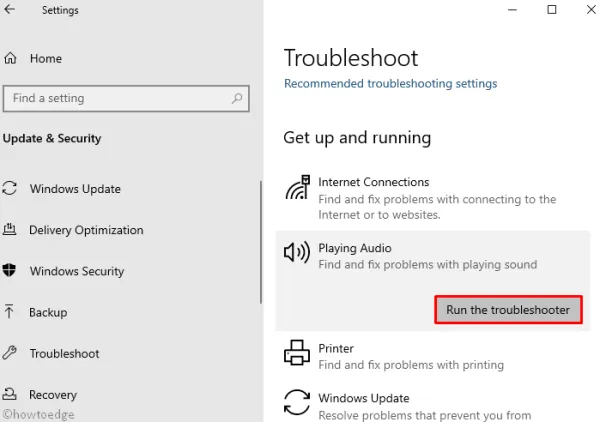
- Poczekaj, aż system Windows wykryje jakiekolwiek usterki i zdiagnozuje je.
- Po zakończeniu uruchom ponownie komputer, aby wprowadzone zmiany zaczęły obowiązywać.
8] Zaktualizuj sterownik audio
Jeśli ostatnio nie aktualizowałeś sterownika audio, może to również prowadzić do problemu z niedziałającym dźwiękiem aplikacji Zoom. Oto jak zaktualizować przestarzałe lub uszkodzone sterowniki urządzeń –
- Kliknij prawym przyciskiem myszy ikonę Windows i wybierz Menedżer urządzeń .
- Następnie użyj prawej strzałki, aby rozwinąć „ Kontrolery dźwięku, wideo i gier ”.
- Kliknij prawym przyciskiem myszy urządzenie High Definition Audio i wybierz opcję „Aktualizuj sterownik”.
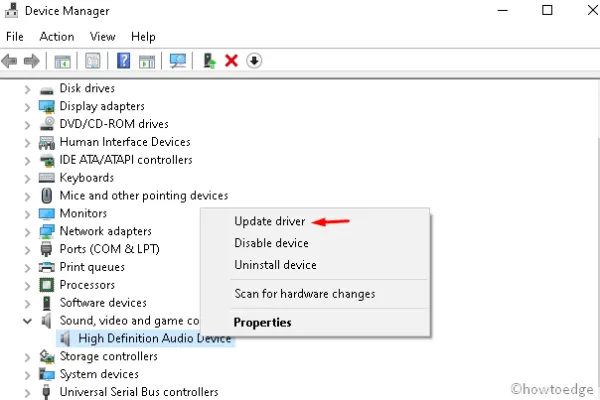
- Wybierz automatyczne wyszukiwanie zaktualizowanego oprogramowania sterownika na następnym ekranie, aby system zaczął szukać zgodnych sterowników audio.
- Po zakończeniu uruchom ponownie system i sprawdź, czy to rozwiązuje problem z dźwiękiem, czy nie.
9] Odinstaluj i ponownie zainstaluj aplikację Zoom
W przypadku, gdy żadna z powyższych metod nie rozwiąże podstawowej przyczyny, mogą wystąpić problemy z samą aplikacją Zoom. Sugerujemy więc odinstalowanie tej aplikacji, ponowne uruchomienie komputera w celu wyczyszczenia wszelkich pozostałych plików, a następnie ponowną instalację aplikacji Zoom. Oto jak wykonać to zadanie —
- Uruchom Panel sterowania i kliknij łącze „ Programy i funkcje ”.
- Tutaj znajdź i wybierz Zoom , a następnie naciśnij Odinstaluj na górnej wstążce.
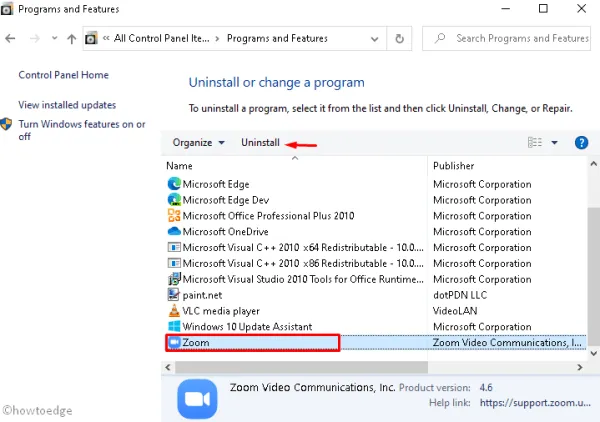
- Odinstalowanie aplikacji zajmie kilka minut, więc poczekaj odpowiednio.
- Następnie odwiedź oficjalną stronę internetową, aby ponownie pobrać i zainstalować Zoom .



Dodaj komentarz