Jak naprawić błąd odtwarzania YouTube TV
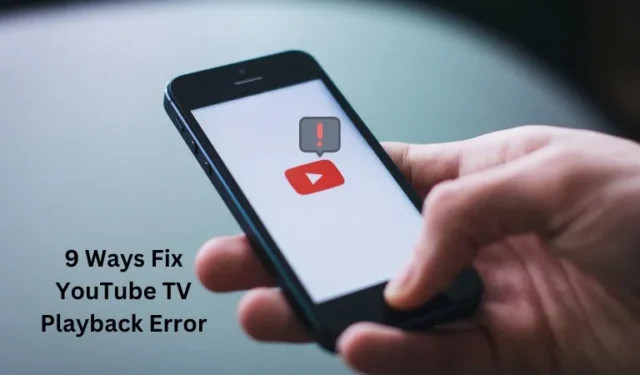
Kilku użytkowników zgłosiło błąd odtwarzania podczas oglądania filmów z YouTube TV w przeglądarkach internetowych, a nawet na telefonach. Jeśli jesteś jednym z takich użytkowników i chcesz pozbyć się tego problemu, przeczytaj ten artykuł do końca.
Błąd odtwarzania oznacza, że usługa przesyłania strumieniowego lub odtwarzacz multimedialny ma problemy z odtwarzaniem wideo. Gdy taki problem wystąpi w YouTube TV, wyświetli się komunikat o błędzie: „Wystąpił błąd. Spróbuj ponownie później” .
Powyższy komunikat o błędzie może przybrać również inną formę, jednak przyczyny i prawdopodobne rozwiązania pozostaną takie same. Dowiedzmy się, co może powodować ten problem i jedenaście szybkich rozwiązań.

Jak naprawić niedziałające automatyczne odtwarzanie YouTube
Co powoduje błędy odtwarzania w YouTube?
Główną przyczyną błędu odtwarzania w YouTube TV jest niestabilne lub słabe połączenie internetowe. Jeśli Twój internet jest powolny lub nie ma prędkości zalecanej do strumieniowego przesyłania wysokiej jakości filmów w YouTube TV, wystąpi błąd odtwarzania.
Oprócz tego mogą wystąpić błędy odtwarzania, jeśli przekroczysz maksymalną liczbę urządzeń do zalogowania się na swoje konto YouTube. Uszkodzona pamięć podręczna przeglądarki, wadliwe rozszerzenia internetowe, nieaktualne przeglądarki internetowe i ograniczenia lokalizacji to dodatkowe przyczyny, które mogą powodować ten problem w YouTube.
Jak naprawić błąd odtwarzania YouTube TV
Jeśli występuje błąd odtwarzania w YouTube TV, możesz wypróbować poniższe rozwiązania, aby rozwiązać ten problem w aplikacji YouTube TV.
1. Uruchom ponownie urządzenie
Może wystąpić błąd odtwarzania w YouTube z powodu pewnych wewnętrznych usterek. Zanim przejdziesz dalej i wypróbujesz jakąkolwiek poprawkę, zalecamy ponowne uruchomienie urządzenia, na którym próbujesz odtworzyć jakiś film.
Ponowne uruchomienie urządzenia naprawi wszelkie tymczasowe problemy z YouTube TV i będziesz mógł dalej oglądać wideo bez żadnych problemów.
2. Sprawdź, czy nie ma przerw w świadczeniu usług
Istnieje możliwość, że serwery YouTube nie działają lub nie działają. W rezultacie występują błędy odtwarzania w aplikacji YouTube TV. Możesz potwierdzić awarie serwera, odwiedzając stronę Stan YouTube.
3. Sprawdź swoje połączenie internetowe
Aby oglądać treści w serwisie YouTube, musisz mieć stabilne i szybkie łącze internetowe. Błędy odtwarzania z pewnością pojawią się, jeśli będziesz podłączony do słabszego połączenia internetowego. Nie możesz nic zrobić, aby temu zaradzić, z wyjątkiem zmiany dostawcy usług internetowych. Jeśli napotykasz ten problem w przypadku połączenia Wi-Fi, zalecamy zmianę dostawcy Wi-Fi.
Oto ogólna zasada określająca, jak mocne powinno być Twoje połączenie internetowe, aby oglądać filmy w serwisie YouTube bez błędów –
| Typy wideo i amp; Jakość | Połączenie internetowe |
| Filmy 4K | 25 Mb/s |
| Filmy HD | 7-13 Mb/s |
| Filmy SD | 3 Mb/s |
Postępuj zgodnie z powyższą tabelą i zdecyduj, jakiego rodzaju połączenia internetowego potrzebujesz do oglądania określonego typu i jakości wideo.
4. Wyczyść pamięć podręczną i pliki cookie
Jeśli podczas odtwarzania filmów na YouTube w określonej przeglądarce pojawia się błąd odtwarzania, musi to wynikać z nagromadzonej pamięci podręcznej lub plików cookie. Wyczyść dane przeglądania w tej konkretnej przeglądarce i sprawdź, czy problem rozwiąże się później.
Aby wyczyścić pamięć podręczną i pliki cookie w przeglądarce, naciśnij jednocześnie klawisze Ctrl + Shift + Del. Na kolejnej zakładce pojawi się okno „Wyczyść dane przeglądania”. Zmień zakres czasu na cały czas i zaznacz wszystkie pola wyboru. Kliknij przycisk „Wyczyść dane”, co rozwiąże problemy z odtwarzaniem wideo w serwisie YouTube.
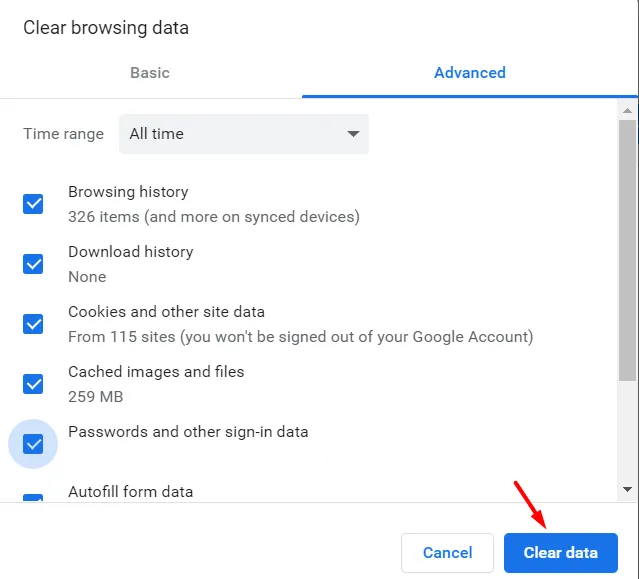
5. Wyłącz rozszerzenia przeglądarki
Błędy odtwarzania w serwisie YouTube mogą również wystąpić z powodu wadliwego lub problematycznego rozszerzenia zainstalowanego w przeglądarkach internetowych. Spróbuj wyłączyć wszystkie rozszerzenia i sprawdź, czy problem zostanie później rozwiązany. Oto jak wykonać to zadanie –
GoogleChrome
- Otwórz przeglądarkę Chrome i kliknij menu z trzema kropkami dostępne w prawym górnym rogu.
- Gdy otworzy się to menu, przejdź do Rozszerzenia > Zarządzaj rozszerzeniami.
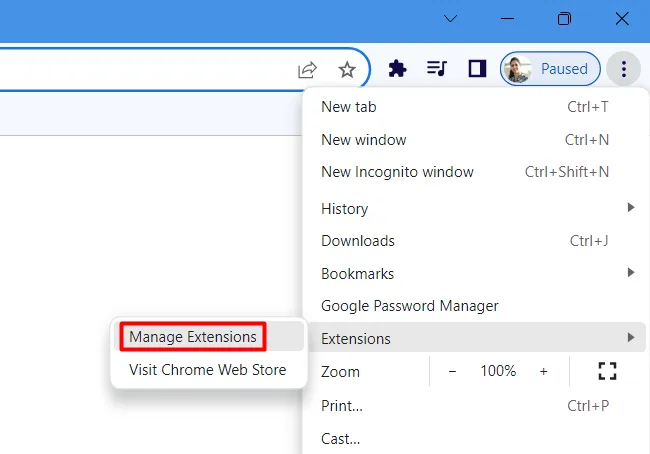
- Chrome przekieruje Cię na stronę rozszerzeń, tj. chrome://extensions/.
- Wyłącz przełącznik pierwszego rozszerzenia, a następnie naciśnij przycisk Usuń.
- Powtarzaj powyższy krok, aż usuniesz wszystkie rozszerzenia jeden po drugim.
Uruchom ponownie przeglądarkę Google Chrome i sprawdź, czy możesz bez problemów odtwarzać filmy z YouTube.
6. Zaktualizuj swoją przeglądarkę lub aplikację
Jeśli używasz przestarzałej wersji przeglądarki internetowej, może to również powodować problemy powodujące błąd odtwarzania. Zaktualizuj przeglądarkę internetową do najnowszej aktualizacji kompilacji i sprawdź, czy kody błędów odtwarzania znikną później.
Przejdź do strony Ustawienia swojej przeglądarki internetowej i kliknij Informacje o przeglądarce Chrome/ Informacje o Microsoft Edge. Twoja przeglądarka sprawdzi wówczas dostępność oczekujących aktualizacji. Jeśli istnieje oczekująca aktualizacja, zostanie ona pobrana i zainstalowana automatycznie na Twoim komputerze. Poczekaj, aż stanie się to samo i ponownie otwórz przeglądarkę internetową.
Następnie możesz sprawdzić, czy możesz oglądać filmy z YouTube bez wystąpienia błędu odtwarzania.
7. Uruchom ponownie lub wyłącz i wyłącz YouTube TV
Jeśli korzystasz z aplikacji YouTube TV i jest ona nieaktualna, może to również skutkować błędami odtwarzania. Aby rozwiązać ten problem, zaktualizuj aplikację YouTube TV do najnowszej wersji i sprawdź, czy błąd zniknął. Jeśli błąd będzie się powtarzał nawet po tym, spróbuj ponownie zainstalować aplikację, aby naprawić błąd, ponieważ aplikacja może być uszkodzona.
Wyłączenie zasilania urządzenia to kolejny skuteczny sposób na przezwyciężenie błędów w odtwarzaniu lub problemów w YouTube. Spowoduje to wyczyszczenie pamięci podręcznej i usunięcie tymczasowych błędów systemowych. Oto jak wykonać to zadanie –
- Najpierw wyłącz/wyłącz telewizor, a następnie odłącz go od gniazdka zasilania.
- Poczekaj kolejne 60 sekund, a następnie podłącz kabel zasilający telewizora z powrotem do gniazdka elektrycznego.
- Włącz telewizor i sprawdź, czy możesz oglądać filmy z YouTube’a bez błędów.
Jak zmienić nazwę kanału YouTube i niestandardowy adres URL
8. Wypróbuj inną przeglądarkę lub urządzenie
Często błędy odtwarzania w serwisie YouTube zależą od przeglądarki. Możesz to potwierdzić otwierając ten sam adres URL w innej przeglądarce internetowej. Jeżeli problem rozwiąże się w ten sposób, możesz odinstalować i ponownie zainstalować wadliwą przeglądarkę internetową.
9. Użyj VPN
Jeśli w Twoim regionie treści są ograniczone i próbujesz je obejrzeć, może to również spowodować błąd odtwarzania w serwisie YouTube. W takim przypadku możesz spróbować użyć VPN, aby ominąć blokowanie geograficzne.
10. Zaktualizuj Widevine CDM w przeglądarce Chrome
Jeśli pojawi się błąd „Przepraszamy, wystąpił błąd podczas licencjonowania tego filmu”, musisz zaktualizować komponent Widevine CDM w przeglądarce Google Chrome.
Moduł odszyfrowywania treści Widevine (CDM) to składnik DRM używany przez przeglądarkę Chrome do odtwarzania zaszyfrowanych treści, takich jak Netflix, Hulu i inne usługi przesyłania strumieniowego.
Chociaż Chrome automatycznie aktualizuje Widevine CDM, może się zdarzyć, że będziesz musiał wymusić aktualizację lub sprawdzić jej stan. Oto jak możesz to zrobić –
- Przede wszystkim otwórz Google Chrome.
- Skopiuj/wklej następujący adres URL do paska adresu, aby uzyskać dostęp do składników Chrome.
chrome://components/
- Przewiń w dół i znajdź moduł odszyfrowywania treści Widevine.
- Znajdź i kliknij znajdujący się pod nim przycisk „Sprawdź dostępność aktualizacji”.
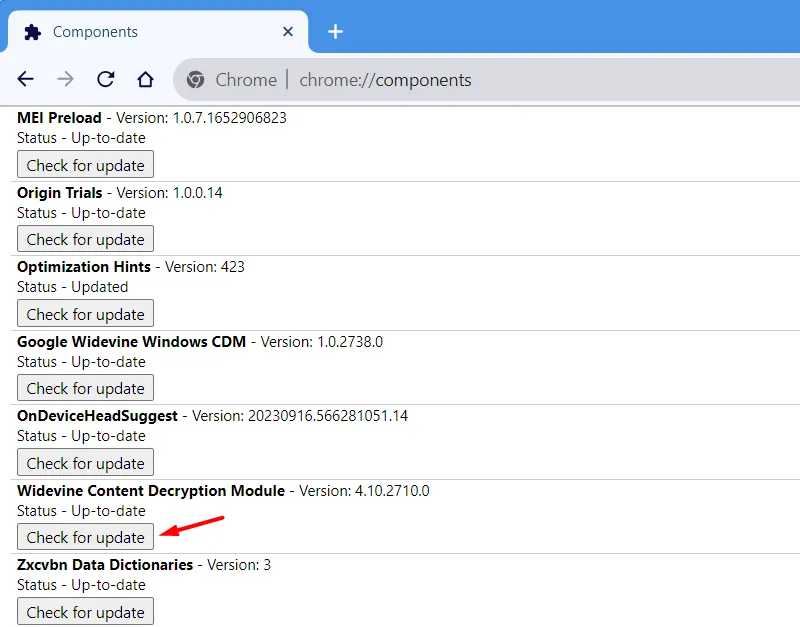
- Poczekaj, aż Chrome znajdzie i zaktualizuje moduł odszyfrowywania treści Windevine do najnowszej wersji.
- Jeśli zobaczysz komunikat Komponent już aktualny, możesz zamknąć bieżące okno.
Uruchom ponownie przeglądarkę Chrome i sprawdź, czy błąd odtwarzania zniknął później.
11. Skontaktuj się z pomocą techniczną YouTube TV
Jeśli żadne z powyższych rozwiązań nie pomoże w rozwiązaniu błędu odtwarzania YouTube na Twoim komputerze, skontaktuj się z wsparciem YouTube TV, aby uzyskać dalsze informacje wsparcie. Poproszą o pewne informacje potwierdzające Twoją tożsamość, a następnie udzielą prawdziwych wskazówek w oparciu o Twoją sytuację.



Dodaj komentarz