Jak naprawić błąd odtwarzania YouTube TV
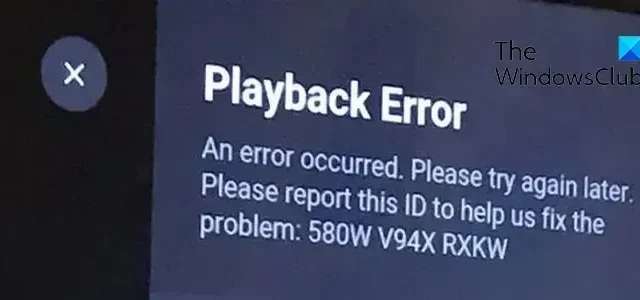
Czy występuje błąd odtwarzania w YouTube TV ? Zgłasza się, że ten błąd występuje na różnych urządzeniach, w tym na telewizorach i komputerach. Co to za błąd i jak go naprawić, sprawdźmy ten post.
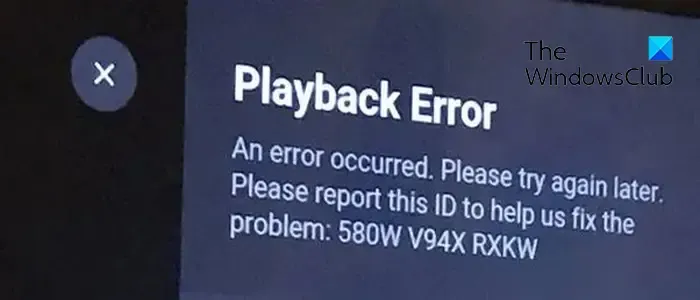
Co oznacza błąd odtwarzania?
Błąd odtwarzania zasadniczo oznacza, że usługa przesyłania strumieniowego lub odtwarzacz multimedialny ma problem z odtwarzaniem wideo. Błąd odtwarzania w YouTube TV pokazuje komunikat „ Wystąpił błąd. Spróbuj ponownie później ” komunikat o błędzie. Wraz z tym typem błędu mogą być wyświetlane inne komunikaty o błędach. Teraz ten błąd może być spowodowany połączeniem internetowym lub treścią wideo jest uszkodzona. Ten sam błąd może mieć różne przyczyny. Dowiemy się w tym poście.
Dlaczego YouTube TV wciąż wyświetla komunikat o błędzie odtwarzania?
Głównym powodem błędu odtwarzania w YouTube TV jest słabe połączenie internetowe. Jeśli Twój internet działa wolno lub nie ma prędkości zalecanej do strumieniowego przesyłania filmów wysokiej jakości w YouTube TV, wystąpi błąd odtwarzania. Poza tym ten błąd może zostać wyzwolony, jeśli przekroczysz maksymalną liczbę urządzeń, na których możesz zalogować się na swoje konto YouTube. Uszkodzona pamięć podręczna przeglądarki, problematyczne rozszerzenia internetowe, przestarzała przeglądarka internetowa, ograniczenia lokalizacji oraz przestarzała/uszkodzona aplikacja YouTube TV mogą być innymi przyczynami tego samego błędu.
Jak naprawić błąd odtwarzania YouTube TV
Jeśli na telewizorze YouTube występuje błąd odtwarzania, oto metody, których możesz użyć, aby rozwiązać ten problem:
- Upewnij się, że połączenie internetowe jest stabilne i aktywne.
- Zamknij i uruchom ponownie aplikację.
- Wyloguj się z YouTube TV z innych urządzeń.
- Wyłącz i włącz telewizor.
- Wyczyść pamięć podręczną przeglądarki i pliki cookie.
- Wyłącz rozszerzenia w przeglądarce.
- Zaktualizuj swoją przeglądarkę internetową.
- Sprawdź swoje hasło.
- Użyj VPN.
- Zaktualizuj lub ponownie zainstaluj YouTube TV.
- Zaktualizuj komponent Widevine CDM w Chrome.
1] Upewnij się, że twoje połączenie internetowe jest stabilne i aktywne
Słabe lub niestabilne połączenie internetowe jest najczęstszą przyczyną błędu odtwarzania w YouTube TV. Dlatego, jeśli scenariusz ma zastosowanie, sprawdź swoje połączenie internetowe i upewnij się, że masz niezawodne połączenie sieciowe.
YouTube wymaga dobrej szybkości internetu do oglądania filmów online. Jeśli Twój internet działa z opóźnieniem i nie osiąga zalecanej prędkości, w YouTube wystąpi błąd odtwarzania. Oto zalecane prędkości oglądania filmów o różnej jakości w YouTube:
- 25 Mb/s + dla filmów 4K.
- 7-13 Mb/s + dla filmów HD.
- 3 Mb/s + dla filmów SD.
Możesz sprawdzić prędkość swojego łącza internetowego i jeśli jest wolniejsza niż zalecana, skontaktuj się ze swoim dostawcą usług internetowych (ISP) i zaktualizuj swój plan internetowy.
2] Zamknij i uruchom ponownie aplikację
Ogólnie rzecz biorąc, ponowne uruchomienie aplikacji naprawia błąd, jeśli występuje tymczasowa usterka. Zamknij więc całkowicie aplikację YouTube TV, a następnie ponownie uruchom aplikację, aby sprawdzić, czy błąd odtwarzania został naprawiony, czy nie. Jeśli ten problem dotyczy przeglądarki internetowej na komputerze, uruchom ponownie przeglądarkę i sprawdź, czy to pomaga.
3] Wyloguj się z YouTube TV z innych urządzeń
YouTube TV umożliwia strumieniowe przesyłanie filmów z maksymalnie trzech urządzeń jednocześnie. Jeśli przekroczysz ten limit, na czwartym używanym urządzeniu pojawi się błąd odtwarzania. W takim przypadku pojawi się następujący komunikat o błędzie:
Błąd odtwarzania
YouTube Tv odtwarza na 3 urządzeniach, co stanowi limit. Wstrzymaj jedno z urządzeń rodziny, aby obejrzeć tutaj.
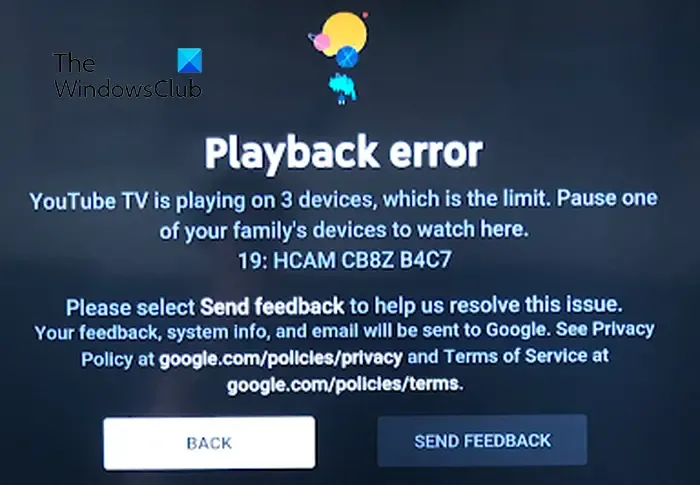
Dlatego, jeśli scenariusz ma zastosowanie, wyloguj się z YouTube TV z wielu urządzeń oprócz podstawowego, którego obecnie używasz. Jeśli Twoja rodzina lub znajomy korzysta z Twojego konta, upewnij się, że są wylogowani lub nie są online w YouTube TV. To rozwiąże błąd za Ciebie.
4] Wyłącz i wyłącz telewizor
Wyłączenie i wyłączenie zasilania urządzenia to skuteczny sposób rozwiązania takich błędów. Spowoduje to wyczyszczenie pamięci podręcznej i rozwiązanie tymczasowych błędów systemowych. Włącz i włącz telewizor i sprawdź, czy błąd został rozwiązany. Oto jak:
- Najpierw wyłącz telewizor i odłącz go od gniazdka.
- Teraz poczekaj co najmniej 60 sekund.
- Następnie podłącz przewody zasilające telewizora i włącz go.
- Na koniec otwórz YouTube TV i sprawdź, czy błąd został naprawiony.
5] Wyczyść pamięć podręczną przeglądarki i pliki cookie
Jeśli ten błąd YouTube TV jest wyzwalany w Twojej przeglądarce internetowej, wyczyść pamięć podręczną przeglądarki i usuń pliki cookie oraz sprawdź, czy działa. Przyczyną błędu odtwarzania w YouTube TV mogą być stare lub uszkodzone dane przeglądania. Usuń więc pamięć podręczną i pliki cookie, a następnie sprawdź, czy możesz oglądać treści YouTube TV bez tego błędu.
Google Chrome:
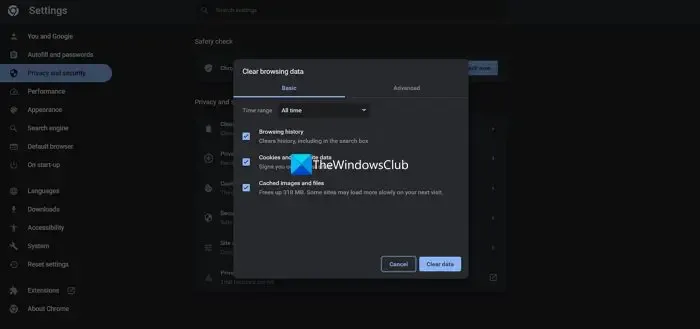
- Najpierw naciśnij przycisk menu z trzema kropkami znajdujący się w prawym górnym rogu przeglądarki Google Chrome.
- Teraz przejdź do Więcej narzędzi i kliknij opcję Wyczyść dane przeglądania . Możesz też po prostu nacisnąć klawisz skrótu Ctrl+Shift+Delete, aby wybrać tę opcję.
- Następnie ustaw Zakres czasu na Cały czas i zaznacz pola wyboru Pliki cookie i inne dane witryn oraz Obrazy i pliki zapisane w pamięci podręcznej .
- Na koniec naciśnij przycisk Wyczyść dane i ponownie uruchom Chrome, aby sprawdzić, czy błąd został naprawiony, czy nie.
Microsoft Edge:

- Najpierw dotknij Ustawienia i nie tylko , tj. Przycisk menu z trzema kropkami dostępny w prawym górnym rogu Edge.
- Teraz kliknij opcję Historia lub po prostu naciśnij klawisz skrótu CTRL + H.
- Następnie zobaczysz przycisk menu z trzema kropkami w wyświetlonym panelu Historia; kliknij na niego, a następnie wybierz opcję Wyczyść dane przeglądania .
- Następnie wybierz Zakres czasowy jako Cały czas i zaznacz pola wyboru Pliki cookie i inne dane witryn oraz Obrazy i pliki zapisane w pamięci podręcznej .
- Na koniec dotknij przycisku Wyczyść teraz , uruchom ponownie Edge i otwórz YouTube TV, aby sprawdzić, czy błąd został rozwiązany.
6] Wyłącz rozszerzenia w przeglądarce
Problematyczne lub podejrzane rozszerzenie internetowe innej firmy może powodować błąd odtwarzania w YouTube TV w Twojej przeglądarce. Aby to sprawdzić, otwórz YouTube TV na karcie incognito lub inPrivate i sprawdź, czy możesz przesyłać strumieniowo filmy w YouTube TV bez tego błędu. Jeśli tak, możesz śmiało wyłączyć rozszerzenia w przeglądarce internetowej, aby naprawić błąd. Sprawdźmy jak.
Google Chrome:
- Najpierw otwórz Chrome i naciśnij przycisk menu z trzema kropkami.
- Teraz przejdź do opcji Więcej narzędzi i wybierz Rozszerzenia .
- Następnie wyłącz przełącznik powiązany z rozszerzeniem lub kliknij przycisk Usuń , aby trwale go odinstalować.
Microsoft Edge:
- Najpierw otwórz przeglądarkę Edge i naciśnij przycisk Ustawienia i więcej .
- Teraz kliknij opcję Rozszerzenia > Zarządzaj rozszerzeniami i wyłącz podejrzane rozszerzenia internetowe lub je usuń.
7] Zaktualizuj swoją przeglądarkę internetową

Jeśli używasz przestarzałej wersji przeglądarki internetowej, prawdopodobnie napotkasz problemy z wydajnością i takie błędy. Dlatego zaktualizuj przeglądarkę internetową do najnowszej wersji i sprawdź, czy błąd został naprawiony.
8] Sprawdź swoje hasło
Jeśli niedawno zmieniłeś hasło YouTube, ale nie aktualizowałeś go na swoim urządzeniu, wpisz je ponownie, aby rozwiązać problem.
9] Użyj VPN
Możesz otrzymać błąd odtwarzania w YouTube TV, jeśli treść jest ograniczona w Twoim regionie. Tak więc, jeśli scenariusz ma zastosowanie, możesz spróbować użyć VPN , aby ominąć blokowanie geograficzne.
10] Zaktualizuj lub ponownie zainstaluj YouTube TV
Jeśli Twoja aplikacja YouTube TV nie jest aktualna, prawdopodobnie wystąpi ten błąd. Dlatego zaktualizuj aplikację YouTube TV do najnowszej wersji i sprawdź, czy błąd zniknął. Jeśli nie, spróbuj ponownie zainstalować aplikację, aby naprawić błąd, ponieważ aplikacja może być uszkodzona.
11] Zaktualizuj komponent Widevine CDM w Chrome.
Czy w przypadku błędu odtwarzania w YouTube TV pojawia się następujący komunikat o błędzie:?
Błąd odtwarzania
Przepraszamy, podczas licencjonowania tego filmu wideo wystąpił błąd.
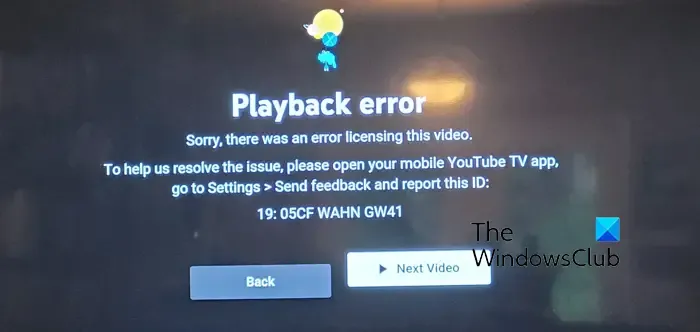
Jeśli tak, możesz spróbować zaktualizować komponent Widevine Content Decryption Module (CDM) w Chrome, aby naprawić błąd.
Komponent Widevine Content Decryption Module (CDM) umożliwia odtwarzanie treści chronionych systemem DRM i jest wbudowany w Chrome. Jeśli podczas odtwarzania tego typu filmów w YouTube TV występują błędy odtwarzania, aktualizacja komponentu Chrome Widevine CDM jest skutecznym rozwiązaniem. Oto kroki, aby to zrobić:
Następnie otwórz okno poleceń Uruchom za pomocą skrótu klawiszowego Win + R i wpisz & Enter C:\Program Files (x86)\Google\Chrome\Application w polu Otwórz. Adres może się różnić w zależności od folderu, w którym zainstalowałeś Chrome na swoim komputerze.
Teraz kliknij dwukrotnie folder z numerem wersji, aby szybko go otworzyć. Następnie wyczyść folder o nazwie WidevineCdm .
Teraz ponownie otwórz okno poleceń Uruchom za pomocą Win + R, aw polu Otwórz wprowadź następujące polecenie: C:\Users\<NAZWA-UŻYTKOWNIKA>\AppData\Local\Google\Chrome\Dane użytkownika. W tym poleceniu wprowadź swoją nazwę użytkownika zamiast <NAZWA-UŻYTKOWNIKA>.
W otwartej lokalizacji usuń folder WidevineCdm .

Następnie ponownie uruchom Chrome i w pasku adresu wpisz chrome://components . Poszukaj modułu odszyfrowywania treści Widevine i kliknij przycisk Sprawdź aktualizację .
Po zakończeniu aktualizacji uruchom ponownie Chrome i otwórz YouTube TV, aby sprawdzić, czy błąd odtwarzania został rozwiązany.



Dodaj komentarz