Jak naprawić niedziałające autoodtwarzanie YouTube
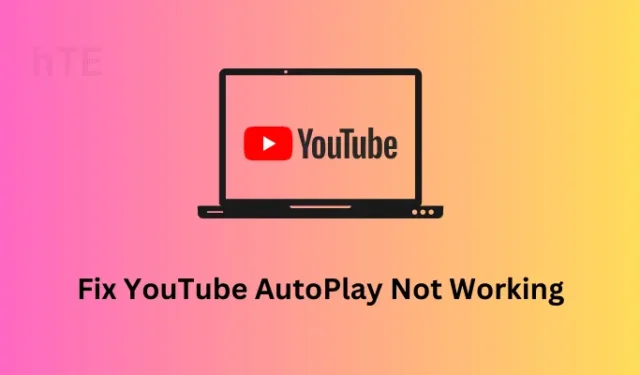
YouTube jest drugim najczęściej wyszukiwanym elementem w wyszukiwarce Google. Wszystko to dzięki stale rosnącej zawartości, a także dzięki szybkiemu otwieraniu i odtwarzaniu filmów online. Kiedy zaczniesz wyświetlać film na YouTube, następny w kolejce automatycznie się odtwarza. W tym poście na blogu omówimy, co powoduje, że autoodtwarzanie YouTube nie działa w systemie Windows, oraz pięć prawdopodobnych rozwiązań tego problemu.
Jak zainstalować aplikację internetową YouTube w systemie Windows 11/10
Jak naprawić niedziałające autoodtwarzanie YouTube?
Gdy tylko jeden film dobiegnie końca w YouTube, automatycznie rozpocznie się odtwarzanie następnego. Jeśli tak się nie dzieje na Twoim YouTube, możesz wypróbować te rozwiązania jedno po drugim –
1] Włącz autoodtwarzanie YouTube
Autoodtwarzanie YouTube najczęściej zatrzymuje się, gdy wyłączysz tę funkcję na swoim koncie YouTube. Kilku użytkowników aktywuje tę funkcję, aby zapobiec nadmiernemu marnowaniu danych mobilnych. Istnieje możliwość, że wyłączyłeś również tę funkcję i po prostu o niej zapomniałeś.
Możesz potwierdzić i ponownie włączyć tę funkcję, po prostu wykonując te proste kroki –
- Otwórz YouTube w przeglądarce internetowej i odtwarzaj w nim dowolny film.
- Podczas odtwarzania filmu sprawdź, czy autoodtwarzanie jest włączone czy wyłączone w YouTube. Możesz znaleźć to ustawienie w dolnej części odtwarzanego filmu.

- Jeśli ten przełącznik dwustabilny jest wyłączony, przesuń go w prawo, aby włączyć go ponownie.
To wszystko, wyszukaj dowolny film na YouTube i uruchom to samo. Gdy tylko ten film się skończy, następny w kolejce zostanie automatycznie odtworzony.
2] Sprawdź szybkość sieci
Jeśli sprawdziłeś funkcję autoodtwarzania na YouTube, a mimo to kolejne filmy nie odtwarzają się same, istnieje możliwość, że masz wolne połączenie z Internetem.
Można znaleźć to samo, po prostu wyszukując „ Test szybkości sieci ” w Google Chrome i klikając pierwszy wynik. To narzędzie poinformuje Cię o szybkości pobierania i wysyłania, z którą jesteś połączony. Aby film mógł się automatycznie odtwarzać w YouTube, musisz mieć abonament zapewniający prędkość 10 Mb/s lub wyższą.

3] Wyczyść zgromadzoną pamięć podręczną i pliki cookie przeglądarki internetowej
Gdy otwierasz witrynę internetową w przeglądarce internetowej, przeglądarka przechowuje niektóre informacje o witrynie jako pliki cookie lub pamięć podręczną. Pomaga to przeglądarce zachować niektóre informacje, a tym samym otworzyć tę samą witrynę dość szybko następnym razem.
Z czasem przechowywane pliki cookie i pamięci podręczne zwiększają rozmiar, a tym samym zwiększają ogólny rozmiar przeglądarki. Zmniejsza to wydajność przeglądarki i może spowodować zablokowanie autoodtwarzania YouTube. Ponieważ stare pamięci podręczne i pliki cookie są bezużyteczne, możesz usunąć wszystkie te pliki z przeglądarki internetowej.
- Aby wyczyścić zgromadzoną pamięć podręczną, otwórz przeglądarkę (Chrome, Firefox lub Edge) i naciśnij Ctrl + Shift + Del.
- Przejdź do karty Zaawansowane i wybierz opcję Cały czas z menu rozwijanego. Zobacz Snapshow poniżej –
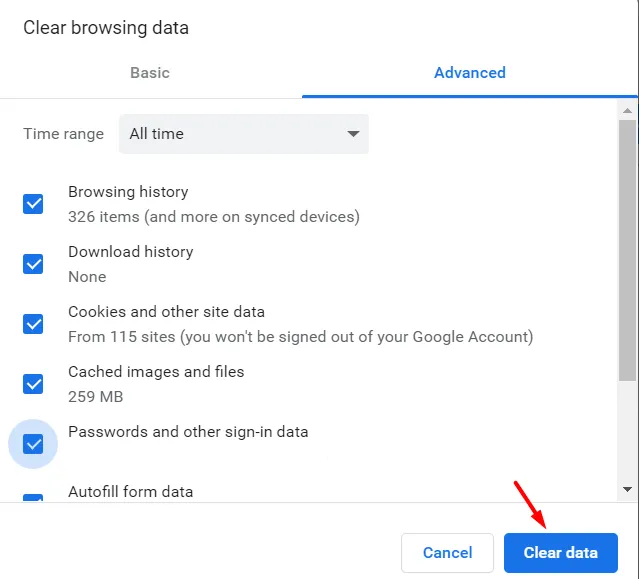
- Kliknij przycisk „ Wyczyść dane ” obok.
- Poczekaj, aż nagromadzone pamięci podręczne i pliki cookie zostaną usunięte, a następnie ponownie uruchom przeglądarkę internetową.
Mamy nadzieję, że problem z niedziałającym autoodtwarzaniem YouTube zostanie później rozwiązany.
4] Usuń wszystkie rozszerzenia i włącz je ponownie jeden po drugim
Istnieje możliwość, że zainstalowałeś jakieś problematyczne rozszerzenia w swojej przeglądarce internetowej. Jeśli pamiętasz instalowanie nowych rozszerzeń w przeglądarce, a następnie problem ten zaczyna się pojawiać, powinieneś wyłączyć to rozszerzenie. Nawet w przypadkach, gdy nie zainstalowałeś żadnego nowego rozszerzenia, wyłącz wszystkie rozszerzenia dostępne w przeglądarce internetowej.
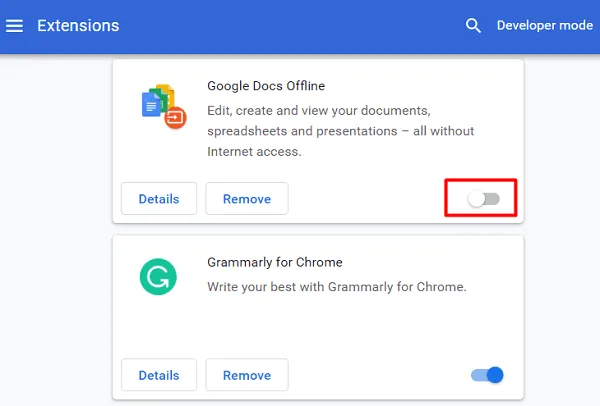
Uruchom ponownie przeglądarkę i sprawdź, czy autoodtwarzanie YouTube zacznie działać później. Jeśli to rozwiąże problem z niedziałającym autoodtwarzaniem YouTube, pamiętaj o ponownym włączeniu wszystkich tych rozszerzeń, jedno po drugim.
Upewnij się, że po włączeniu każdego rozszerzenia filmy są odtwarzane w pętli automatycznej. Postępując w ten sposób, możesz łatwo znaleźć błędne rozszerzenie. Możesz teraz usunąć to konkretne rozszerzenie z przeglądarki internetowej i nadal oglądać filmy w YouTube w ciągłej pętli.
5] Zaktualizuj przeglądarkę internetową do najnowszej wersji kompilacji
Jeśli żadne z powyższych obejść nie pomoże rozwiązać problemu „Autoodtwarzanie YouTube nie działa”, sprawdź, czy są jakieś oczekujące aktualizacje Twojej przeglądarki internetowej. Często oczekująca aktualizacja powoduje pewne problemy wewnętrzne, w wyniku czego funkcja autoodtwarzania zatrzymuje się samoczynnie.
Idź i sprawdź, czy rzeczywiście jest jakaś oczekująca aktualizacja dla Twojej przeglądarki internetowej. A jeśli znajdziesz jakieś najnowsze aktualizacje dla swojej przeglądarki, pobierz i uaktualnij do tej wersji Build. Pamiętaj, aby ponownie uruchomić urządzenie po uaktualnieniu przeglądarki internetowej. W ten sposób problem z autoodtwarzaniem w YouTube definitywnie został rozwiązany.
Jak zatrzymać automatyczne odtwarzanie filmów z YouTube?
Jeśli masz połączenie ze słabym Internetem lub połączeniem taryfowym, wyłączenie funkcji autoodtwarzania jest dla Ciebie najlepsze. Idąc dalej w ten sposób, nie tylko oszczędzasz dane internetowe, ale także marnujesz czas na niepotrzebne oglądanie filmów lub szortów.
Aby to zrobić, otwórz www.youtube.com w swojej przeglądarce internetowej i zacznij odtwarzać wideo. W prawym dolnym rogu zobaczysz przełącznik umożliwiający włączenie lub wyłączenie funkcji autoodtwarzania w YouTube. Wyłącz ten przełącznik, a po zakończeniu pierwszego filmu nie będzie już otwieranych filmów.



Dodaj komentarz