Jak naprawić błąd „Twój kod PIN nie jest już dostępny” w systemie Windows
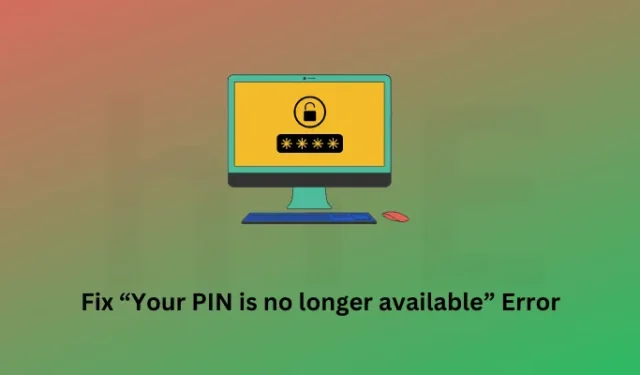
Kod PIN nie jest już dostępny to błąd logowania, który występuje, gdy próbujesz normalnie uruchomić urządzenie z systemem Windows. Ten błąd może wystąpić z różnych powodów. Na przykład wprowadzasz niewłaściwy klucz dostępu lub brakuje wymaganych plików systemowych lub są one uszkodzone.
Włącz JavaScript
Możesz spróbować rozwiązać ten problem, klikając opcję Zapomniałem kodu PIN na ekranie blokady. Użyj poświadczeń konta Microsoft i spróbuj skonfigurować powitalny kod PIN. Jeśli włączyłeś 2FA, musisz mieć dostęp do swojego konta pocztowego, ponieważ otrzymasz tam 6-cyfrowy klucz.
Co zrobić, jeśli PIN nadal nie jest dostępny?
Jeśli Twój kod PIN nadal nie jest już dostępny, problem musi dotyczyć folderu Ngc. Jest to w zasadzie folder systemowy i często psuje się z nieznanych przyczyn. Gdy tak się stanie, pomimo wprowadzenia prawidłowego kodu PIN, będziesz widzieć ten sam błąd za każdym razem.
W niektórych przypadkach możesz nawet zobaczyć błąd – „Zbyt wiele razy wprowadziłeś nieprawidłowy kod PIN”. Ponieważ znasz swój kod PIN, dość łatwo jest rozwiązać ten problem, jednak wymaga to pewnych umiejętności technicznych. Nie martw się, ponieważ w tym artykule jasno omówimy wszystkie kroki, abyś mógł ponownie uruchomić kod PIN.
Napraw Twój powitalny PIN nie jest już dostępny
Gdy Twój kod PIN nie jest już dostępny lub zbyt wiele razy użyłeś błędnego kodu PIN, musisz usunąć kod PIN zapisany na komputerze. W tym celu należy postępować zgodnie z tymi sekcjami jedna po drugiej –
- Uruchom urządzenie w trybie awaryjnym : Jest to niezbędne, ponieważ nie wychodzisz poza ekran blokady.
- Przejmij na własność folder Ngc : Domyślnie nie masz dostępu do tego folderu. Musisz więc przejąć na własność ten folder.
- Ręcznie usuń folder NGC i całą jego zawartość : Jest to dość łatwe, gdy uzyskasz pozwolenie na przeglądanie folderu.
Teraz, gdy już wiesz, co zamierzamy zrobić, przyjrzyjmy się szczegółowo wszystkim tym krokom –
1] Uruchom urządzenie w trybie awaryjnym
Jeśli znasz swój kod PIN, ale system Windows nie pozwala ci się zalogować, musisz uruchomić komputer w trybie awaryjnym. Wejście w ten tryb wyłącza działanie w nim wszystkich aplikacji i usług innych firm. W rezultacie możesz normalnie uruchomić system.
Postępuj zgodnie z poniższymi instrukcjami, jak wykonać to zadanie –
- Naciśnij i przytrzymaj klawisz Shift, a następnie wybierz Uruchom ponownie z ikony zasilania.
- Spowoduje to automatyczne uruchomienie urządzenia w zaawansowanym menu startowym.
- Przejdź do Rozwiązywanie problemów > Opcje zaawansowane > Naprawa podczas uruchamiania i naciśnij Uruchom ponownie .

- Naciśnij klawisz F5, aby uruchomić urządzenie w trybie awaryjnym.
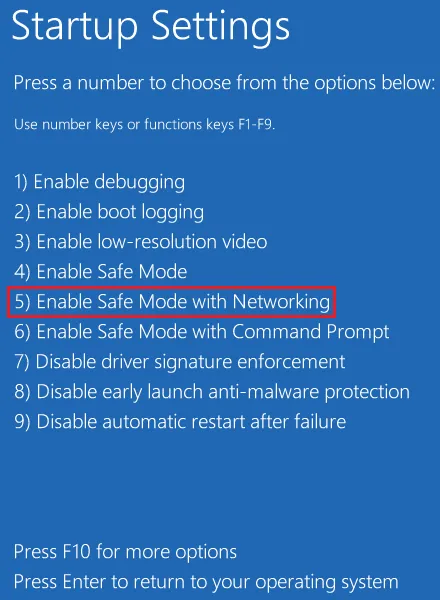
- Jeśli pojawi się monit o podanie kodu PIN, użyj poprzedniego 4-cyfrowego hasła.
Teraz, gdy jesteś w środku Czysty rozruch, możesz spróbować zmienić swój PIN bezpośrednio stąd. Aby to zrobić, wykonaj następujące kroki –
- Naciśnij Windows + I , aby uruchomić Ustawienia.
- Wybierz Konta z lewej nawigacji.
- Przejdź do prawego panelu i kliknij Opcje logowania .
- Kliknij PIN (Windows Hello) i naciśnij przycisk Usuń .
- Następnie pojawi się okno potwierdzenia, ponownie naciśnij Usuń, aby potwierdzić usunięcie kodu PIN.
Musisz podać hasło do konta Microsoft, aby pomyślnie usunąć hello PIN z konta.
2] Przejmij na własność folder Ngc
Zanim to zrobisz, musisz przejąć na własność ten folder Ngc, co wyjaśniono poniżej –
- Naciśnij Windows + E , aby uruchomić Eksplorator plików i przejdź do poniższej ścieżki –
C:\Windows\ServiceProfiles\LocalService\AppData\Local\Microsoft\
- Podczas sięgania do powyższej ścieżki możesz nie widzieć folderu AppData w usłudze LocalService. Cóż, to dlatego, że jest to ukryty folder. Aby go wyświetlić, przejdź do Widok > Pokaż i kliknij Ukryte elementy .
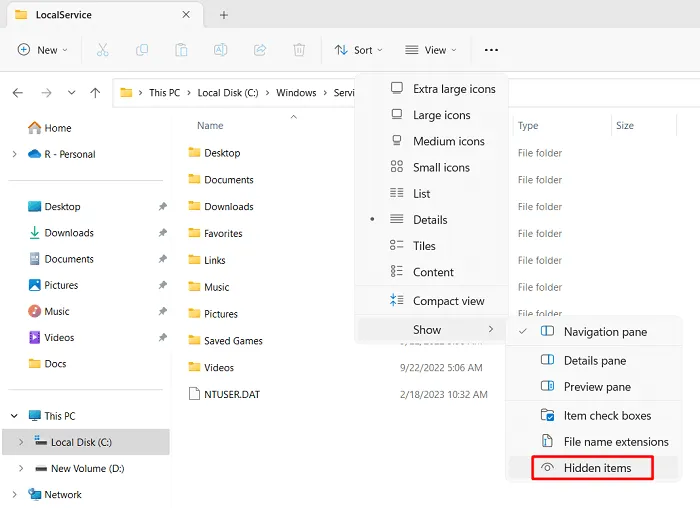
- Możesz teraz zobaczyć w nim foldery AppData i inne. Po przejrzeniu folderu Microsoft zobaczysz tam folder NGC. Kliknij dwukrotnie ten folder NGC .
- Jeśli nie masz wymaganych uprawnień, system Windows może wyświetlić monit — „Odmówiono Ci dostępu do tego folderu”.
- Kliknij link do folderu Zabezpieczenia , a to przeniesie Cię do karty Zabezpieczenia w oknie Właściwości Ngc .
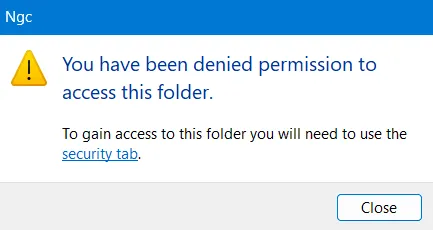
- Zlokalizuj i kliknij przycisk Zaawansowane .
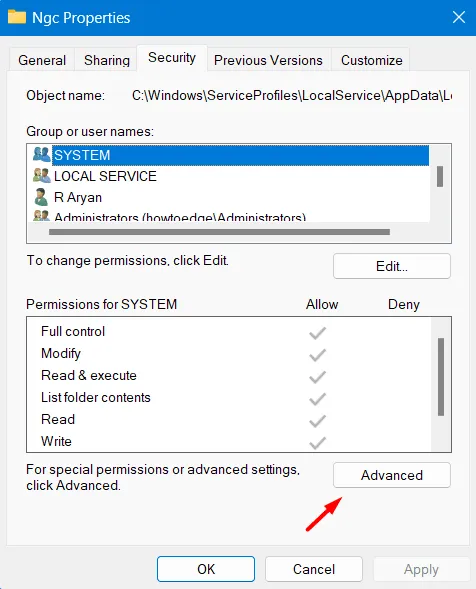
- Na następnym ekranie kliknij przycisk Zmień obok opcji Właściciel .
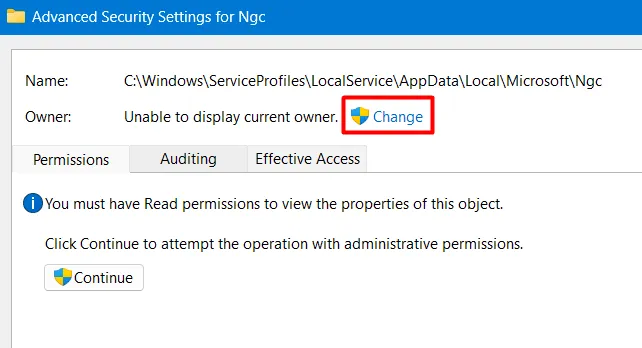
- Idąc dalej, kliknij Zaawansowane w oknie Wybierz użytkownika lub grupę.
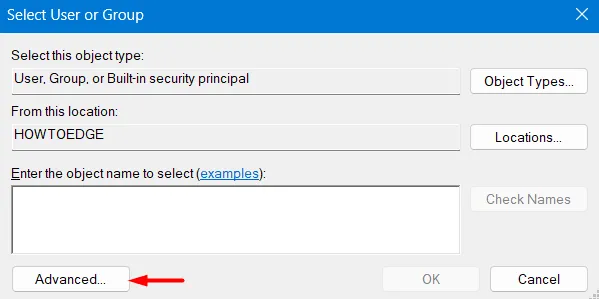
- Kliknij Znajdź teraz , a następnie poszukaj profilu użytkownika, któremu chcesz nadać wszystkie prawa.
- Wybierz ten konkretny profil użytkownika z wyników wyszukiwania i naciśnij OK . Wybierając konto, upewnij się, że to konto jest dostępne z uprawnieniami administratora.
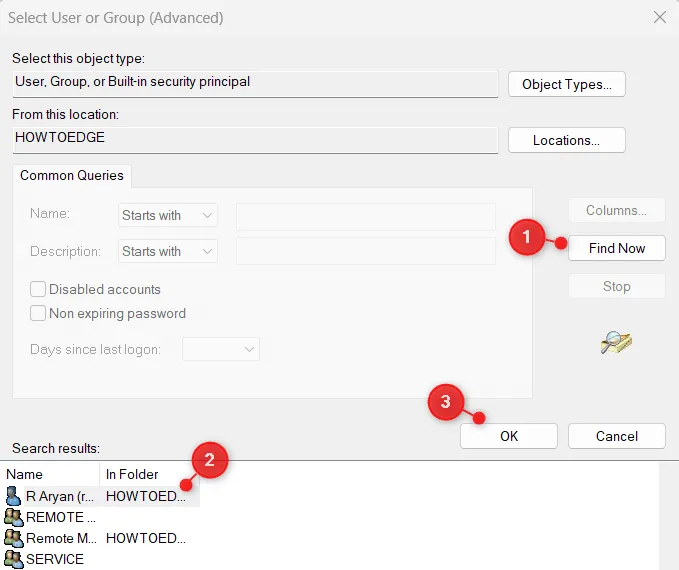
- Wybierz użytkownika lub grupę (zaawansowane) zostanie następnie zamknięty i powrócisz do zaawansowanych ustawień zabezpieczeń dla Ngc .
- Kliknij Zastosuj , a następnie OK , a zobaczysz wyskakujące okienko Zabezpieczenia systemu Windows. Kliknij OK, aby potwierdzić ostatnie zmiany na komputerze.
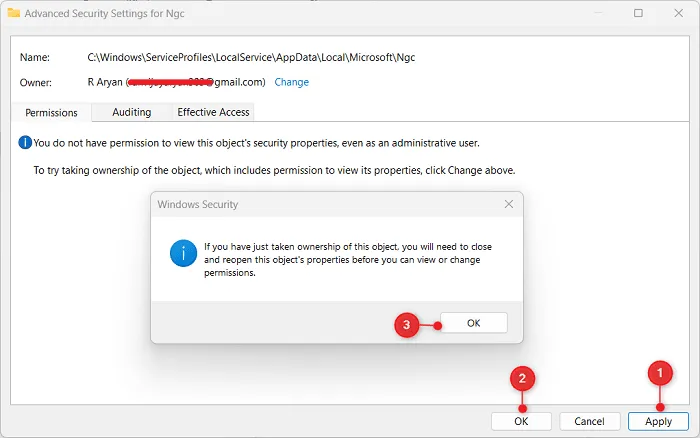
- Pozostaniesz w Zaawansowanych ustawieniach zabezpieczeń dla Ngc. Przejdź do zakładki Uprawnienia, wybierz swoje konto użytkownika i naciśnij przycisk Włącz dziedziczenie .
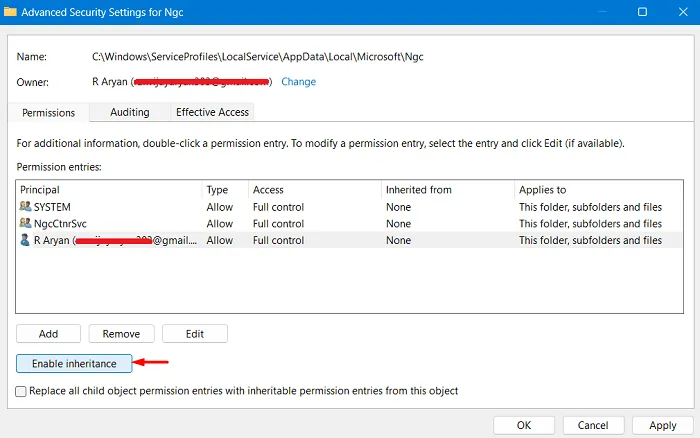
- Po włączeniu dziedziczenia kliknij OK . Windows Security pojawi się ponownie, naciśnij Tak, aby kontynuować ostatnie modyfikacje.
- Kliknij Zastosuj > OK , aby potwierdzić ostatnie zmiany.
3] Usuń folder NGC z systemu Windows
Teraz, gdy zezwoliłeś na wymagane uprawnienia do swojego konta użytkownika, wróć do folderu Ngc i kliknij go dwukrotnie. Powinieneś być teraz w stanie otworzyć folder Ngc.
- Po wejściu do folderu Ngc wybierz całą jego zawartość i skopiuj / wklej je do innego folderu.
- Wróć do folderu zawierającego folder NGC, kliknij prawym przyciskiem myszy NGC i wybierz opcję Usuń.
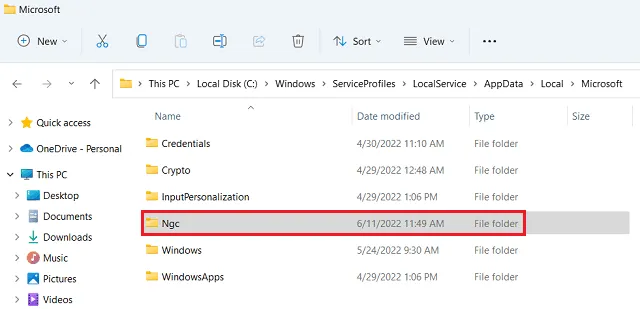
Po usunięciu folderu zawierającego wszystkie informacje dotyczące zapisanego kodu PIN możesz ustawić nowy kod PIN. Aby to zrobić, przejdź do Ustawienia > Konta > Opcje logowania > PIN (Windows Hello) i wybierz Konfiguruj. Postępuj zgodnie z instrukcjami wyświetlanymi na ekranie, aby dokończyć konfigurację nowego kodu PIN.
Uruchom ponownie komputer i sprawdź, czy możesz zalogować się do urządzenia za pomocą nowo utworzonego kodu PIN powitania.
Jak naprawić niedziałający kod PIN systemu Windows?
Jeśli kod PIN systemu Windows nie działa, nie musi to oznaczać, że używasz niewłaściwego klucza dostępu. Istnieje możliwość, że używasz prawidłowego kodu PIN i nadal nie możesz wejść do systemu Windows. Dzieje się tak głównie wtedy, gdy na komputerze z systemem Windows występuje uszkodzenie na poziomie systemu.
Uruchom urządzenie w trybie awaryjnym i usuń całą zawartość z folderu NGC (dokładnie wyjaśniono powyżej). Upewnij się, że program antywirusowy innej firmy jest wyłączony i wykonaj skanowanie SFC/DISM na komputerze. Twój kod PIN do systemu Windows zacznie działać od następnego logowania.
Jak mogę potwierdzić, że mój PIN jest poprawny?
Po wprowadzeniu nieprawidłowego hasła na ekranie blokady systemu Windows zobaczysz opcję zresetowania kodu PIN. Kliknij Zapomniałem kodu PIN i wejdź na swoje konto Microsoft, używając właściwych poświadczeń. Postępując w ten sposób, możesz ustawić nowy kod PIN dla swojego komputera.
Uruchom ponownie komputer, a kiedy się ponownie załaduje, użyj nowo utworzonego kodu PIN, aby zalogować się do urządzenia. Jeśli to pozwoli ci wejść do urządzenia, rzeczywiście zapomniałeś swojego urządzenia.
Jeśli jednak tak nie jest, problem nie dotyczy Twojego kodu PIN, ale raczej folderu systemowego – NGC. Postępuj zgodnie z trzema sekcjami wyjaśnionymi powyżej, aby pozbyć się zawartości znajdującej się w folderze NGC. Po usunięciu tego folderu z systemu kod PIN systemu Windows zacznie działać normalnie.



Dodaj komentarz