Jak naprawić błąd Xbox lub sklepu 0x87e0000d w systemie Windows 10

W tym przewodniku omówimy, dlaczego pojawia się błąd o kodzie 0x87e0000d, jakie są jego przyczyny i jakie są dostępne opcje jego naprawy na komputerze z systemem Windows 10. Kilku użytkowników skarżyło się, że otrzymało ten kod błędu podczas próby pobrania gier ze sklepu Microsoft Store lub grania w nie na konsoli Xbox.
Może się to zdarzyć z powodu słabej łączności sieciowej lub nieprawidłowej reakcji serwera Xbox. Niezależnie od przyczyny w Twoim przypadku możesz to naprawić, stosując obejścia omówione w tym artykule.
5 sposobów naprawienia błędu Xbox 0x87e0000d
Jeśli nie możesz grać w gry na konsoli Xbox z powodu błędu o kodzie 0x87e0000d, zalecamy zastosowanie tych rozwiązań po kolei –
1] Napraw słabą łączność sieciową
Ponieważ Xbox działa w oparciu o subskrypcje, słaba łączność sieciowa po prostu blokuje dostęp do serwerów Xbox. W rezultacie podczas grania w gry online na konsoli do gier pojawiają się błędy takie jak 0x87e0000d.
Aby potwierdzić, czy rzeczywiście tak jest, przejdź i sprawdź status różnych usług powiązanych z Xbox.
2] Wyłącz konsolę Xbox, a następnie uruchom ją ponownie
Jeśli stan na żywo wyświetla się na zielono w przypadku wszystkich usług, problem może leżeć po stronie samej konsoli Xbox. W takim scenariuszu możesz spróbować ponownie uruchomić konsolę Xbox lub po prostu ją mocno zresetować. W tej metodzie omówimy, jak to wyłączyć, a następnie uruchomić ponownie –
- Naciśnij i przytrzymaj przycisk Xbox na konsoli.
- Kiedy usłyszysz subtelny dźwięk, możesz zdjąć palec; Xbox wkrótce się wyłączy.
- Poczekaj kilka minut i naciśnij przycisk Xbox, aby ponownie uruchomić go na komputerze.
- Sprawdź, czy możesz teraz pobrać grę i grać w nią bez otrzymywania komunikatów o błędach.
3] Odinstaluj usługę ponownej instalacji usług gier Xbox
Jeśli podczas otwierania konsoli do gier Xbox nadal pojawia się kod błędu 0x87e0000d, zainstaluj ponownie tę aplikację przy użyciu programu Windows PowerShell. Oto jak wykonać to zadanie –
- Naciśnij Win + X, aby otworzyć menu zasilania i wybierz Windows PowerShell (administrator).
- Na podwyższonej niebieskiej konsoli wykonaj to polecenie –
get-appxpackage Microsoft.GamingServices | remove-AppxPackage -allusers
- Następnie w tym samym oknie skopiuj/wklej poniższe polecenie i naciśnij Enter –
start ms-windows-store://pdp/?productid=9MWPM2CQNLHN
To wszystko, konsola do gier Xbox została teraz ponownie zainstalowana na Twoim urządzeniu. Idź i sprawdź, czy problem 0x87e0000d nadal występuje lub został rozwiązany.
4] Włącz usługi związane z Xbox w systemie operacyjnym Windows
Sprawdź, czy możesz teraz grać w gry Xbox bez żadnych problemów przy następnym logowaniu.
5] Wykonaj twardy reset na konsoli Xbox
Jeśli żadne z powyższych rozwiązań nie rozwiąże problemu na konsoli Xbox, musisz przywrócić ustawienia fabryczne. Postępowanie w ten sposób spowoduje usunięcie wszystkich danych gier, takich jak konta, rozgrywka itp. Oto podstawowe kroki, nad którymi należy popracować:
- Otwórz konsolę Xbox i naciśnij przycisk Przewodnik.
- Idź do
Settings > All Settings and then System. - Wybierz Informacje o konsoli i aktualizacje, a następnie naciśnij Resetuj konsolę .
- Na następnym ekranie wybierz jedną z następujących opcji –
- Zresetuj i usuń wszystko
- Zresetuj i zachowaj moje gry i aplikacje
Po wybraniu konkretnej opcji konsola Xbox One rozpocznie wymazywanie dostępnych danych i powróci do ustawień domyślnych. Na pasku postępu możesz zobaczyć kontynuację pracy.
Napraw błąd Microsoft Store 0x87e0000d
Jeśli podczas otwierania Sklepu Windows pojawia się ten kod błędu, zastosuj kolejno te rozwiązania –
1] Zresetuj Microsoft Store do stanu domyślnego
Zresetowanie sklepu Microsoft Store czasami pomaga w rozwiązywaniu problemów występujących tylko dlatego, że aplikacja Store jest uszkodzona. Możesz to zresetować bezpośrednio na stronie Ustawienia lub za pomocą WSReset. My wolimy ten drugi sposób, gdyż jest dość prosty w wykonaniu –
- Naciśnij Win + R.
- Kiedy otworzy się okno dialogowe Uruchom, wpisz „wsreset.exe” i naciśnij OK .
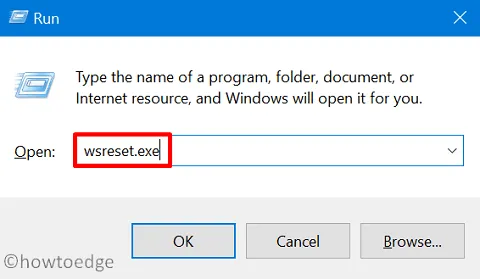
- CMD uruchomi się natychmiast potem i wykona wpisane polecenie.
- Poczekaj chwilę, aż aplikacja Store uruchomi się automatycznie.
- Gdy tak się stanie, pamiętaj o ponownym uruchomieniu urządzenia.
2] Zainstaluj ponownie aplikację Microsoft Store
Jeśli podczas otwierania sklepu Microsoft Store lub pobierania z niego aplikacji nadal pojawia się kod błędu 0x87e0000d, sugerujemy ponowną instalację za pomocą programu PowerShell –
- Otwórz Windows PowerShell (administrator) .
- Kiedy tak się stanie, uruchom poniższe polecenie cmdlet –
Set-ExecutionPolicy Unrestricted
Get-AppXPackage -AllUsers | Foreach {Add-AppxPackage -DisableDevelopmentMode -Register "$($_.InstallLocation)\AppXManifest.xml"}
- Jeśli pojawi się komunikat ostrzegawczy z pytaniem „Czy chcesz zmienić politykę wykonywania”, wpisz Y i naciśnij Enter. Możesz także wpisać „ A ”, zastosować bieżące ustawienie do wszystkich i nacisnąć Enter.
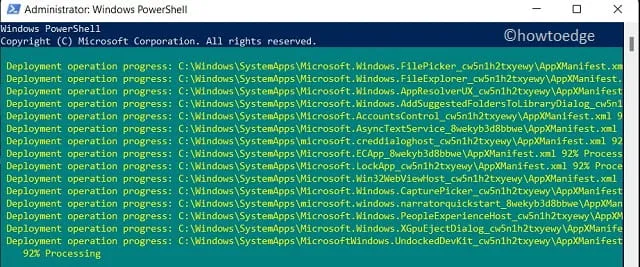
Mam nadzieję, że ten artykuł pomoże rozwiązać błąd o kodzie 0x87e0000d w dowolnej aplikacji, w której wystąpił ten problem. Daj nam znać, jeśli którakolwiek z powyższych metod zadziała w Twoim przypadku.



Dodaj komentarz