Jak naprawić błąd uruchamiania lub aktualizacji Xbox 0x87e00013
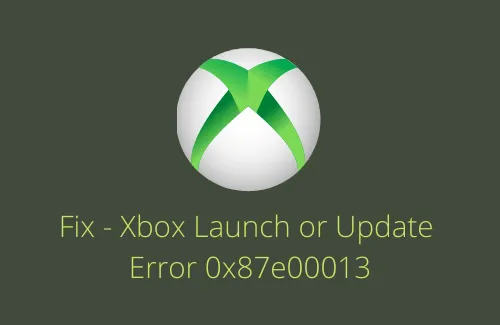
Ostatnio kilku użytkowników zgłosiło, że podczas próby uruchomienia lub aktualizacji Xboxa na swoich urządzeniach pojawia się kod błędu 0x87e00013. Napotkali ten problem głównie podczas grania w grę „Gears 5”, dostępną w ramach Xbox Game Pass. Jeśli również napotkałeś ten problem i nie wiesz, co dalej, postępuj zgodnie z tym przewodnikiem do końca.
Po uzyskaniu tego problemu może również zostać wyświetlony komunikat o błędzie podobny do następującego –
Something unexpected happened
Reporting this problem will help us understand it better. You can wait for a while and try again or restart your device. That may help. Error code: 0x87e00013
Co powoduje awarię konsoli Xbox z kodem błędu 0x87e00013?
Xbox może się nie uruchomić lub nawet zaktualizować, a zamiast tego wyświetlić kod błędu 0x87e00013 w przypadkach, gdy urządzenie wykryje następujące problemy –
- Usługi gier nie działają lub zostały uszkodzone
- Problemy z samą aplikacją Xbox
- Błędy w grze, którą próbujesz uruchomić
- Niepotrzebnie przechowywana pamięć podręczna w aplikacji Sklep
Teraz, gdy już wiesz, dlaczego pojawia się ten błąd, przyjrzyjmy się możliwym obejściom —
Pobierz tapety Gears POP na komputer z systemem Windows 10
Jak naprawić błąd Xbox 0x87e00013
Aby naprawić kod błędu 0x87e00013 w systemie Windows 11/10, przejrzyj poniższą listę rozwiązań i zastosuj je po kolei.
1] Napraw lub zresetuj aplikację Xbox
Błędy takie jak 0x87e00013 zazwyczaj występują z powodu pewnych wewnętrznych usterek w aplikacji Xbox. Nie ma możliwości ustalenia, który składnik mógł spowodować ten problem. Aby to naprawić, po prostu zresetuj aplikację Xbox i sprawdź, czy to rozwiąże podstawowe przyczyny.
- Kliknij prawym przyciskiem myszy ikonę Windows i wybierz Zainstalowane aplikacje .
- System automatycznie przeniesie Cię do Ustawienia > Aplikacje > Aplikacje i funkcje .
- W prawym okienku przewiń w dół do dolnego końca.
- Aplikację Xbox firmy Microsoft Corporation znajdziesz tutaj.
- Kliknij trzy kropki obok Xbox i naciśnij Opcje zaawansowane .
- Przewiń ponownie w dół do sekcji Resetuj i naciśnij przycisk Napraw .

- Pozwól systemowi debugować i rozwiązywać podstawowe problemy z Twoim kontem Xbox.
- Po zakończeniu naprawy programu Xbox obok wybranego przycisku zobaczysz znacznik wyboru.
- Jeśli problem nadal występuje, naciśnij przycisk resetowania .
Ponieważ Xbox nie jest oznaczony jako aplikacja, której można odinstalować, możesz ją również odinstalować . Pamiętaj tylko o ponownym uruchomieniu komputera przed ponowną instalacją konsoli Xbox na urządzeniu.
2] Ponownie zainstaluj usługi gier
Jeśli usługi gier zostały w jakiś sposób uszkodzone lub nie działają prawidłowo, może to również powodować problemy na komputerze. Xbox nie otwiera się lub nie aktualizuje poprawnie to jeden z takich problemów, które mogą wystąpić z tego powodu. Aby to naprawić, należy ponownie zainstalować usługi gier.
Oto jak możesz ponownie zainstalować usługi gier w systemie Windows 11/10 –
- Przede wszystkim naciśnij WinKey + X i naciśnij Windows PowerShell (administrator). W systemie Windows 11 wybierz zamiast tego opcję Windows Terminal (Admin).
- Gdy pojawi się monit UAC, naciśnij Tak .
- Teraz uruchom poniższe kody jeden po drugim, a następnie naciśnij klawisz Enter –
Get-AppxPackage *gamingservices* -allusers | remove-appxpackage -allusers
Remove-Item -Path "HKLM:\System\CurrentControlSet\Services\GamingServices"-recurse
Remove-Item -Path "HKLM:\System\CurrentControlSet\Services\GamingServicesNet"-recurse
- Uruchom ponownie komputer, a kiedy tak się stanie, sprawdź, czy to rozwiąże problem z kodem błędu 0x87e00013.
Jeśli błąd będzie się powtarzał, wykonaj poniższe polecenie w programie PowerShell z uprawnieniami administratora.
start ms-windows-store://pdp/?productid=9MWPM2CQNLHN
- Mam nadzieję, że problem zostanie rozwiązany do tej pory.
3] Zresetuj Microsoft Store
Czasami błąd 0x87e00013 może również wystąpić, gdy występują problemy z samą aplikacją Microsoft Store. Aby uniknąć zakłóceń, idź i zresetuj również Sklep Windows.
- Uruchom Wiersz polecenia jako administrator .
- Na konsoli z podwyższonym poziomem uprawnień wpisz
WSReset.exei naciśnij Enter .
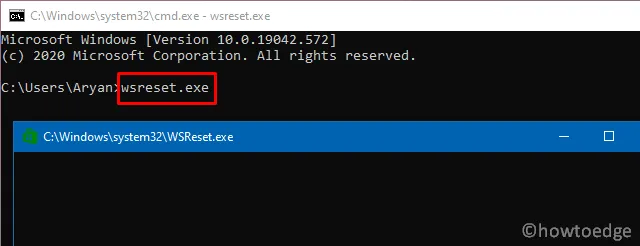
- Pozwól temu kodowi działać przez kilka sekund.
- Po pomyślnym zakończeniu Microsoft Store pojawi się automatycznie.
- Uruchom ponownie komputer i sprawdź, czy możesz teraz uruchomić lub zaktualizować konsolę Xbox bez wyświetlania niektórych kodów błędów.
4] Wyczyść pliki tymczasowe lub niepotrzebnie przechowywaną pamięć podręczną
Błąd 0x87e00013 może również pojawić się, jeśli na twoim urządzeniu brakuje miejsca na dysku wymaganego do uruchomienia określonej gry. Aby rozwiązać ten problem, wyczyść niepotrzebnie przechowywaną pamięć podręczną i pliki tymczasowe lub użyj narzędzia Oczyszczanie dysku . To narzędzie pomoże zwolnić dodatkowe miejsce w dowolnej wersji systemu Windows działającej na komputerze.
5] Odinstaluj i ponownie zainstaluj grę
Może się zdarzyć, że gra, którą próbujesz uruchomić/grać na Xboksie, sama się uszkodziła, a tym samym generuje kod błędu. Możesz to potwierdzić tylko poprzez odinstalowanie tego konkretnego programu z komputera. Więc odinstaluj tę aplikację i sprawdź, czy naprawia kod błędu 0x87e00013.
6] Wyczyść instalację systemu Windows
W niektórych przypadkach może się zdarzyć, że żadne z powyższych rozwiązań nie rozwiąże problemu 0x87e00013. Oznacza to po prostu, że Twoje urządzenie boryka się z pewnymi złożonymi problemami. Aby to naprawić, powinieneś użyć punktu przywracania , aby przywrócić komputer do stanu, w którym wszystko działało normalnie. Jeśli w przeszłości nie utworzono żadnych punktów przywracania, zainstaluj na urządzeniu system Windows na czysto.



Dodaj komentarz