Jak naprawić błąd Xbox Game Bar Error 0x803f8001 w systemie Windows 10
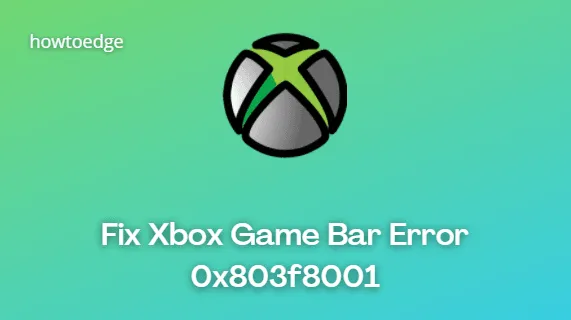
Ostatnio niektórzy użytkownicy systemu Windows 10 skarżyli się na błąd Xbox Game Bar Error 0x803f8001 podczas próby otwarcia gry lub aplikacji. Stwierdzono, że błąd dotyczył głównie urządzeń działających w systemie Windows 10, a nie dotyczył każdego użytkownika. Jednak niektórzy użytkownicy próbowali rozwiązać ten problem, ustawiając poprawnie bieżącą lokalizację, aktualizując Microsoft Store, a nawet aktualizując swój komputer do najnowszej wersji, ale żaden z nich nie działał.
Dokładna przyczyna wystąpienia tego błędu jest nadal nieznana, ale Microsoft pracuje nad tym i dostarczy rozwiązanie w nadchodzących dniach. Ale w tym poście od razu wyjaśniliśmy kilka możliwych rozwiązań, które mogą pomóc ci je naprawić. Towarzyszy mu komunikat o błędzie — Xbox Game Bar jest obecnie niedostępny na Twoim koncie. Upewnij się, że jesteś zalogowany w sklepie i spróbuj ponownie. Oto kod błędu, jeśli go potrzebujesz: 0x803F8001”.
Błąd paska gier Xbox 0x803f8001
Aby naprawić błąd Xbox Game Bar Error 0x803f8001, wykonaj następujące czynności –
- Wyłącz pasek gier Xbox
- Użyj narzędzia Restoro
- Wyłącz powiadomienie sklepu Microsoft
- Zainstaluj ponownie aplikację Xbox Game Bar
1] Wyłącz pasek gier Xbox
Niektórym użytkownikom udało się rozwiązać ten problem, wyłączając pasek gry. Oto, co możesz zrobić:
- Kliknij prawym przyciskiem myszy przycisk Start i wybierz Ustawienia.
- Wybierz Gry > Xbox Game Bar
- Teraz przejdź do prawego panelu i kliknij przełącznik, aby wyłączyć pasek gry.
2] Użyj narzędzia Restoro
Jeśli nadal występuje ten sam problem, prawdopodobnie przyczyną są uszkodzone pliki systemowe. W takich sytuacjach narzędzie Restoro Repair Tool może pomóc w wykryciu i naprawie uszkodzonych plików.
3] Wyłącz powiadomienie o sklepie Microsoft
Inną metodą rozwiązania tego problemu jest wyłączenie powiadomień Microsoft Store i sprawdzenie, czy problem został rozwiązany.
- Naciśnij klawisze Windows + I , aby otworzyć aplikację Ustawienia.
- Wybierz System > Powiadomienia i akcje .
- Przejdź do prawego panelu i przewiń w dół do Microsoft Store.
- Kliknij przełącznik, aby wyłączyć powiadomienia.
4] Ponownie zainstaluj pasek gier Xbox
Inny użytkownik zgłosił, że ponowna instalacja paska gry tymczasowo rozwiązała ten problem. Kroki są następujące:
- Otwórz PowerShell jako administrator.
- W programie Windows PowerShell wpisz następujące polecenie i naciśnij klawisz Enter, aby odinstalować aplikację Xbox Game Bar –
Get-AppxPackage Microsoft.XboxGamingOverlay | Remove-AppxPackage
- Po usunięciu paska gry z komputera uruchom ponownie komputer.
- Następnie otwórz sklep Microsoft Store i wyszukaj aplikację Xbox Game Bar .
- Z wyświetlonego wyniku wybierz aplikację, a następnie kliknij przycisk Pobierz . Spowoduje to automatyczne pobranie i zainstalowanie aplikacji.
Jeśli nadal napotykasz ten sam błąd i nie możesz uzyskać dostępu do aplikacji Xbox Game Bar, poczekaj chwilę, aż firma Microsoft opublikuje rozwiązanie w nadchodzącej aktualizacji.
Czy istnieje trwała poprawka błędu 0x803F8001?
Kod błędu gry 0x803F8001 występuje głównie wtedy, gdy nie jesteś zalogowany na właściwe konto. Dzieje się tak, gdy używasz poświadczeń znajomego do zalogowania się na konto, ale potem ten znajomy loguje się gdzie indziej. Możesz ponownie skontaktować się ze znajomym i zapytać, czy zmienił hasło.
Jeśli nie ma problemu ze strony znajomego, wykonaj czysty rozruch systemu Windows. Tryb awaryjny wyłącza wszystkie aplikacje innych firm i interakcje sterowników z plikami systemowymi, powodując brak kodu błędu 0x803F8001 podczas grania w gry Minecraft w systemie Windows.
- Jak naprawić kod błędu Xbox 0x80070057
- Napraw błąd Xbox 0x80A40008 w systemie Windows
- Jak naprawić błąd Xbox 876C0002
- Jak naprawić kod błędu Xbox 0x80BD0004



Dodaj komentarz