Jak naprawić błąd Winget nie jest rozpoznawany w systemie Windows
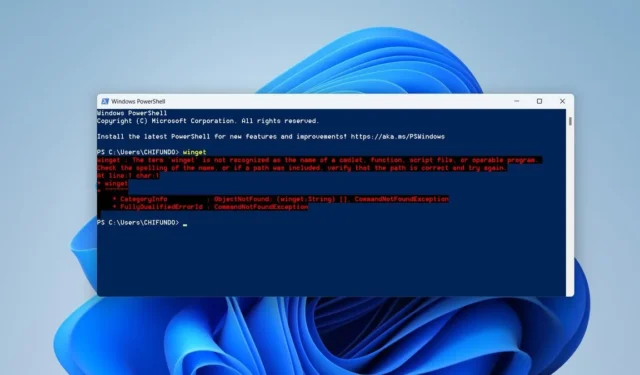
Winget, znany również jako Menedżer pakietów systemu Windows, to narzędzie, które umożliwia instalowanie aplikacji i pakietów przy użyciu interfejsów wiersza poleceń (CLI), takich jak wiersz polecenia i PowerShell. Ale czasami, gdy uruchomisz polecenie Winget, możesz otrzymać błąd, który mówi, że interfejs CLI go nie rozpoznaje. Ten przewodnik pokazuje, jak pozbyć się tego irytującego błędu i przywrócić działanie Wingeta.
1. Ponownie zarejestruj Wingeta
Jedną z największych przyczyn tego błędu Wingeta jest uszkodzona lub źle skonfigurowana instalacja Menedżera pakietów systemu Windows. W takim przypadku możesz łatwo to naprawić, ponownie rejestrując Winget, co spowoduje zresetowanie instalacji i potencjalnie naprawi wszelkie problemy, jakie może mieć.
- Wpisz „PowerShell” w polu wyszukiwania i kliknij najlepsze dopasowanie poniżej.

- Skopiuj i wklej następujące polecenie do PowerShell i naciśnij Enter.
Add-AppxPackage -DisableDevelopmentMode -Register "C:\Program Files\WindowsApps\Microsoft.Winget.Source_2021.718.1322.843_neutral__8wekyb3d8bbwe\AppXManifest.xml"-Verbose
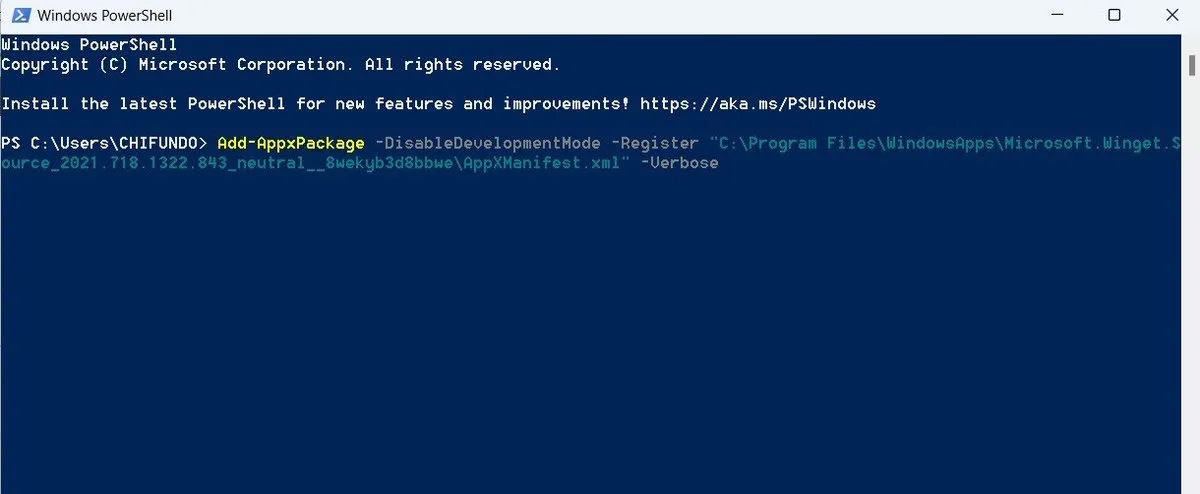
2. Włącz alias wykonywania aplikacji dla Menedżera pakietów systemu Windows
W kontekście wiersza poleceń nazwa Winget jest aliasem wykonywania aplikacji dla Menedżera pakietów systemu Windows. Zasadniczo aliasy wykonywania aplikacji to polecenia CLI w ich skróconej lub skróconej formie. Jeśli wyłączysz tę funkcję dla Menedżera pakietów systemu Windows, może to spowodować, że CLI nie rozpoznają Wingeta. Aby włączyć aliasy wykonywania aplikacji dla Menedżera pakietów systemu Windows, wykonaj poniższe czynności:
- Naciśnij Win+ I, aby otworzyć aplikację Ustawienia, przejdź do „Aplikacje -> Zaawansowane ustawienia aplikacji” i kliknij „Aliasy wykonywania aplikacji”.
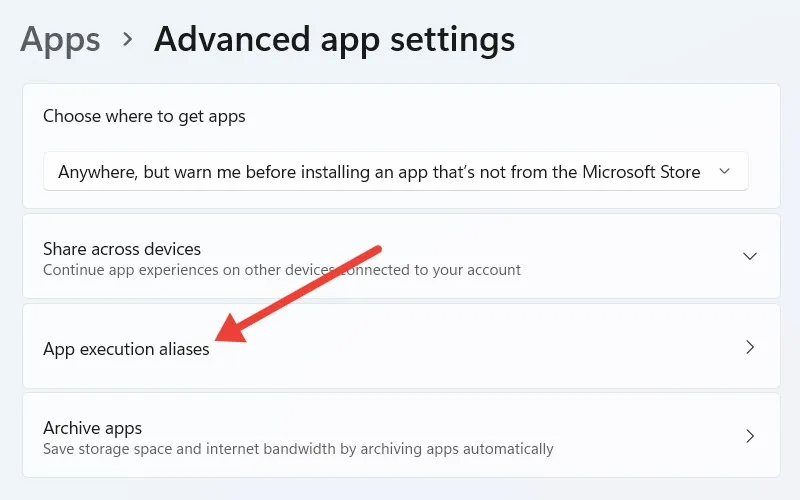
- Jeśli przełącznik „Klient Menedżera pakietów systemu Windows” jest „Wyłączony”, kliknij go, aby go włączyć.
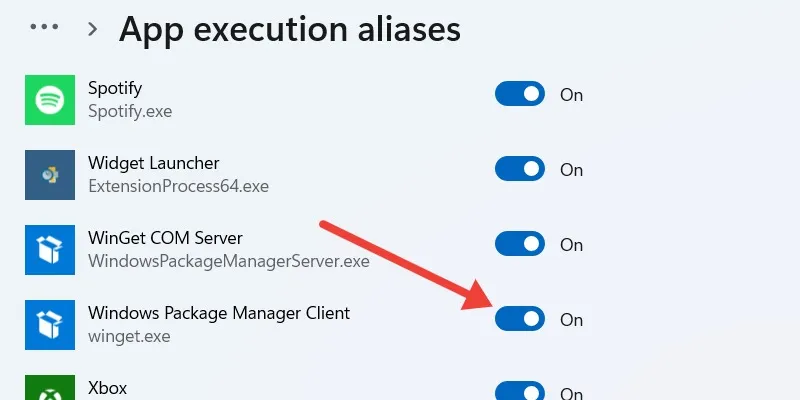
- Użytkownicy systemu Windows 10 mogą znaleźć przełącznik dla klienta Menedżera pakietów systemu Windows, przechodząc do „Ustawienia -> Aplikacje -> Aplikacje i funkcje” i klikając link „Aliasy wykonywania aplikacji”.
3. Sprawdź, czy masz najnowszą wersję Instalatora aplikacji
Winget jest częścią App Installer, preinstalowanego pakietu Windows, który umożliwia użytkownikom łatwą instalację programów i zarządzanie nimi. Jeśli Instalator aplikacji ulegnie awarii, może to prowadzić do błędu Winget. Aby naprawić Instalator aplikacji, zaktualizuj go ze sklepu Microsoft Store.
- Otwórz Microsoft Store za pomocą usługi Windows Search.
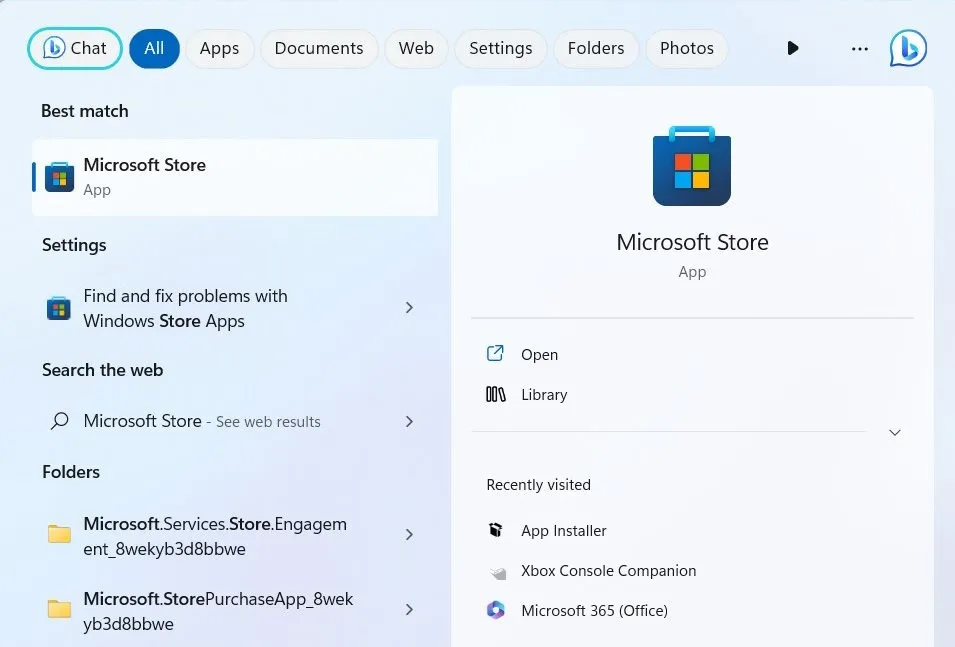
- Kliknij pasek wyszukiwania u góry, wpisz „instalator aplikacji” i kliknij „Instalator aplikacji” w wynikach.
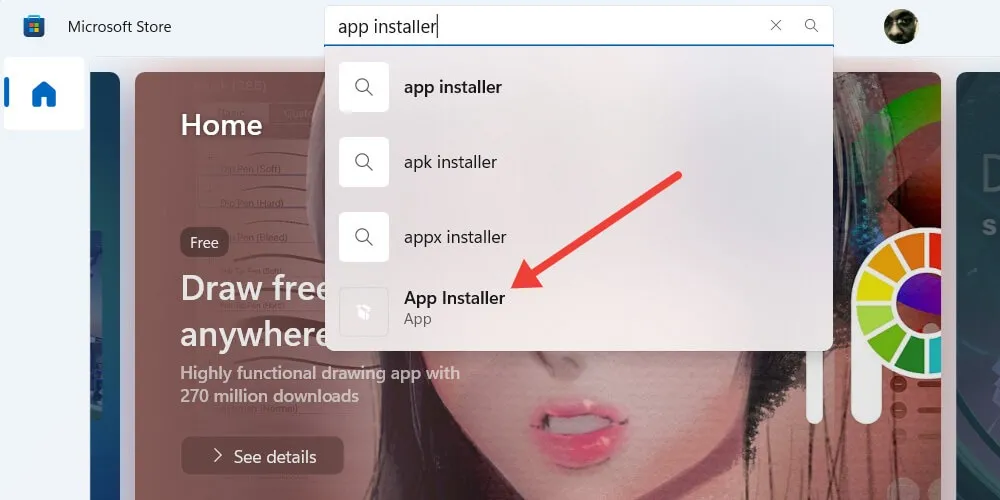
- Kliknij „Aktualizuj”, aby rozpocząć aktualizację Instalatora aplikacji.
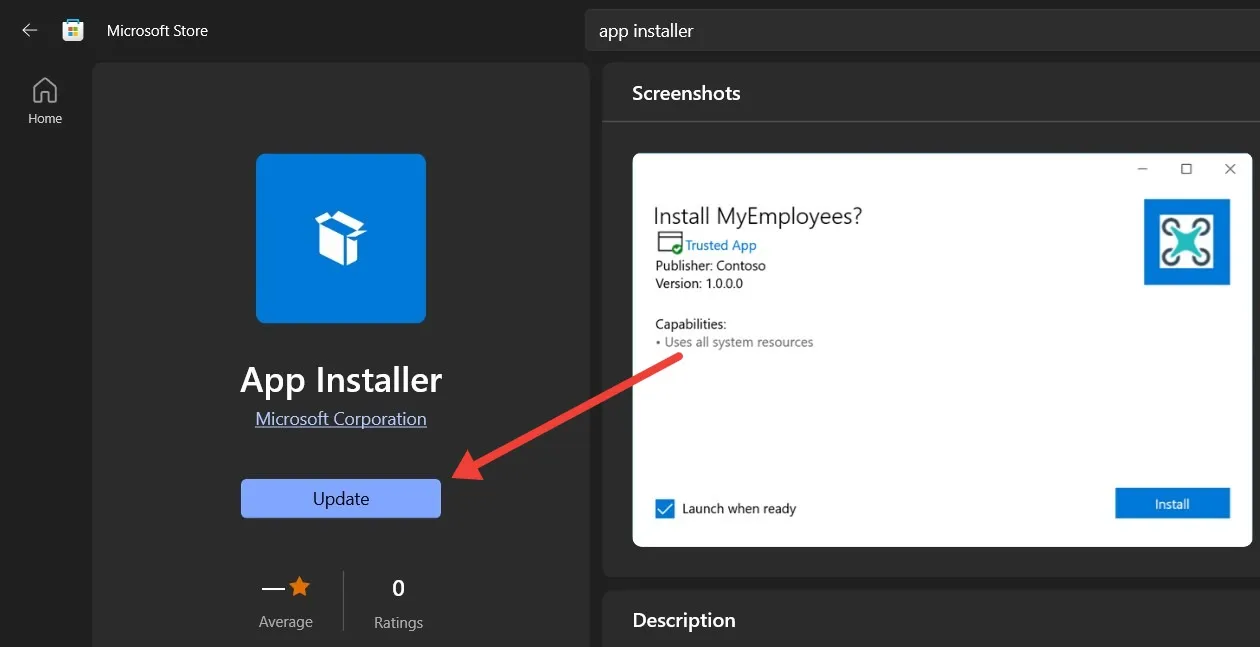
4. Ponownie zainstaluj Instalator aplikacji z GitHub
Jeśli aktualizacja Instalatora aplikacji nie działa, być może ponowna instalacja może pomóc naprawić przyczynę nieprawidłowego działania Wingeta. Aby to zrobić, wykonaj poniższe czynności:
- Przejdź do strony GitHub Menedżera pakietów systemu Windows .
- Przewiń w dół do sekcji „Zasoby” i kliknij plik MSIXBundle instalatora aplikacji, aby go pobrać.

- Kliknij dwukrotnie pobrany plik i kliknij „Zainstaluj ponownie” w wyskakującym oknie.
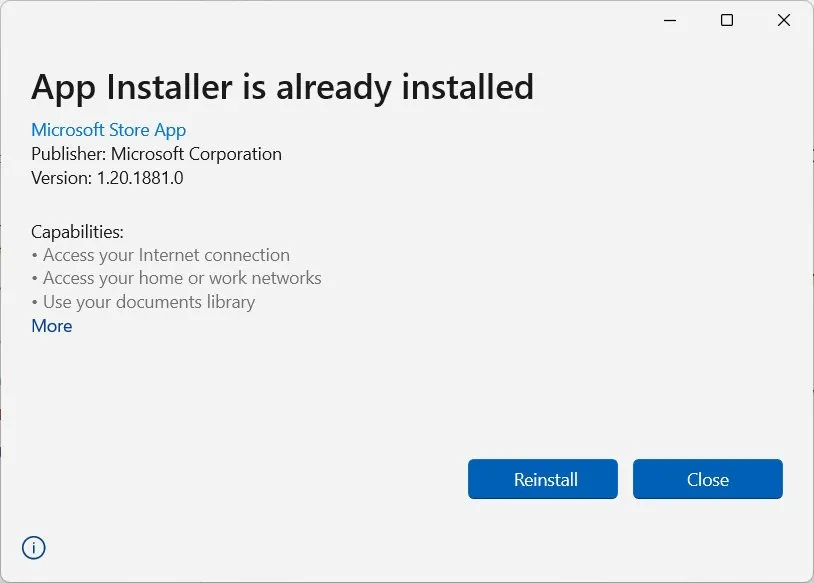
- Postępuj zgodnie z pozostałymi instrukcjami, aby dokończyć ponowną instalację Instalatora aplikacji.
5. Utwórz zmienną środowiskową Path dla Wingeta
Po uruchomieniu polecenia Winget w wierszu polecenia lub programie PowerShell system Windows przeszuka zmienną PATH w poszukiwaniu pliku potrzebnego do jego wykonania. W skrócie, ta zmienna przechowuje listę katalogów zawierających pliki wykonywalne dla różnych poleceń w systemie Windows. Jeśli PATH nie wyświetla katalogu zawierającego pliki wykonywalne Winget, wystąpi błąd.
Aby to naprawić, musisz ręcznie dodać brakujący katalog do zmiennej PATH:
- Naciśnij Win+ R, aby wywołać Windows Uruchom, wprowadź
systempropertiesadvancedw polu tekstowym i kliknij „OK”. Spowoduje to otwarcie okna Właściwości systemu.
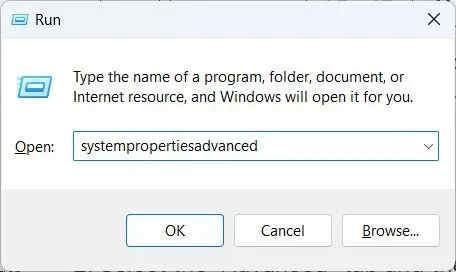
- Wybierz kartę „Zaawansowane”, a następnie kliknij „Zmienne środowiskowe”.

- Wybierz zmienną „Ścieżka”, a następnie kliknij „Edytuj”, aby otworzyć okno „Edytuj zmienną środowiskową”.

- Skopiuj następującą ścieżkę do pliku: „%UserProfile%\AppData\Local\Microsoft\WindowsApps”.
- W oknie „Edytuj zmienną środowiskową” kliknij „Nowy”.
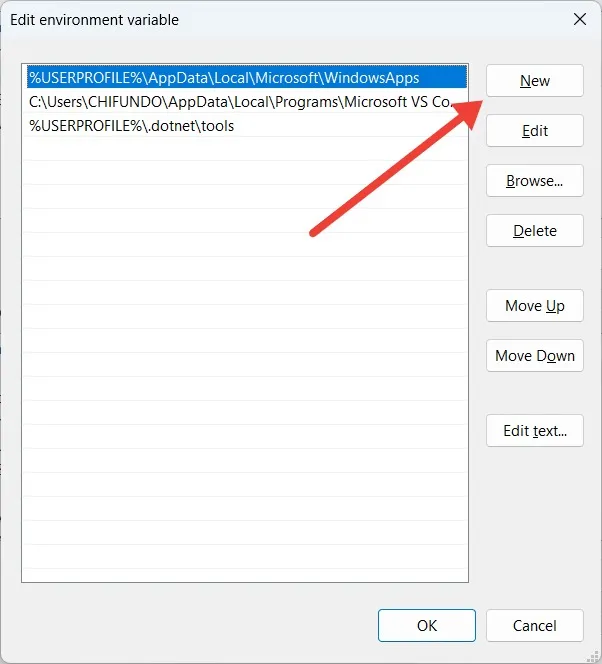
- Wklej ścieżkę pliku skopiowaną w kroku 4, a następnie kliknij „OK”, aby zapisać zmiany.
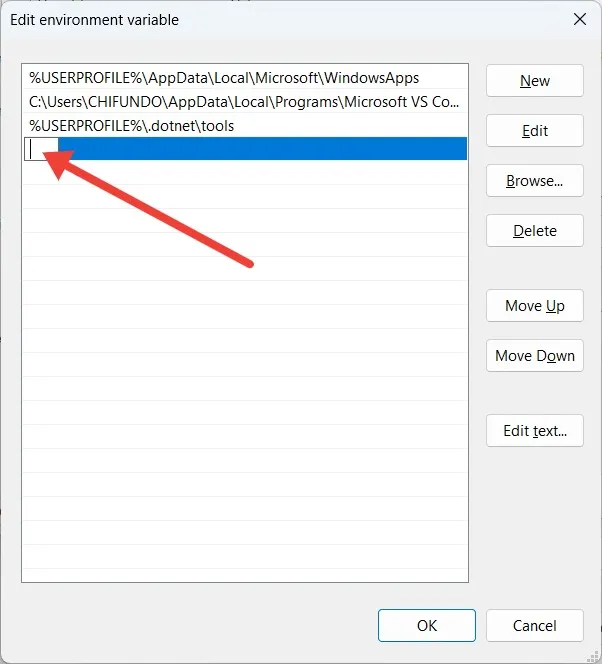
6. Zresetuj komputer z systemem Windows do ustawień fabrycznych
Jeśli wszystko inne zawiedzie, może to oznaczać głębsze uszkodzenie lub błędną konfigurację systemu operacyjnego. Jeśli nie wiesz, co zrobić, zresetowanie systemu Windows do domyślnych ustawień fabrycznych może pomóc Ci zacząć od nowa z ustawieniami i konfiguracjami, które mogą mieć wpływ na Winget. Ale zanim zresetujesz komputer, wykonaj kopię zapasową ważnych danych, ponieważ możesz je utracić.
Spraw, aby Winget znów działał na Twoim komputerze
Jeśli wolisz instalować rzeczy za pomocą Menedżera pakietów systemu Windows w wierszu polecenia lub PowerShell, Winget jest niezbędnym narzędziem. Gdy narzędzia wiersza poleceń na komputerze nie mogą go rozpoznać, może to pogorszyć działanie systemu Windows. Wykonując powyższe kroki rozwiązywania problemów, możesz przywrócić działanie.
Jeśli szukasz alternatywy dla Wingeta, spróbuj użyć Chocolatey do zainstalowania różnych aplikacji na komputerze z systemem Windows.
Wszystkie zrzuty ekranu autorstwa Chifundo Kasiya.



Dodaj komentarz