Jak naprawić aktualizację systemu Windows, która utknęła na poziomie 30 procent
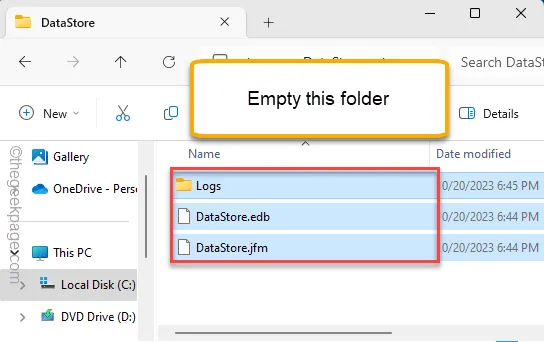
Czy podczas uruchamiania systemu na komputerze pojawia się komunikat „ Windows Update ukończony w 30% ”, a usługa Windows Update nie kończy całego procesu? W rzeczywistości system Windows instaluje aktualizację do 30% podczas procesu zamykania, a pozostała część aktualizacji jest instalowana podczas cyklu ponownego uruchamiania. Jednak w niektórych sytuacjach proces Windows Update może utknąć na poziomie 30 procent. Jednak stosując się do tych rozwiązań, możesz naprawić tę usługę Windows Update, która zatrzymała się na poziomie 30 procent.
Poprawka 1 – Usuń pamięć podręczną Windows Update
Pliki pamięci podręcznej przechowywane przez proces Windows Update mogą również powodować ten błąd.
Krok 1 – Możesz to zrobić tylko wtedy, gdy zatrzymałeś niektóre usługi WU. Aby to zrobić, naciśnij klawisz Win i zacznij pisać „ cmd ”.
Krok 2 – Następnym razem, gdy w wynikach wyszukiwania zobaczysz „Wiersz poleceń”, kliknij go prawym przyciskiem myszy i użyj opcji „ Uruchom jako administrator ”.
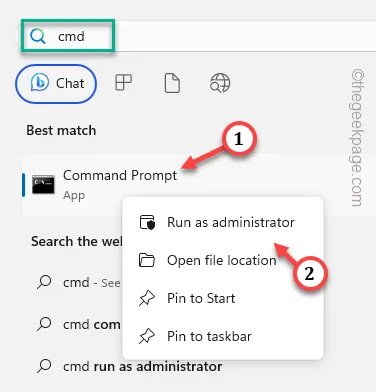
Krok 3 – Oto cztery polecenia, które musisz uruchomić, aby wstrzymać usługi związane z Windows Update. Kopiuj i wklejaj te kody pojedynczo i naciśnij Enter, aby je wykonać.
net stop wuauserv
net stop cryptSvc
bity stopu netto
zatrzymanie sieci msiserver
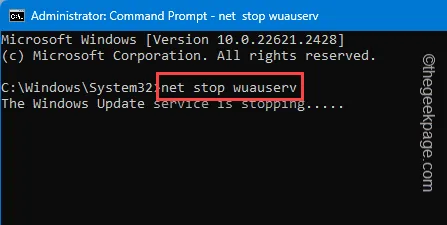
Następnie zminimalizuj terminal CMD.
Krok 4 – Następnie przejdź do Eksploratora plików.
Krok 5 – Przejdź do tego folderu, przeglądając pliki i foldery –
C:\Windows\SoftwareDistribution
Krok 6 – W folderze SoftwareDistribution zobaczysz folder „ DataStore ”.
Krok 7 – Kliknij dwukrotnie, aby otworzyć ten folder.
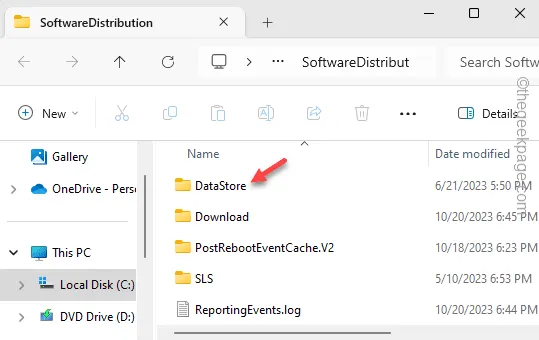
Krok 8 – Teraz wybierz całą zawartość tego folderu i kliknij przycisk „ Usuń ”, aby opróżnić folder.
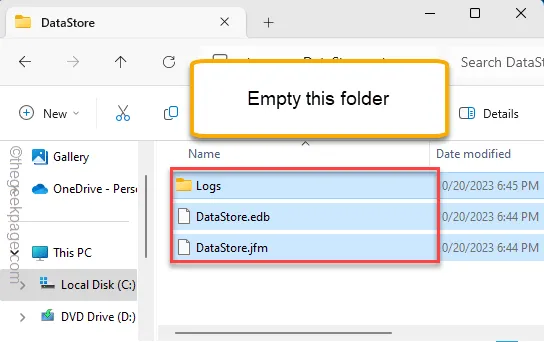
Krok 9 – Wróć do folderu SoftwareDistribution .
Krok 10 – Następnie wejdź do folderu „ Pobierz ”.
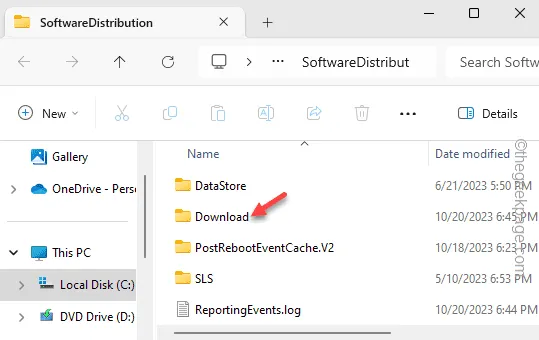
Krok 11 – Podobnie jak poprzednio, zaznacz całą zawartość i ją również usuń.
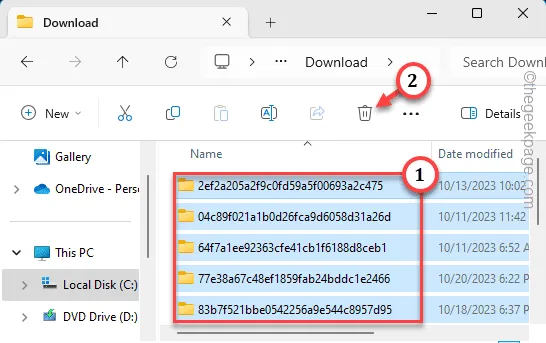
W ten sposób udało Ci się usunąć uszkodzone pakiety aktualizacji.
Wreszcie możesz teraz uruchomić zatrzymane usługi.
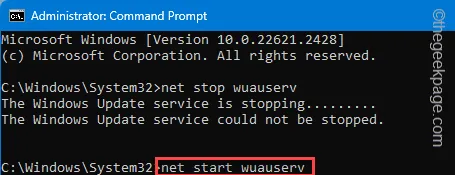
Po uruchomieniu wszystkich tych usług zamknij terminal.
Nie zapomnij o ponownym uruchomieniu systemu. Spróbuj jeszcze raz zaktualizować system Windows. System Windows rozpocznie pobieranie pakietu aktualizacji od początku. Zostaw to w tle i uruchom ponownie komputer
Poprawka 2 – Upewnij się, że jest wystarczająco dużo wolnego miejsca
Aby proces WU działał poprawnie, usługa Windows Update wymaga trochę wolnego miejsca na dysku.
Krok 1 – Szybko dotknij prawym przyciskiem myszy ikonę ⊞ na pasku zadań, a następnie wybierz „ Uruchom ”.
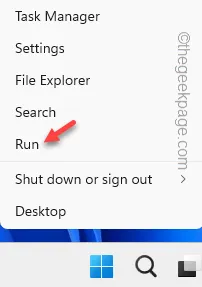
Krok 2 – Wpisz to w polu i naciśnij Enter, aby uzyskać dostęp do konfiguracji Oczyszczania dysku.
cleanmgr
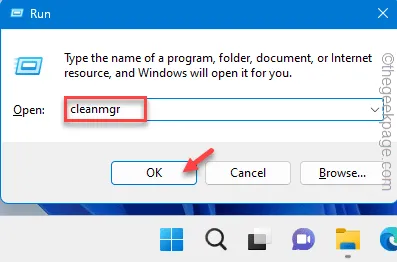
Krok 3 – Z rozwijanego menu wybierz dysk Windows (zwykle jest to dysk C:) .
Krok 4 – Następnie dotknij „ OK ”, aby kontynuować.
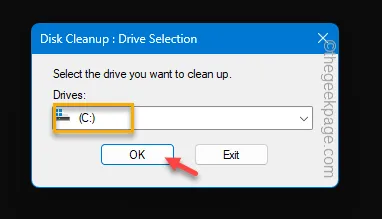
Krok 5 – Tam zobaczysz wiele pozycji na liście. Pamiętaj, aby zaznaczyć te foldery powiązane z usługą Windows Update –
Delivery Optimization Files
Tymczasowe pliki internetowe
Kosz
Krok 6 – Kliknij „ OK ”, aby kontynuować.
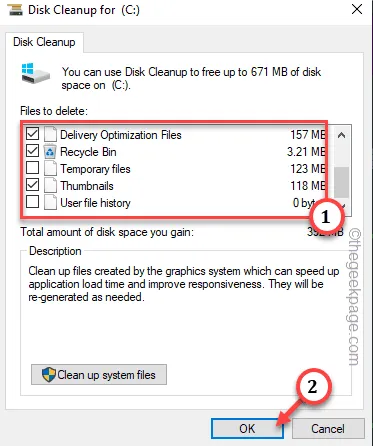
System Windows rozpocznie czyszczenie plików.
Wkrótce po usunięciu tych plików uruchom ponownie komputer i spróbuj zaktualizować system.
Poprawka 3 – Użyj narzędzia do rozwiązywania problemów WU
W systemie Windows dostępne jest dedykowane narzędzie do rozwiązywania problemów z usługą Windows Update, które zostało opracowane w celu rozwiązywania tych problemów.
Krok 1 – Szybko używaj jednocześnie klawiszy Windows+I .
Krok 2 – Po otwarciu okna Ustawienia przejdź do „ System „.
Krok 3 – Przejdź do ustawień „ Rozwiązywanie problemów ”.
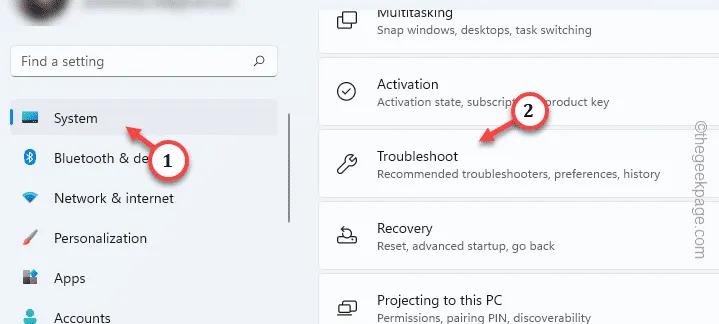
Krok 4 — Sprawdź, czy możesz znaleźć to narzędzie do rozwiązywania problemów z usługą Windows Update. Jeśli nie możesz tego znaleźć, otwórz „ Inne narzędzia do rozwiązywania problemów ”.
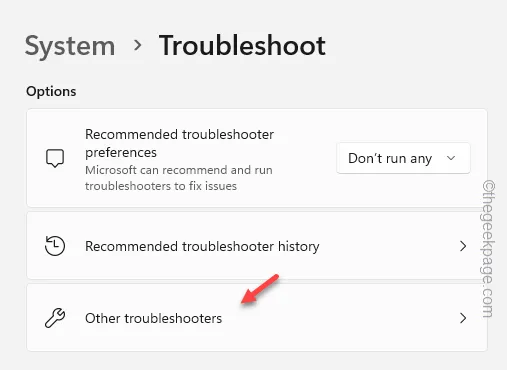
Krok 5 – Znajdź „ Windows Update ” i dotknij „ Uruchom ”, aby uruchomić narzędzie do rozwiązywania problemów z Windows Update.
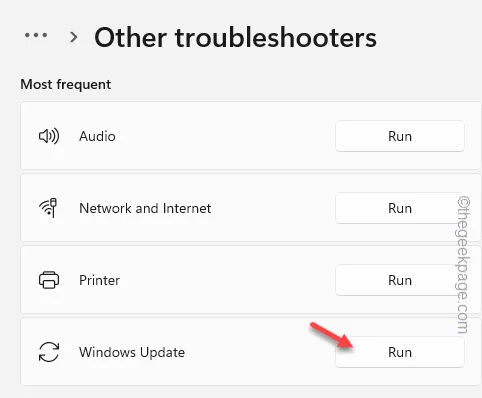
Narzędzie do rozwiązywania problemów z usługą Windows Update przeprowadzi Cię przez cały proces rozwiązywania problemów. Aby rozwiązać problem, wystarczy postępować zgodnie z instrukcjami wyświetlanymi na ekranie.
Poprawka 4 – Pobierz i zainstaluj aktualizację ręcznie
Jeśli uruchomienie tych poprawek nie rozwiąże problemu, pobierz i zainstaluj aktualizację ręcznie.
Krok 1 – Zacznij od jednoczesnego użycia klawiszy Win+I .
Krok 2 – Przejdź do sekcji „ Windows Update ”.
Z każdą usługą Windows Update jest powiązany unikalny numer bazy wiedzy lub numer KB.
Krok 3 – Zanotuj lub skopiuj stąd numer KB.
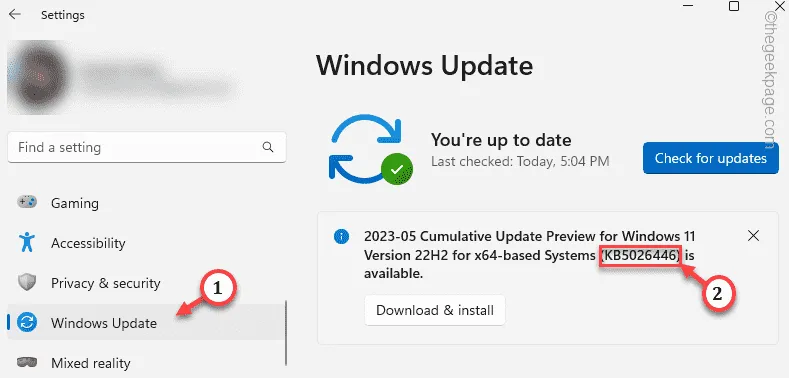
Krok 4 – Teraz otwórz katalog Microsoft Update w oknie przeglądarki.
Krok 5 – Następnie wpisz numer KB w polu wyszukiwania w prawym górnym rogu i kliknij „ Wyszukaj ”, aby rozpocząć wyszukiwanie w witrynie Windows Update.
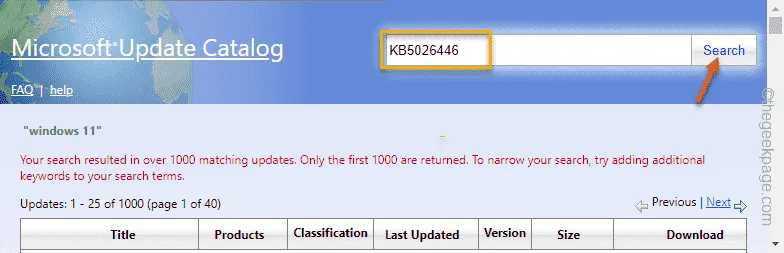
Spowoduje to pobranie listy aktualizacji systemu Windows. Obejmuje to aktualizacje dla procesorów x64 i arm64.
Krok 6 – W zależności od typu używanego systemu (oparty na x64 lub ARM), dotknij „ Pobierz ”, aby pobrać samodzielny plik instalacyjny.
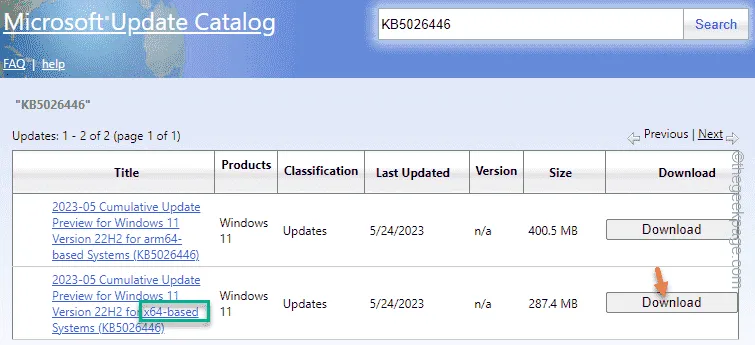
W zależności od rozmiaru aktualizacji i przepustowości sieci może być konieczne trochę poczekanie.
Po pobraniu przejdź do lokalizacji pobranego pliku instalacyjnego.
Krok 7 – Teraz kliknij dwukrotnie pobrany pakiet aktualizacji, aby uruchomić instalator.
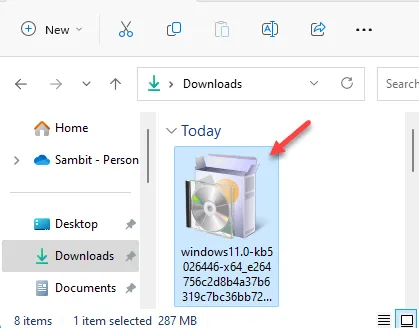
Teraz wystarczy, że pozwolisz instalatorowi pakietów zająć się problemem Windows Update.



Dodaj komentarz