Jak naprawić błąd usługi Windows Update 0xc19001e1 w systemie Windows 11/10
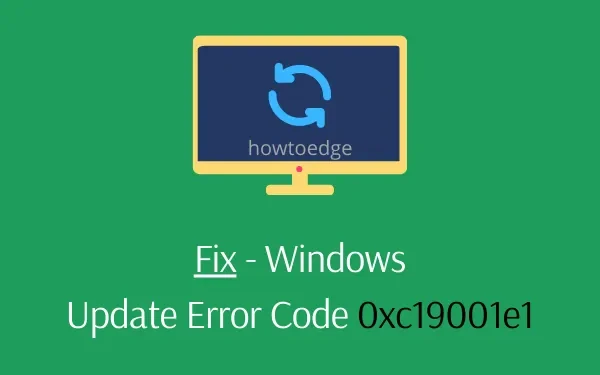
Spośród kilku błędów związanych z aktualizacjami , błąd aktualizacji 0xc19001e1 jest najważniejszy. Może się to zdarzyć z różnych powodów, takich jak uszkodzone lub brakujące pliki systemowe, przestarzałe sterowniki urządzeń, zakłócenia ze strony aplikacji innych firm i wiele innych. Kiedy to się zdarza, po prostu uniemożliwia użytkownikom aktualizację lub instalację nowych aktualizacji na ich urządzeniach.
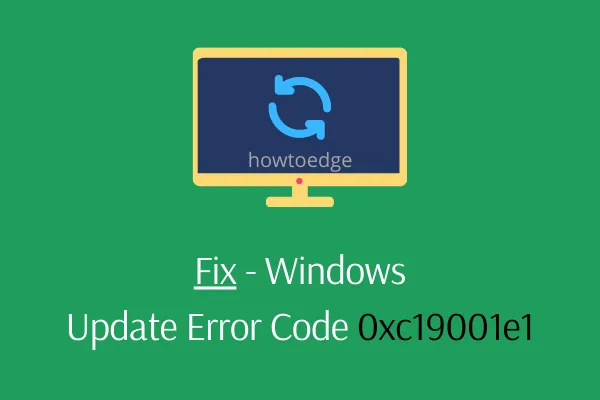
Co jest przyczyną błędu 0xc19001e1 na komputerze z systemem Windows 11/10?
Uszkodzone pliki systemowe i błędy w aktualizacji zbiorczej to główne powody, dla których Windows Update Error 0xc19001e1 pojawia się na Twoim urządzeniu. Wykonanie polecenia SFC Utility lub DISM health może rozwiązać ten problem.
Jeśli nie, wypróbuj narzędzie Update Troubleshooter , odinstaluj oprogramowanie antywirusowe innej firmy, zainstaluj najnowszą aktualizację poprawki ręcznie lub zresetuj usługi Windows Update Services, a także składniki . Użycie punktu przywracania systemu lub czystej instalacji systemu Windows 10 to jedne z ostatnich sposobów naprawienia tego kodu błędu 0xc19001e1.
Spis treści
- Odłącz wszystkie elementy sprzętowe z wyjątkiem myszy i klawiatury.
- Za mało miejsca na dysku, aby zainstalować aktualizacje
- Uruchom polecenie SFC
- Uruchom narzędzie do rozwiązywania problemów z aktualizacją
- Zaktualizuj sterownik wyświetlacza
- Wyłącz program antywirusowy innej firmy
- Wykonaj sprawdzenie plików systemowych za pomocą kodu DISM
- Odinstaluj wszystkie nieużywane sterowniki urządzeń
- Zainstaluj ręcznie najnowszy SSU, a następnie Aktualizacje zbiorcze
- Uruchom ponownie usługi Windows Update
- Wyłącz zaporę programu Windows Defender
- Zresetuj składniki usługi Windows Update
- Czysta instalacja systemu Windows 11/10
Naprawiono – Błąd aktualizacji 0xc19001e1 w systemie Windows 11/10
Oto jak znaleźć przyczyny leżące u podstaw tego problemu i rozwiązać je na komputerze z systemem Windows –
1. Odłącz wszystkie elementy sprzętowe z wyjątkiem myszy i klawiatury.
W przypadku, gdy trwająca aktualizacja przestaje być pobierana i zamiast tego wyświetla błąd 0xc19001e1, może to być problem sprzętowy. Dlatego sugerujemy odłączenie wszystkich dysków zewnętrznych z wyjątkiem myszy i klawiatury.
Jeśli to rozwiąże problem, spróbuj podłączyć każdy sprzęt po kolei. Podczas tego możesz rozpoznać uszkodzony dysk. Czasami proste ponowne uruchomienie komputera rozwiązuje kilka błędów, ponieważ przywraca domyślny stan różnych usług systemu Windows. Jeśli błąd nadal występuje, wypróbuj następne obejście –
2. Za mało miejsca na dysku, aby zainstalować aktualizacje
Czasami błąd Windows Update 0xc19001e1 może wystąpić z powodu braku wystarczającej ilości miejsca na dysku. Minimalne wymagane jest 20 GB dla nowej instalacji i 2 GB dla aktualizacji systemu Windows.
Jeśli Twój komputer nie ma wystarczająco dużo miejsca zgodnie z normami Microsoft, możesz napotkać powyższy błąd. Dlatego należy sprawdzić minimalne wymagania systemowe dla poprawki przed przystąpieniem do pobierania. Jeśli nie masz wystarczająco dużo miejsca, spróbuj najpierw zwolnić miejsce, a następnie uaktualnij tylko istniejący system operacyjny.
3. Wypróbuj program narzędziowy SFC
Jeśli błąd aktualizacji 0xc19001e1 nadal zakłóca działanie komputera, systemowy program sprawdzający pliki może rozwiązać przyczynę. Ta linia poleceń przeskanuje wszystkie pliki systemu Windows i naprawi je, jeśli rzeczywiście są jakieś przestarzałe pliki. Oto, jak postępować:
Krok 1: Przejdź do okna dialogowego Uruchom (najłatwiej to zrobić, klikając prawym przyciskiem myszy na Start i wybierając tę samą opcję).
Krok 2: Następnie wpisz cmd w pustym polu i jednocześnie naciśnij klawisze Ctrl + Shift + Enter .
Krok 3: Następnie kliknij Tak , aby uruchomić wiersz poleceń z uprawnieniami administratora.
Krok 4: Po uruchomieniu podniesionego wiersza poleceń skopiuj/wklej poniższy kod, a następnie naciśnij klawisz Enter .
sfc /scannow

Krok 5: Proces skanowania różnych plików potrwa kilka minut, dlatego należy odpowiednio poczekać.
Krok 6: Po zakończeniu instalacji uruchom ponownie komputer i zaktualizuj poprzedni system operacyjny.
4. Uruchom narzędzie do rozwiązywania problemów z aktualizacją
Narzędzie do rozwiązywania problemów z aktualizacją jest domyślnym narzędziem systemu Windows 10, które może naprawić kilka ogólnych błędów. Oto kroki, które należy wykonać:
- Naciśnij jednocześnie klawisze Win i I , aby otworzyć Ustawienia .
- Gdy pojawi się okno Ustawienia, kliknij opcję Windows Update , a następnie Rozwiązywanie problemów w lewym panelu.
- Następnie przejdź do prawego panelu i naciśnij opcję Windows Update .
- Uruchom narzędzie do rozwiązywania problemów, które pojawi się natychmiast, wystarczy na nie kliknąć, aby rozpocząć proces wykrywania i naprawy.
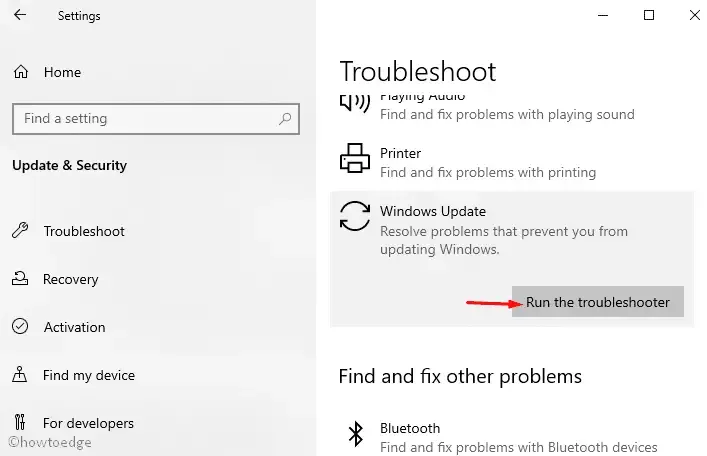
- Po zakończeniu uruchom ponownie system Windows i sprawdź, czy błąd aktualizacji 0xc19001e1 został rozwiązany.
Settings > System > Troubleshoot > Additional troubleshooters
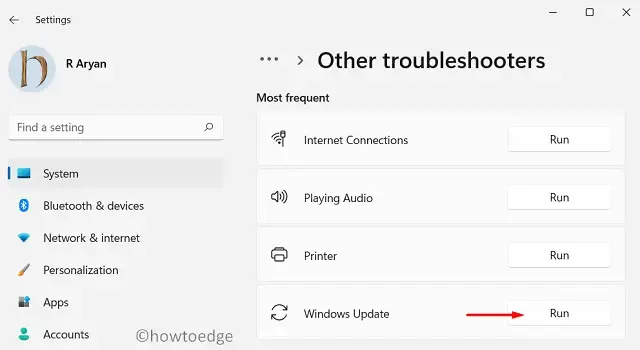
5. Zaktualizuj sterownik wyświetlacza
Sterownik wyświetlacza odgrywa kluczową rolę w utrzymaniu systemu wolnego od błędów i płynnej nawigacji. Błąd aktualizacji 0xc19001e1 może również wystąpić z powodu uszkodzonych sterowników wyświetlacza. Jeśli tak jest, zaktualizuj sterownik wyświetlacza. Jeśli nie wiesz, jak postępować, oto procedura –
- Naciśnij jednocześnie klawisz Windows i skrót R, aby wywołać okno dialogowe Uruchom .
- Teraz wpisz tekst
devmgmt.mscw pustym polu i naciśnij Enter , aby przejść dalej. - Następnie rozwiń opcję Karta graficzna i kliknij prawym przyciskiem myszy zainstalowany zestaw graficzny.
- W menu kontekstowym wybierz opcję Aktualizuj sterownik .
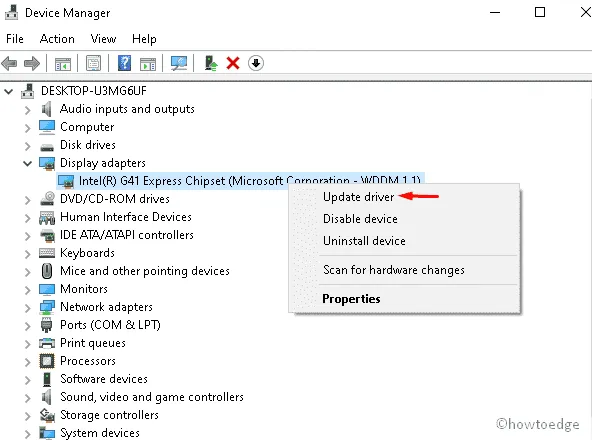
- Następnie należy wybrać pierwszą opcję, tj. „ Automatycznie wyszukaj zaktualizowane oprogramowanie sterownika ”.
- System znajdzie odpowiedni sterownik w sieci jako właściwy zamiennik.
- Na koniec uruchom ponownie komputer, aby ostatnie zmiany zostały zastosowane.
6. Wyłącz program antywirusowy innej firmy
Ogólnie rzecz biorąc, użytkownicy pobierają programy antywirusowe innych firm, aby chronić swoje komputery przed złośliwym oprogramowaniem lub chronić przed wyciekami danych. Nie wiedzą, że ta czynność może przynieść więcej chaosu lub nawet zatrzymać trwającą aktualizację. Może to doprowadzić do błędu aktualizacji 0xc19001e1 na Twoim urządzeniu.
Zamiast używać zewnętrznego oprogramowania antymalware, powinieneś raczej zaktualizować istniejącą aplikację Windows Defender na swoim urządzeniu z systemem Windows 11/10. Jest to domyślna aplikacja zabezpieczająca, która chroni komputer przed złośliwymi atakami. Oto procedura krok po kroku –
- Kliknij prawym przyciskiem myszy ikonę Windows i wybierz Ustawienia z menu Zasilanie.
- Tutaj wybierz Aplikacje, a następnie Aplikacje i funkcje w lewym panelu.
- Przejdź do odpowiedniego panelu po prawej stronie i przewiń kursorem w dół, aby zobaczyć całą listę programów.
- Po znalezieniu zewnętrznego programu antywirusowego kliknij go i naciśnij przycisk Odinstaluj .
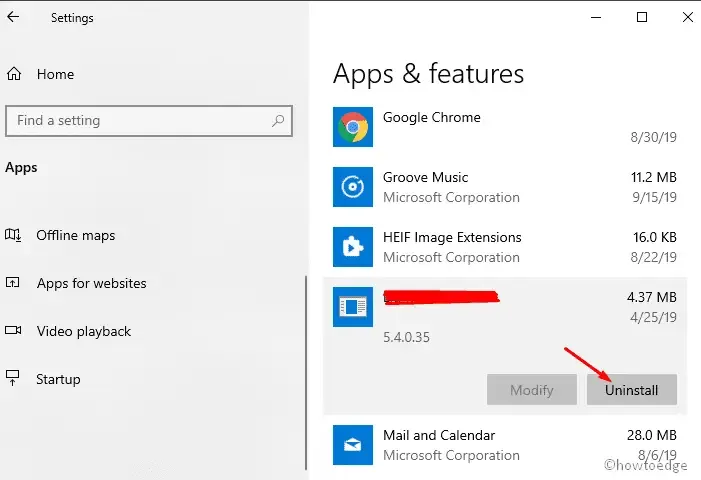
- Jeśli pojawi się okno potwierdzenia, kliknij Tak, aby rozpocząć proces usuwania.
- Na koniec, po wykonaniu powyższego zadania, uruchom ponownie komputer i zaktualizuj starszą wersję systemu operacyjnego.
7. Wykonaj sprawdzenie plików systemowych za pomocą kodu DISM
Uszkodzone pliki obrazu w systemie mogą również wstrzymać proces uaktualniania systemu Windows 10. Jeśli tak się stanie, należy uruchomić wiersz poleceń DISM na komputerze, wykonując następujące kroki:
- Wpisz Uruchom w polu wyszukiwania (po kliknięciu Ctrl + S), a następnie kliknij prawym przyciskiem myszy pasujący wynik.
- Aby uruchomić tę aplikację , z menu kontekstowego wybierz opcję Uruchom jako administrator, a następnie na następnym ekranie kliknij przycisk Tak .
- Teraz w wierszu poleceń z podwyższonym poziomem uprawnień wykonaj poniższy kod i na końcu naciśnij Enter .
DISM.exe /Online /Cleanup-image /Restorehealth
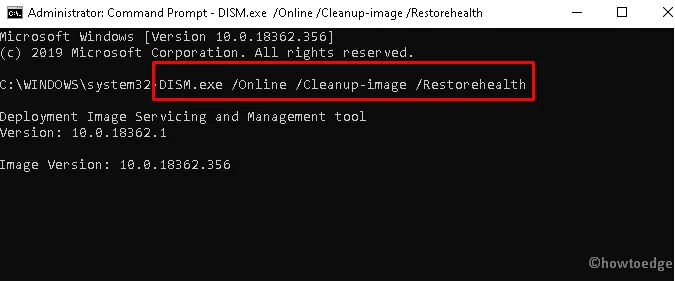
- Proces naprawy rozpocznie się natychmiast, dlatego należy cierpliwie poczekać na jego zakończenie.
- Na koniec uruchom ponownie komputer. Teraz możesz pobrać i zainstalować miesięczną aktualizację zbiorczą bez otrzymywania błędu aktualizacji 0xc19001e1.
8. Odinstaluj wszystkie nieużywane sterowniki urządzeń
Jeśli podłączysz nowe urządzenie do portu, odpowiedni sterownik automatycznie zainstaluje się w systemie. Ale gdy usuniesz te komponenty, ich sterowniki nadal będą istnieć, nawet jeśli nie ma takiej potrzeby. Takie niepotrzebne sterowniki urządzeń mogą uniemożliwić proces aktualizacji i spowodować kod błędu 0xc19001e1 podczas pobierania poprawek. Usunięcie tych nieistotnych sterowników jest najlepszym rozwiązaniem tego problemu. Oto, jak postępować-
- Przede wszystkim kliknij prawym przyciskiem myszy ikonę Windows i wybierz opcję Menedżer urządzeń .
- Gdy pojawią się odpowiednie aplikacje, wybierz sterownik, który niedawno usunąłeś.
- Następnie kliknij prawym przyciskiem myszy i z menu rozwijanego wybierz opcję Odinstaluj urządzenie .

- Okno ostrzegawcze pojawi się natychmiast. Kliknij Tak, aby autoryzować dostęp.
- Na koniec uruchom ponownie komputer, aby wprowadzone zmiany zostały zastosowane.
Teraz możesz pomyślnie pobrać oczekujące pakiety bez wystąpienia błędu aktualizacji 0xc19001e1.
9. Zainstaluj ręcznie najnowszy SSU, a następnie Aktualizacje zbiorcze
Jeśli zamierzasz pobrać i zainstalować najnowszą wersję LCU, lepiej upewnij się, czy masz najnowszą wersję SSU, czy nie. Jest to konieczny krok, ponieważ zapewnia, że cały proces aktualizacji przebiega sprawnie i skutecznie.
Aby uniknąć kodu błędu 0xc19001e1, możesz również pobrać aktualizację poprawki ręcznie, a następnie zainstalować ją. Postępuj zgodnie z tymi wskazówkami, aby kontynuować –
- Przede wszystkim musisz otworzyć tę stronę, aby zobaczyć listę najnowszych aktualizacji.
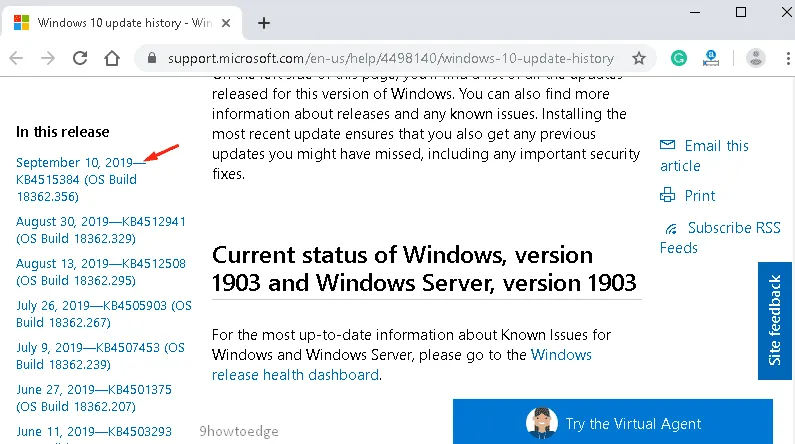
- Przejdź do lewego panelu i przejrzyj najnowsze pakiety wydane przez firmę Microsoft.
- Następnie skopiuj numer KB i wklej go w polu wyszukiwania w witrynie internetowej Katalogu Microsoft Update .
- Jeśli widzisz tę samą kopię pliku aktualizacji, kliknij przycisk Pobierz , aby zapisać ją na swoim komputerze.
- Po pomyślnym zainstalowaniu plików .msi uruchom ponownie komputer.
Mam nadzieję, że tym razem uda Ci się naprawić błąd usługi Windows Update 0xc19001e1 na komputerze z systemem Windows 10.
Poniżej przedstawiono sposób ręcznego wyszukiwania i instalowania aktualizacji zbiorczych systemu Windows 11 na komputerze.
10. Uruchom ponownie usługi Windows Update
Uszkodzony lub niekompletny folder Windows Update jest częstym powodem błędu aktualizacji 0xc19001e1 na komputerach z systemem Windows 10. Proste rozwiązanie polega na usunięciu tego katalogu, wykonując poniższe kroki-
- Uruchom okno dialogowe Uruchom i wpisz „
services.msc”. - Kliknij OK , aby otworzyć okno Usługi.
- W oknie Usługi poszukaj usługi Windows Update .
- Kliknij prawym przyciskiem myszy tę usługę i wybierz Właściwości .
- Jeśli znajdziesz tę usługę działającą w zakładce Status.
- Kliknij przycisk Zatrzymaj, a aktualizacja systemu Windows zostanie natychmiast zatrzymana.
- Zamknij wszystkie otwarte karty i powtórz powyższe kroki, aby ponownie nawiązać połączenie z usługą Windows Update .
- Kliknij prawym przyciskiem myszy pozycję Windows Update i kliknij przycisk Uruchom ponownie .
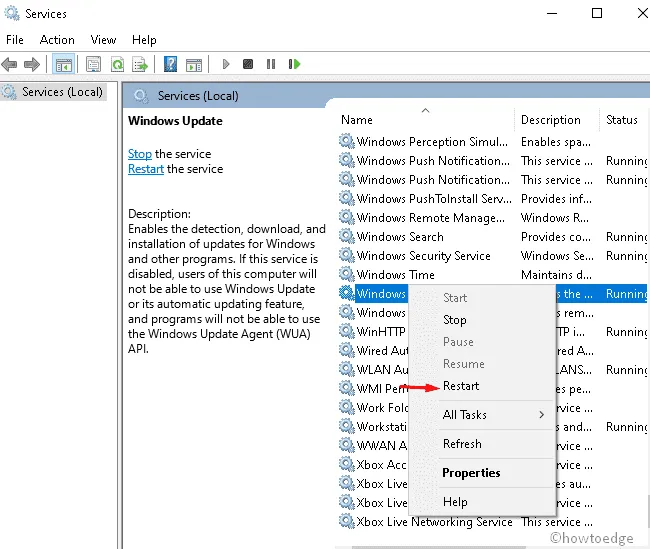
- Na koniec uruchom ponownie komputer i sprawdź, czy problem z błędem 0xc19001e1 usługi Windows Update został rozwiązany.
11. Wyłącz zaporę programu Windows Defender
Zapora sieciowa to wbudowana funkcja systemu Windows, która chroni system przed wirusami. Zapobiega ona nawet wyciekom danych z komputera. Jednak w niektórych scenariuszach może blokować oryginalny plik, który odpowiada za płynne działanie usługi Windows Update. Dlatego należy tymczasowo wyłączyć zaporę sieciową programu Windows Defender, wykonując następujące proste kroki:
- Kliknij prawym przyciskiem myszy ikonę Windows i wybierz polecenie Uruchom z wyświetlonego menu zasilania.
- Wpisz tekst w pustym polu
Firewall.cpli naciśnij przycisk OK . - W następnym oknie kliknij opcję Włącz lub wyłącz Zaporę systemu Windows Defender .
- Następnie zaznacz pola wyboru Wyłącz zaporę systemu Windows Defender w ustawieniach sieci prywatnej i publicznej.
- Kliknij przycisk OK w tym samym oknie, aby potwierdzić ostatnie zmiany.
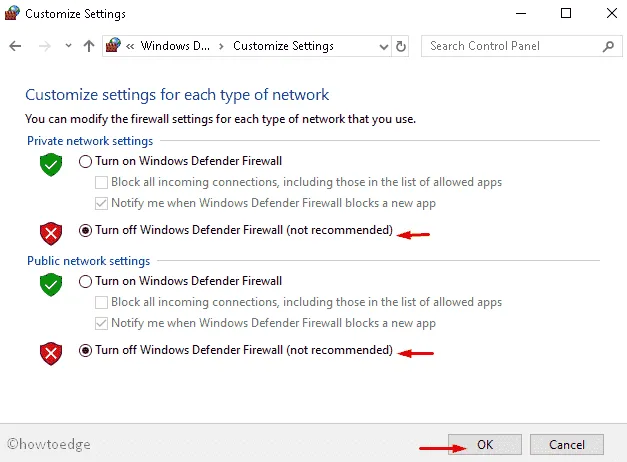
- Wyloguj się z bieżącego systemu Windows i spróbuj zaktualizować system operacyjny po ponownym zalogowaniu.
Uwaga: Nie ma potrzeby ręcznego ponownego włączania Zapory systemu Windows Defender, ponieważ będzie ona domyślnie aktywna po ponownym zalogowaniu się do systemu Windows.
12. Zresetuj składniki usługi Windows Update
W przypadku, gdy błąd aktualizacji 0xc19001e1 jest nadal dostępny, może to być spowodowane uszkodzonymi narzędziami Windows. Ponowne ustawienia komponentów Windows Update naprawią problemy i przywrócą system Windows do normy. Wystarczy wykonać następujące proste kroki-
- Otwórz wiersz poleceń jako administrator . Szybkim sposobem jest wpisanie cmd w polu wyszukiwania, a następnie kliknięcie prawym przyciskiem myszy na pierwszej opcji i wybranie Uruchom jako administrator .
- Monit UAC może pojawić się natychmiast po tym. Kliknij Tak, aby autoryzować dostęp.
- Następnie wykonaj po kolei poniższe kody obok migającego kursora i na końcu naciśnij klawisz Enter .
net stop wuauserv
net stop cryptSvc
net stop bits
net stop msiserver
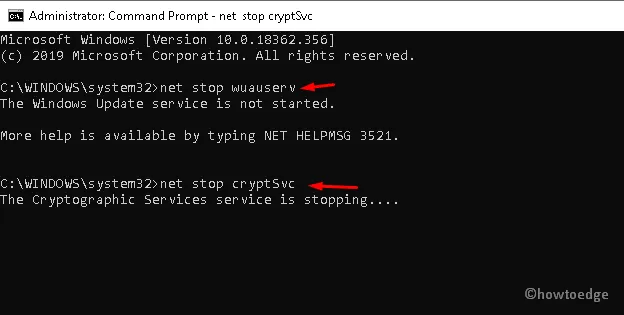
- To może zatrzymać pewne uruchomione usługi. Odtąd musisz zmienić nazwy folderów SoftwareDistribution i Catroot2 .
- Aby się tym zająć, uruchom następujące wiersze poleceń:
Ren C:\Windows\SoftwareDistribution SoftwareDistribution.old
Ren C:\Windows\System32\catroot2 Catroot2.old
- Następnie uruchom ponownie usługi, korzystając z następujących wierszy poleceń, które wcześniej wstrzymałeś:
net start wuauserv
net start cryptSvc
net start bits
net start msiserver
- Uruchom ponownie komputer, aby wprowadzone zmiany zostały zastosowane.
- Po następnym zalogowaniu przejdź do podanej ścieżki i pobierz najnowszą zbiorczą aktualizację.
Ustawienia > Aktualizacja i zabezpieczenia > Windows Update > sprawdź dostępność aktualizacji
13. Czysta instalacja systemu Windows 11/10
Jeśli nadal pojawia się błąd, nawet po zastosowaniu powyższych obejść, zalecamy czystą instalację systemu Windows 10. Oto niezbędne kroki –
- Przede wszystkim podłącz narzędzie Media Creation Tool do odpowiedniego portu i uruchom ponownie komputer.
- Podczas ładowania BIOS-u naciśnij dowolny klawisz funkcyjny, taki jak Del , Esc , F2 , F12 , F10 itd.
- Na ekranie startowym wybierz opcję Dalej , a następnie przycisk Zainstaluj teraz .
- Ponownie wpisz oryginalny klucz produktu na stronie Instalatora systemu Windows. Możesz nawet pominąć ten krok.
- Następnie usuń wszystkie partycje i przenieś je na dysk twardy.
- Następnie wybierz swój region, układ klawiatury i preferowany język, a następnie kliknij Dalej , aby kontynuować.
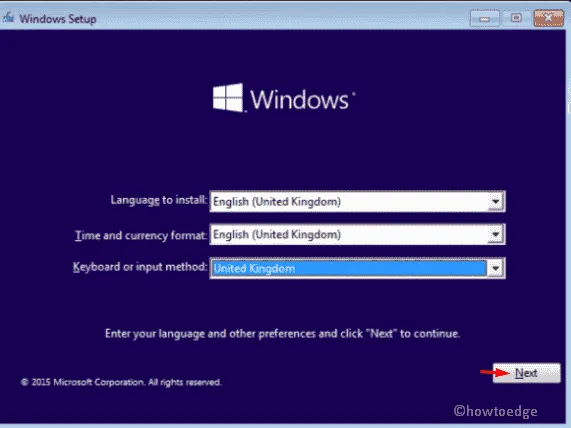
- Na koniec postępuj zgodnie z instrukcjami wyświetlanymi na ekranie, aby dokończyć proces.
Jak sprawdzić, czy w systemie Windows 11 są dostępne oczekujące aktualizacje?
Możesz wyszukać oczekującą aktualizację na swoim komputerze z systemem Windows 11, przechodząc do poniższej ścieżki.
Settings > Windows Update > Check for updates
To wszystko, na Twoim komputerze nie pojawi się błąd usługi Windows Update o kodzie 0xc19001e1.



Dodaj komentarz