Jak naprawić błąd aktualizacji Windows 0x8024a22d
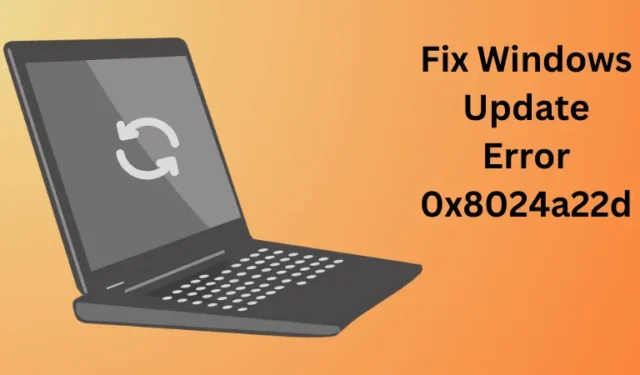
Czy podczas pobierania lub aktualizacji systemu Windows 11 do następnej dostępnej wersji kompilacji systemu operacyjnego wystąpił błąd aktualizacji 0x8024a22d? W tym poście na blogu omówiono wszystkie podstawowe przyczyny, które mogą wywołać ten kod błędu, oraz sześć poprawek, które powinny znaleźć i rozwiązać te przyczyny na komputerze z systemem Windows 11.
Gdy wystąpi ten błąd, może zostać wyświetlony następujący komunikat o błędzie:
|
|
Napraw błąd Windows Update 0x8024a22d
Jeśli widzisz błąd Windows Update 0x8024a22d na komputerze z systemem Windows 11/10, postępuj zgodnie z poniższymi rozwiązaniami, aby rozwiązać problem.
1. Rozwiąż problemy z aktualizacją Windows
Najlepszym sposobem rozwiązania kodu błędu aktualizacji w systemie Windows jest uruchomienie narzędzia do rozwiązywania problemów z aktualizacją. To narzędzie ma na celu znalezienie i rozwiązanie podstawowych przyczyn na komputerze. Nawet w przypadkach, gdy nie uda się rozwiązać bezpośredniej przyczyny, narzędzie to informuje o problemie i sposobach jego rozwiązania. Oto jak rozwiązywać problemy z usługą Windows Update —
- Naciśnij Windows + I, aby uruchomić Ustawienia.
- Przejdź do opcji System > Rozwiązywanie problemów > Inne narzędzia do rozwiązywania problemów.
- Znajdź usługę Windows Update i kliknij przycisk Uruchom dostępny na jej prawym końcu.
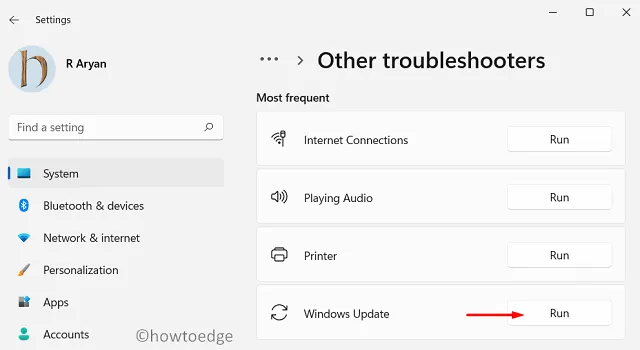
- Po uruchomieniu narzędzia do rozwiązywania problemów kliknij Dalej i postępuj zgodnie z instrukcjami wyświetlanymi na ekranie.
- Poczekaj, aż to narzędzie znajdzie i rozwiąże znane problemy na Twoim komputerze.
Po zakończeniu tej metody rozwiązywania problemów możesz ponownie uruchomić komputer i sprawdzić, czy błąd o kodzie 0x8024a22d został już rozwiązany.
2. Zaznacz wszystkie usługi aktualizacji
Aby aktualizacje systemu Windows mogły być pobierane i instalowane bez błędów, na komputerze muszą być włączone wszystkie usługi aktualizacji. Jeśli którakolwiek z tych usług zostanie wyłączona, będziesz mieć problemy z aktualizacją do następnej dostępnej wersji kompilacji.
Oto jak sprawdzić i ponownie włączyć wszystkie te usługi –
- Naciśnij Windows + R, aby otworzyć okno dialogowe Uruchom .
- Wpisz
services.mscgo i naciśnij OK . - Po uruchomieniu okna Usługi przewiń w dół i sprawdź, czy na Twoim komputerze działają poniższe usługi.
| Usługa Inteligentnego Transferu w Tle | podręcznik |
| Usługi kryptograficzne | Automatyczny |
| Program uruchamiający proces serwera DCOM | Automatyczny |
| Aktualizacja systemu Windows | Ręczny (wyzwalany) |
| Lekarz aktualizacji systemu Windows | podręcznik |
| Mapowanie punktów końcowych RPC | Automatyczny |
| instalator Windows | podręcznik |
Jeśli zauważysz, że którakolwiek z tych usług jest wyłączona, kliknij ją prawym przyciskiem myszy i wybierz Właściwości. Zmień typ uruchomienia, korzystając z menu rozwijanego dostępnego pod nim.
- Masz do wyboru opcję Automatyczną, Ręczną i Ręczną (Wyzwalaną).
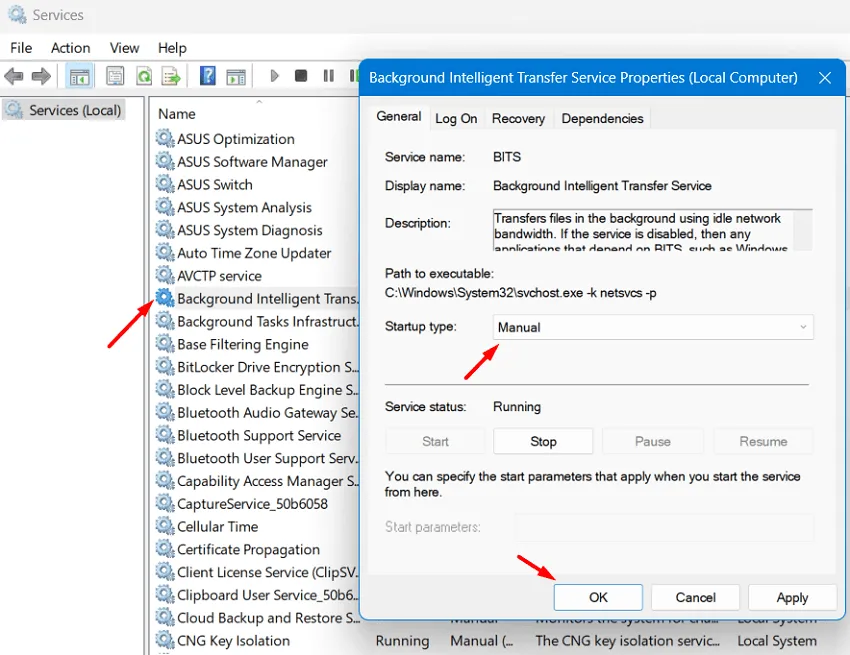
- Wybierz opcję dokładnie taką samą, jak opisano powyżej obok usługi aktualizacji.
Teraz, gdy upewniłeś się, że wszystkie usługi aktualizacji działają i ustawiłeś także ich typy uruchamiania , zamknij okno Usługi i sprawdź, czy błąd aktualizacji 0x8024a22d rozwiązuje się w ten sposób.
3. Uruchom SFC i DISM
Często obecność uszkodzonych plików lub folderów systemowych może również spowodować błąd aktualizacji 0x8024a22d w systemie Windows 11. W takim przypadku należy uruchomić narzędzia SFC i DISM i sprawdzić, czy później ten kod błędu został rozwiązany. Oto jak uruchomić oba te narzędzia na komputerze z systemem Windows –
- Najpierw uruchom Wiersz Poleceń jako administrator .
- Gdy pojawi się monit w oknie UAC, naciśnij Tak, aby autoryzować dostęp do CMD jako administrator.
- W podwyższonej konsoli wpisz następujące polecenie i naciśnij Enter –
sfc /scannow
- Poczekaj, aż Kontroler plików systemowych znajdzie i rozwiąże brakujące lub uszkodzone pliki systemowe.
- Skopiuj/wklej następujące polecenie na podwyższonej konsoli i naciśnij klawisz Enter .
DISM /Online /Cleanup-Image /RestoreHealth
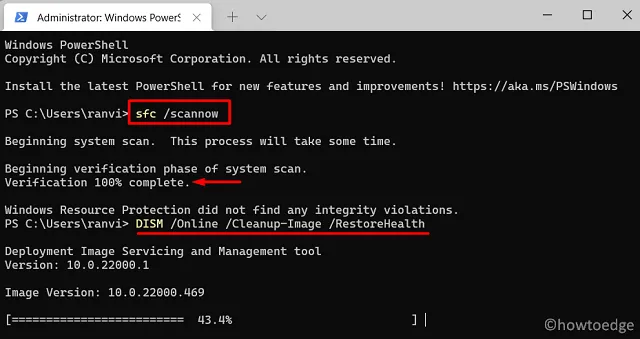
- Powyższy kod zostanie uruchomiony w następnej kolejności i sprawdzi, czy występują jakieś problemy z obrazem systemu.
- Gdy proces skanowania/naprawy osiągnie 100%, możesz zamknąć CMD i ponownie uruchomić komputer.
Zaloguj się ponownie na swoim urządzeniu i sprawdź, czy możesz zaktualizować system Windows bez napotkania tego samego błędu 0x8024a22d na komputerze z systemem Windows.
4. Napraw składniki Windows Update
Naszym następnym rozwiązaniem jest wyczyszczenie obu folderów pamięci podręcznej . Postępując w ten sposób, nie będą dostępne żadne wcześniejsze dane, dlatego może nie powodować żadnych problemów z aktualizacją podczas instalowania nowych aktualizacji na komputerze z systemem Windows.
5. Ręcznie pobierz i zainstaluj oczekujące aktualizacje
Firma Microsoft publikuje autonomiczne pakiety każdej aktualizacji zbiorczej w swojej witrynie Katalog aktualizacji . Jest to strona internetowa, z której można pobrać plik instalacyjny każdej aktualizacji, w tym aktualizacji niezwiązanych z zabezpieczeniami lub opcjonalnych.
Jeśli tu jesteś, powyższe cztery metody musiały nie zadziałać w Twoim przypadku. Nie martw się, ponieważ zawsze możesz pobrać samodzielny pakiet z katalogu aktualizacji firmy Microsoft. Wszystko, czego potrzebujesz, to znać numer KB wydany dla Twojego komputera.
Możesz uzyskać te informacje, odwiedzając historię aktualizacji systemu Windows 11 . Po przejściu na stronę Historia aktualizacji wybierz wersję systemu Windows zainstalowaną na komputerze, a następnie wybierz najnowszą aktualizację (od góry). W tym miejscu możesz zanotować najnowszą aktualizację zbiorczą (zabezpieczającą, niezwiązaną z zabezpieczeniami lub opcjonalną).
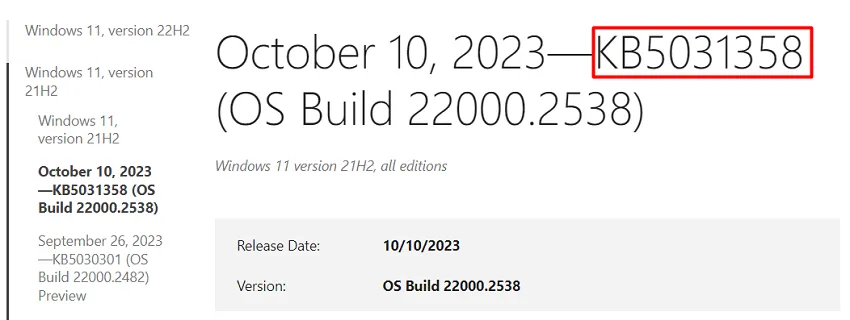
Przejdź do katalogu aktualizacji firmy Microsoft i wpisz zanotowany numer KB w polu wyszukiwania. Naciśnij klawisz Enter , a na ekranie wyświetlacza pojawi się lista pasujących aktualizacji. Wybierz aktualizację pasującą do architektury Twojego systemu i naciśnij przycisk Pobierz .
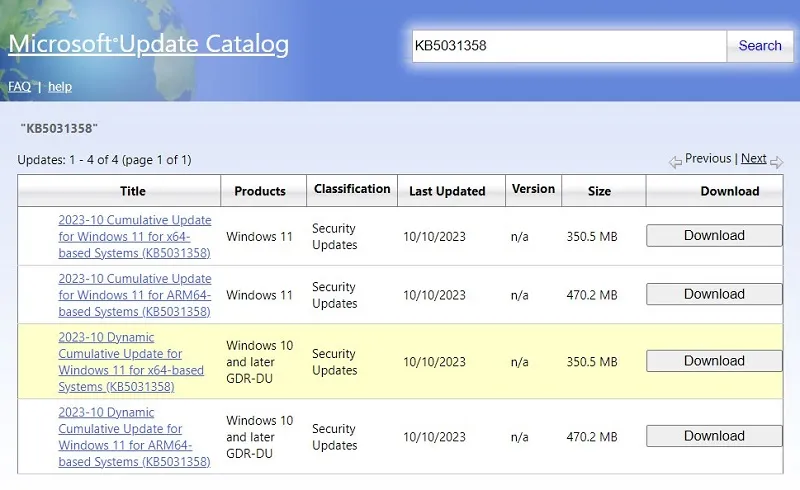
Samodzielny pakiet można pobrać jako plik . msu, który możesz zainstalować, klikając dwukrotnie pobrany plik. To wszystko, pomyślnie zaktualizowałeś swój komputer z systemem Windows 11.
6. Wejdź w opcję Clean Boot i zaktualizuj swój komputer
Chociaż powyższa metoda pomaga natychmiast rozwiązać błąd aktualizacji w systemie Windows 11, błąd może pojawić się, gdy dostępna będzie nowa aktualizacja dla Twojego komputera. Jeśli nie chcesz ręcznie pobierać i instalować comiesięcznych poprawek, możesz zamiast tego zastosować metodę czystego rozruchu.
Clean Boot wyłącza wszystkie aplikacje i usługi innych firm na komputerze. Ponieważ nie będzie żadnych zakłóceń ze strony aplikacji innych firm, możesz dość łatwo zaktualizować swój system operacyjny . Oto jak wykonać to zadanie w systemie Windows 11.
Kiedy będzie dostępny Windows 11 23H2?
Windows 11 w wersji 23H2 ma pojawić się gdzieś w czwartym kwartale 2023 roku. Na razie Microsoft nie potwierdził żadnej dokładnej daty premiery tej wersji. Jego kanał beta lub podgląd został już wydany 26 września 2023 r., ale są one przeznaczone wyłącznie dla użytkowników Insider Business.



Dodaj komentarz