Jak naprawić błąd Windows Update 0x800f8011
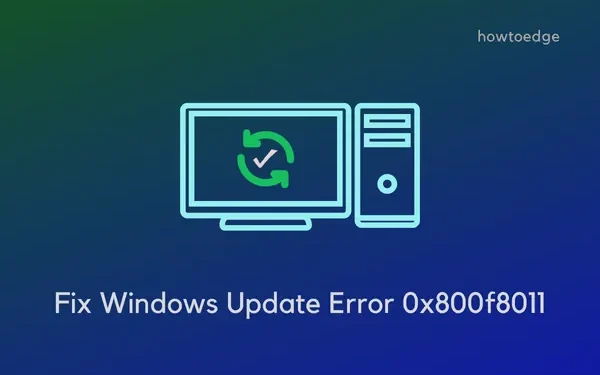
Czy ostatnio napotkałeś błąd aktualizacji 0x800f8011 podczas instalowania najnowszej aktualizacji zbiorczej na komputerze z systemem Windows? Jeśli tak i szukasz przyczyn lub odpowiednich poprawek, które mogłyby rozwiązać ten problem, ten artykuł jest rzeczywiście przeznaczony dla użytkowników takich jak Ty.
W tym poście przyjrzymy się przyczynom powodującym błąd o kodzie 0x800f8011 i pięciu działającym rozwiązaniom, które mogą pomóc w przezwyciężeniu tego problemu z aktualizacją w systemie Windows 11/10.
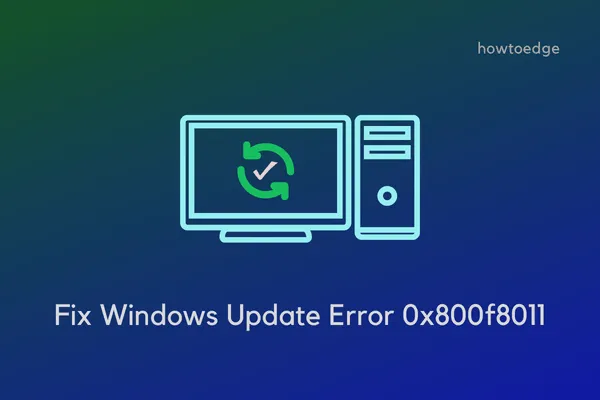
Co może wywołać błąd aktualizacji 0x800f8011
Ten błąd aktualizacji często występuje, gdy system spełnia jeden lub kombinację następujących warunków:
- Korzystanie z programu antywirusowego innej firmy
- Uszkodzenie w obrazie systemu
- Brakuje plików systemowych lub zostały one w jakiś sposób uszkodzone
- Uszkodzone składniki aktualizacji lub niektóre usługi nie działają w tle
Teraz, gdy już wiesz, co może powodować ten błąd aktualizacji w systemie Windows, przyjrzyjmy się zastosowanym rozwiązaniom i sposobom ich wykonania.
Sposoby rozwiązania błędu aktualizacji 0x800f8011 w systemie Windows
Jeśli masz problemy z aktualizacją kopii systemu Windows z powodu kodu błędu 0x800f8011, przejrzyj poniższą listę rozwiązań i wypróbuj je jedno po drugim. Mamy nadzieję, że problem z aktualizacją zostanie rozwiązany po zastosowaniu tych poprawek.
- Rozwiązywanie problemów z aktualizacją Windows
- Wyłącz program antywirusowy innej firmy
- Uruchom skanowanie SFC/DISM
- Pozostałe składniki aktualizacji
- Ręcznie zainstaluj oczekujące aktualizacje
1. Rozwiąż problemy z aktualizacją Windows
Uruchomienie narzędzia do rozwiązywania problemów z usługą Windows Update to najskuteczniejszy sposób na znalezienie i rozwiązanie podstawowych przyczyn problemu na komputerze. Jeśli nie wiesz, jak postępować, wykonaj następujące kroki –
- Uruchom Ustawienia systemu Windows, naciskając Win + I.
- Przejdź do System > Rozwiązywanie problemów i kliknij Inne narzędzia do rozwiązywania problemów.

- Po rozwinięciu tej karty zlokalizuj usługę Windows Update w obszarze Najczęściej spotykane i naciśnij przycisk Uruchom .
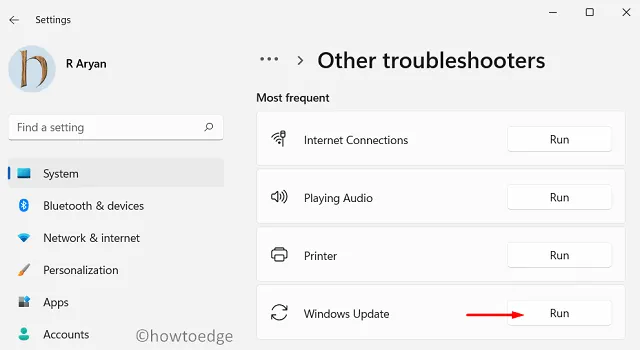
- Kliknij Dalej w oknie rozwiązywania problemów i postępuj zgodnie z instrukcjami wyświetlanymi na ekranie.
To narzędzie sprawdzi przyczyny tego błędu 0x800f8011 i jeśli je znajdzie, problem zostanie rozwiązany automatycznie. Uruchom ponownie komputer, przejdź do Ustawienia > Windows Update i naciśnij Sprawdź aktualizacje .
System ponownie wyszuka w Internecie wszelkie oczekujące aktualizacje. Jeśli dla Twojego urządzenia dostępne są aktualizacje zbiorcze, zostaną one pobrane i zainstalowane automatycznie. Uruchom ponownie komputer z systemem Windows i sprawdź, czy możesz normalnie zaktualizować system Windows.
2. Wyłącz program antywirusowy innej firmy
Programy antywirusowe innych firm to rozbudowane aplikacje, które zużywają dużą liczbę zasobów systemowych. Robią to, aby wyszukać wirusy obecne na komputerze i naprawić je, gdy tylko je znajdą. Wyszukując złośliwe oprogramowanie na komputerze, aplikacje innych firm wchodzą w interakcję z plikami systemowymi i mogą je uszkodzić.
Jak wszyscy wiemy, usługa Windows Update jest integralnym procesem w systemie Windows 11/10 i nie będzie działać poprawnie w przypadku braku plików systemowych. Wyłącz zewnętrzny program antywirusowy i sprawdź, czy problem z aktualizacją został później rozwiązany. Pamiętaj, aby naprawić brakujące lub uszkodzone pliki i foldery systemowe za pomocą SFC. Jeśli problem zostanie rozwiązany w ten sposób, pozbądź się programu antywirusowego działającego na komputerze z systemem Windows.
3. Uruchom skanowanie SFC/DISM
Po odinstalowaniu lub usunięciu aplikacji z systemu Windows pozostają pewne pliki. Pozostałe pliki mogą uniemożliwić wystąpienie usługi Windows Update w przypadku wystąpienia błędu o kodzie 0x800f8011. Napraw wszystkie brakujące i uszkodzone pliki systemowe za pomocą skanów SFC i DISM i sprawdź, czy problem rozwiąże się w ten sposób.
- Naciśnij Win + R , aby otworzyć okno dialogowe Uruchom.
- Wpisz na nim „CMD” i naciśnij w całości klawisze Ctrl + Shift + Enter .
- W oknie UAC może pojawić się monit, kliknij Tak , aby autoryzować dostęp do niego.
- Spowoduje to wywołanie wiersza poleceń z uprawnieniami administratora.
- W podwyższonej konsoli wpisz następujące polecenie i naciśnij Enter –
sfc /scannow
- Narzędzie SFC sprawdzi brakujące lub uszkodzone pliki systemowe i automatycznie je naprawi.
- Gdy skanowanie osiągnie 100%, skopiuj/wklej na nim poniższe polecenie i ponownie naciśnij Enter –
DISM /online /cleanup-image /restorehealth
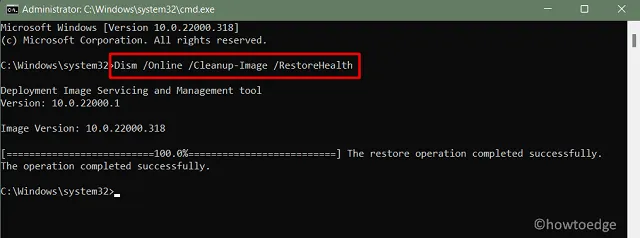
- Podobnie jak SFC, DISM również zajmie 10-15 minut, aby znaleźć i naprawić uszkodzenia w obrazie systemu.
- Poczekaj, aż to narzędzie zakończy proces skanowania/naprawy, a po jego zakończeniu uruchom ponownie komputer.
Zaloguj się ponownie na swoim urządzeniu i sprawdź, czy możesz zaktualizować system Windows bez wyświetlania kodu błędu 0x800f8011.
4. Zresetuj składniki aktualizacji
Foldery pamięci podręcznej systemu Windows zawierają wszystkie informacje dotyczące aktualizacji systemu Windows, którą kiedykolwiek zainstalowałeś na swoim komputerze. Z biegiem czasu dane te stają się bezużyteczne i należy je usunąć z systemu. Jeśli nie, może to spowodować problemy z aktualizacją systemu Windows w najbliższej przyszłości.
Ponieważ już masz problem z błędem o kodzie 0x800f8011, wyczyść wszystkie foldery pamięci podręcznej systemu Windows i sprawdź, czy błąd ponownie ustąpi.
Resetowanie składników aktualizacji obejmuje cztery kroki i są one następujące:
- Wyłączenie wszystkich usług związanych z aktualizacją – aktualizacji systemu Windows, kryptografii i BITS
- Czyszczenie folderów SoftwareDistribution i catroot2
- Ponowna rejestracja wszystkich plików DLL
- Włączenie wszystkich usług, które wcześniej zatrzymałeś
5. Ręcznie zainstaluj oczekujące aktualizacje
Jeśli żadne z powyższych obejść nie pomoże rozwiązać tego błędu aktualizacji 0x800f8011 w systemie Windows 11/10, możesz pobrać samodzielne pakiety z oficjalnych witryn Microsoftu. Po uzyskaniu wymaganego pliku instalacyjnego kliknij go dwukrotnie, aby rozpocząć aktualizację komputera do następnej dostępnej wersji kompilacji.
- Jak ręcznie pobrać i zainstalować aktualizacje systemu Windows 11
- Jak ręcznie pobrać i zainstalować aktualizacje systemu Windows 10
Jak rozwiązać błąd 0x800f0831 w systemie Windows?
Błąd 0x800f0831 to w zasadzie kolejny kod błędu aktualizacji w systemie Windows 11/10 i może wystąpić z tych samych powodów, o których mowa w tym poście. Wypróbuj rozwiązania opisane w tym przewodniku i sprawdź, czy ten kod błędu został rozwiązany.
Jeśli błąd będzie się powtarzał nawet po zastosowaniu powyższych poprawek, pobierz najnowszy samodzielny pakiet z katalogu aktualizacji Microsoftu i zainstaluj go na swoim komputerze z systemem Windows.



Dodaj komentarz