Jak naprawić błąd Windows Update 0x800F0223
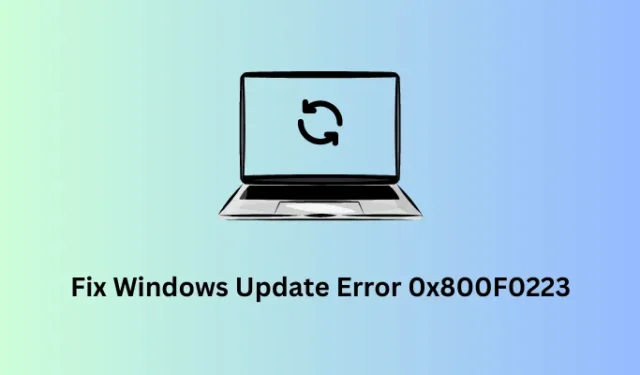
Wielu użytkowników zgłosiło błąd aktualizacji o kodzie 0x800F0223, gdy próbowali zaktualizować swoją kopię systemu Windows. Jeśli jesteś jednym z takich użytkowników i szukasz rozwiązania tego problemu, trafiłeś we właściwe miejsce. Tutaj, w tym poście na blogu, omówimy, co mogło wywołać ten kod błędu i jak go rozwiązać na komputerze z systemem Windows 11/10.
Co to jest błąd instalacji systemu Windows 0x800F0223?
Błąd Windows Update 0x800F0223, naprawiony
Jeśli masz problem z aktualizacją komputera z systemem Windows 11/10 z powodu błędu 0x800F0223, sugerujemy wykonanie poniższych poprawek jedna po drugiej. Pamiętaj, aby wypróbować te metody w tej samej kolejności, w jakiej zostały wprowadzone.
- Sprawdź swoją sieć
- Rozwiązywanie problemów z aktualizacją systemu Windows
- Sprawdź i włącz usługi Windows Update
- Wyczyść skumulowaną pamięć podręczną na komputerze z systemem Windows
- Zresetuj składniki Windows Update
- Ręcznie pobierz i zainstaluj oczekujące aktualizacje
Dowiedzmy się o tych rozwiązaniach nieco bardziej szczegółowo i o tym, jak postępować z tymi obejściami.
1] Sprawdź swoją sieć
Twój system musi połączyć się z serwerami firmy Microsoft online, sprawdzić oczekujące aktualizacje, a jeśli są dostępne aktualizacje dla twojego komputera, zostaną one automatycznie pobrane. Gdy masz połączenie z niestabilnym lub wolnym połączeniem internetowym, cały ten proces łączenia z serwerem kończy się niepowodzeniem i powoduje różne kody błędów, w tym 0x800F0223.
Uruchom ponownie router/szerokopasmowy, a jeśli problem będzie się powtarzał nawet po tym, lepiej przełącz się na innego dostawcę usług internetowych. Możesz sprawdzić, czy Twoja sieć jest wolna czy szybka, po prostu wyszukując „Test prędkości Internetu” w Google Chrome i klikając pierwszy wynik.
2] Rozwiąż problemy z aktualizacją systemu Windows
Zakładając, że twoje połączenie internetowe jest dobre, a mimo to otrzymujesz ten błąd 0x800F0223, lepiej rozwiąż problem z Windows Update. Jest to wbudowane narzędzie w systemie Windows, które może zdiagnozować podstawowe przyczyny i rozwiązać je w mgnieniu oka. Oto jak wykonać to zadanie w systemie Windows —
- Naciśnij Windows + I, aby uruchomić Ustawienia i przejdź do poniższej ścieżki w nim –
Ustawienia > System > Rozwiązywanie problemów > Inne narzędzia do rozwiązywania problemów
- Znajdź Windows Update w sekcji „Najczęstsze” i naciśnij przycisk Uruchom dostępny na prawym końcu.
- Po uruchomieniu narzędzia do rozwiązywania problemów naciśnij Dalej i postępuj zgodnie z instrukcjami wyświetlanymi na ekranie, aby ukończyć to zadanie.
Mamy nadzieję, że błąd Windows Update 0x800F0223 rozwiązuje ten problem. Jeśli nie, możesz skorzystać z poniższej serii rozwiązań.
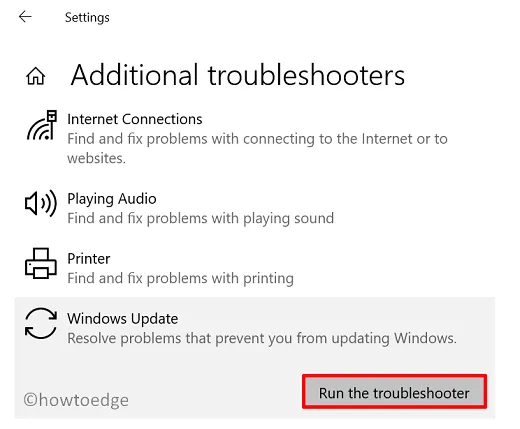
3] Sprawdź i włącz usługi Windows Update
Aby usługa Windows Update działała płynnie, niektóre usługi muszą pozostać włączone i działać w tle. Jeśli tak nie jest, proces ten albo zatrzymuje się na pewnym odsetku, albo po prostu kończy się niepowodzeniem. Dwie usługi niezbędne do płynnego działania usługi Windows Update to Windows Update i usługa inteligentnego transferu w tle.
Wykonaj następujące kroki, aby włączyć obie te usługi na komputerze z systemem Windows 11/10 –
- Naciśnij Windows + X , aby uruchomić menu Zasilanie i wybierz Uruchom.
- Wpisz
services.mscgo i naciśnij OK , aby otworzyć okno Usługi . - Przewiń w dół do usługi inteligentnego transferu w tle, kliknij ją prawym przyciskiem myszy i wybierz Start lub Uruchom ponownie .
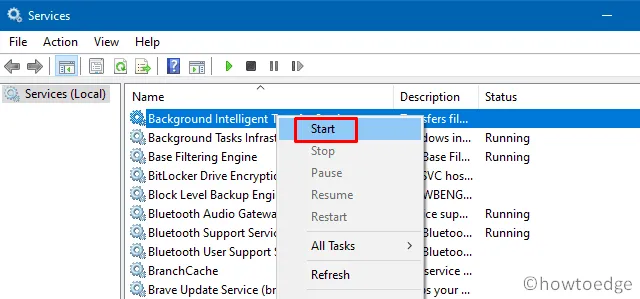
- Powtórz powyższy krok również dla usługi Windows Update.
- Po włączeniu obu tych usług zamknij okno Usługi i uruchom ponownie komputer.
Zaloguj się ponownie do urządzenia i sprawdź, czy możesz wydajnie zainstalować oczekujące aktualizacje na komputerze.
4] Wyczyść skumulowaną pamięć podręczną na komputerze z systemem Windows
W dzisiejszych czasach wszyscy wolą używać dysku SSD zamiast konwencjonalnego dysku twardego HDD. Jeśli używasz dysku SSD o pojemności 256 GB lub mniejszej, istnieje możliwość wystąpienia błędu usługi Windows Update 0x800F0223 z powodu małej ilości miejsca na dysku.
W takich przypadkach możesz użyć narzędzia Oczyszczanie dysku , aby wyczyścić niepotrzebnie przechowywaną pamięć podręczną lub inne pliki tymczasowe z systemu. Zrób to i sprawdź, czy następnym razem możesz normalnie zaktualizować komputer z systemem Windows.
5] Zresetuj składniki Windows Update
Użycie narzędzia Oczyszczanie dysku usuwa pliki dostępne na koncie użytkownika. Istnieje nawet możliwość, że pamięci podręczne lub inne pliki cookie znajdują się w folderach pamięci podręcznej systemu Windows i dlatego otrzymujesz kod błędu 0x800F0223. Aby rozwiązać ten problem, musisz zresetować uszkodzenie w składnikach aktualizacji . Postępuj zgodnie z tym przewodnikiem, jak wyczyścić oba foldery pamięci podręcznej systemu Windows, tj. SoftwareDistribution i Catroot2 na komputerze.
6] Ręcznie pobierz i zainstaluj oczekujące aktualizacje
Jeśli żadna z powyższych poprawek nie pomoże rozwiązać tego błędu aktualizacji 0x800F0223 w systemie Windows, należy ręcznie pobrać i zainstalować samodzielny pakiet. Pakiety te mogą być łatwo dostępne w wykazie aktualizacji firmy Microsoft. Wszystko, czego potrzebujesz, to pobrać plik instalacyjny w oparciu o architekturę systemu, a następnie zainstalować go, klikając go dwukrotnie.
Jak zainstalować aktualizacje w trybie czystego rozruchu?
Chociaż ręczne instalowanie aktualizacji działa w większości przypadków na komputerze z systemem Windows, szanse na uzyskanie tego samego kodu błędu zwiększają się, gdy dostępna jest nowa aktualizacja. Możesz albo kontynuować aktualizację komputera z systemem Windows, używając tego samego sposobu, albo znaleźć i rozwiązać podstawowe przyczyny na komputerze.
Kody błędów usługi Windows Update najczęściej występują z powodu niektórych zakłócających aplikacji, zwłaszcza niektórych programów antywirusowych innych firm. To, co możesz zrobić, to uruchomić urządzenie w trybie czystego rozruchu i w ten sposób uniemożliwić wszystkim aplikacjom innych firm interakcję z aplikacjami systemowymi. Przejdź do Ustawienia > Windows Update i naciśnij Sprawdź aktualizacje .
Jeśli Twoje urządzenie rzeczywiście aktualizuje się w ten sposób, na komputerze z systemem Windows jest zainstalowanych kilka wadliwych aplikacji. Uruchom ponownie urządzenie normalnie i wyłącz wszystkie aplikacje zewnętrzne. Włącz każdą z tych aplikacji po kolei i sprawdź, czy możesz znaleźć problematyczną.



Dodaj komentarz