Jak naprawić system Windows, który utknął na pulpicie bez ikon lub paska zadań
Jeśli Twój komputer z systemem Windows utknął na pulpicie bez ikon lub paska zadań , rozwiązania opisane w tym artykule powinny Ci pomóc. Wielu użytkowników zgłasza, że po zalogowaniu się na pulpicie pojawiają się zamrożenia, uniemożliwiające korzystanie z lewego lub prawego przycisku myszy lub skrótów klawiaturowych. Nawet klawisz Windows przestaje reagować. Zasadniczo komputer przestaje działać.
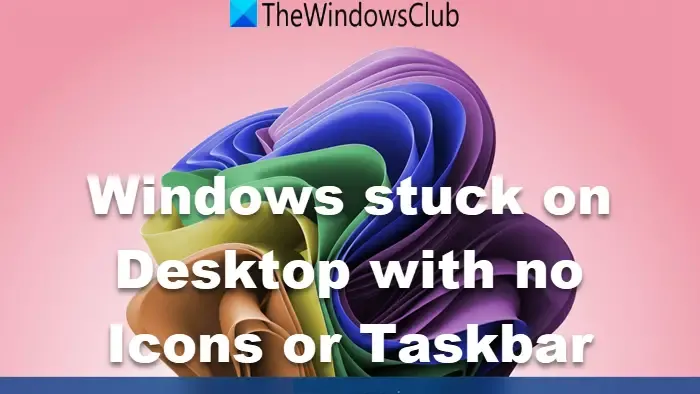
Ta sytuacja różni się od innych problemów, takich jak brakujące ikony na pulpicie czy na pasku zadań, ponieważ w tym przypadku komputer w ogóle nie reaguje i nie można jej łatwo naprawić.
Windows utknął na pulpicie bez ikon lub paska zadań
Jeśli Twoje urządzenie z systemem Windows 11/10 zawiesiło się na pulpicie bez ikon lub paska zadań, wykonaj następujące czynności rozwiązywania problemów:
- Uruchom ponownie sterownik wyświetlacza
- Uruchom ponownie Eksploratora Windows
- Utwórz nowe zadanie, aby wykonać czysty rozruch
- Uruchom w trybie awaryjnym
- Uruchom naprawę startową
- Sprawdź swoje kości RAM
- Zresetuj komputer
Zanim przejdziesz dalej, odśwież pulpit, naciskając klawisz F5 i sprawdź, czy to rozwiąże problem.
1] Uruchom ponownie sterownik wyświetlacza
Aby ponownie uruchomić lub zresetować sterownik graficzny w systemie Windows, naciśnij kombinację klawiszy Win+Ctrl+Shift+B na klawiaturze. Ekran na krótko zamigocze i stanie się czarny, a następnie powróci w mniej niż sekundę. Sprawdź, czy to rozwiąże problem.
2] Uruchom ponownie Eksploratora Windows
Gdy komputer się zawiesi i nie reaguje, zastosowanie standardowych rozwiązań staje się wyzwaniem.
Naciśnij Ctrl + Alt + Delete, aby sprawdzić, czy działa. Jeśli się powiedzie, wybierz Menedżera zadań z przedstawionych opcji. Gdy pojawi się Menedżer zadań, kliknij prawym przyciskiem myszy Eksplorator Windows i wybierz Uruchom ponownie .
3] Utwórz nowe zadanie, aby ponownie uruchomić komputer w trybie czystego rozruchu
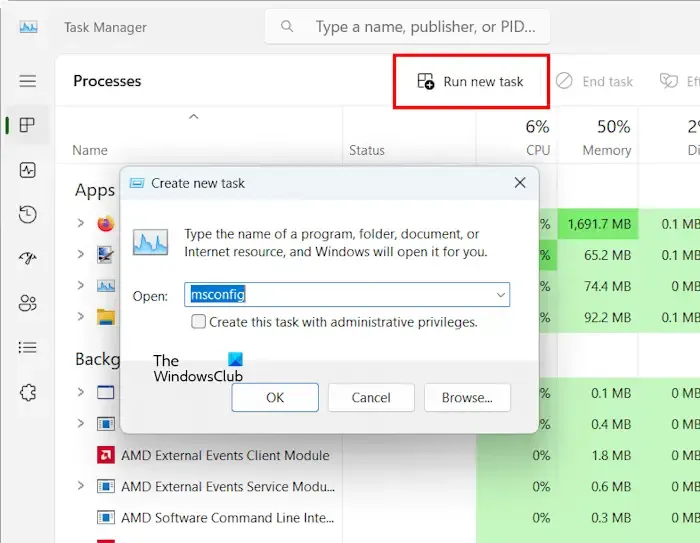
Użyj Menedżera zadań, aby wyłączyć wszystkie aplikacje startowe. Następnie utwórz nowe zadanie, wybierając Uruchom nowe zadanie , wpisując MSConfig i klikając OK . Gdy pojawi się okno Konfiguracja systemu, przejdź do karty Usługi i zaznacz pole wyboru „ Ukryj wszystkie usługi Microsoft ”.
Następnie kliknij Wyłącz wszystkie, aby wyłączyć wszystkie usługi innych firm. Kliknij Zastosuj , a następnie OK . Uruchom ponownie komputer.
Po ponownym uruchomieniu sprawdź, czy problem nadal występuje w stanie Clean Boot. Jeśli nie występuje, prawdopodobnie aplikacja startowa lub usługa innej firmy spowodowała pierwotny problem, co wymaga dalszego rozwiązywania problemów.
4] Uruchom w trybie awaryjnym
Jeśli powyższe rozwiązanie okaże się nieskuteczne, rozważ uruchomienie w trybie awaryjnym, aby naprawić pliki obrazu systemu. Aby uzyskać dostęp do trybu awaryjnego, musisz użyć środowiska odzyskiwania systemu Windows. Możesz wejść do tego trybu za pomocą ustawień systemu Windows 11/10 lub przytrzymując klawisz Shift podczas ponownego uruchamiania. Jednak ta metoda nie będzie możliwa ze względu na zawieszanie się komputera. Dlatego musisz przerwać normalny proces rozruchu, aby uzyskać dostęp do środowiska odzyskiwania systemu Windows.
Jeśli możesz otworzyć polecenie CMD, użyj Menedżera zadań > nowe zadanie > cmd.exe > OK i wykonaj jedną z następujących czynności:
- Uruchom
reagentc /boottorewiersz polecenia z podwyższonym poziomem uprawnień i uruchom ponownie, aby uruchomić WinRE. - Uruchom
shutdown /r /owiersz poleceń z podwyższonym poziomem uprawnień i uruchom ponownie, aby uruchomić środowisko WinRE.
Alternatywnie możesz wymusić wyłączenie, naciskając i przytrzymując przycisk zasilania. Następnie włącz go ponownie. Gdy pojawi się logo systemu Windows lub logo producenta, przytrzymaj ponownie przycisk zasilania, aby przerwać rozruch. Powtarzaj tę czynność, aż zobaczysz ekran Advanced Recovery lub Preparing Automatic Repair. Po dwóch nieudanych próbach rozruchu ekran Advanced Startup pojawi się przy trzeciej próbie.
Po przejściu do środowiska odzyskiwania systemu Windows wybierz Opcje zaawansowane > Rozwiązywanie problemów > Opcje zaawansowane > Ustawienia uruchamiania > Uruchom ponownie. W ustawieniach uruchamiania naciśnij odpowiedni klawisz F, aby przejść do trybu awaryjnego.
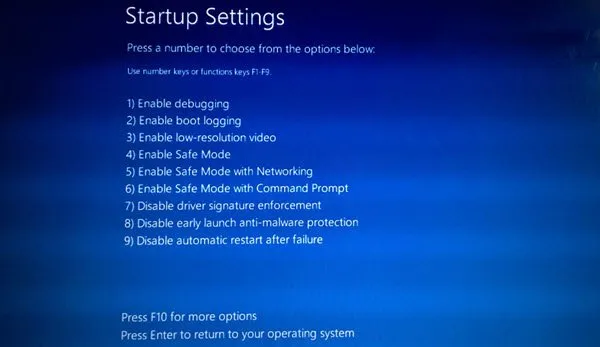
Na powyższym obrazku naciśnij F4.
Po przejściu do trybu awaryjnego skorzystaj z narzędzi do naprawy systemu Windows, takich jak skanowanie SFC, skanowanie DISM lub nośnik instalacyjny, aby naprawić wszelkie uszkodzone pliki obrazu systemu.
5] Uruchom narzędzie do naprawy podczas uruchamiania
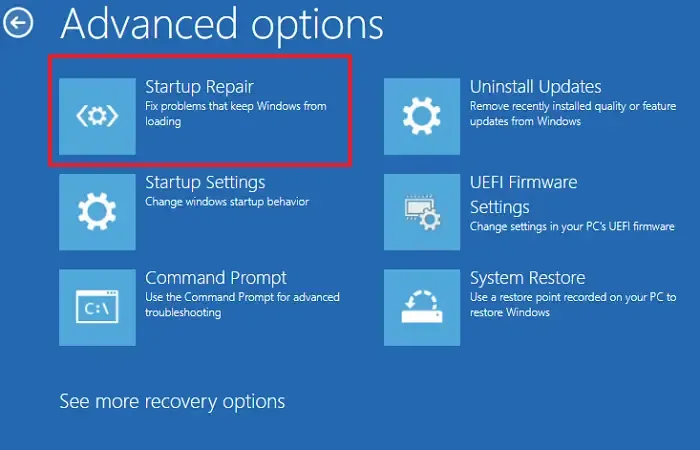
Możesz również spróbować uruchomić Automatic Startup Repair, aby rozwiązać problem. To zautomatyzowane narzędzie rozwiązuje krytyczne problemy na komputerach z systemem Windows. Aby z niego skorzystać, uzyskaj dostęp do środowiska odzyskiwania systemu Windows. W WinRE wybierz Advanced options > Troubleshoot > Advanced options > Startup Repair.
Po zakończeniu naprawy systemu podczas uruchamiania uruchom ponownie system i sprawdź, czy problem nadal występuje.
6] Sprawdź swoje kości RAM

Wadliwe kości RAM mogą również prowadzić do tego problemu. Jeśli w systemie jest kilka kości RAM, jedna może być uszkodzona. Wyłącz całkowicie komputer, otwórz obudowę i wyjmij jedną kość RAM. Włącz komputer, aby sprawdzić, czy problem został rozwiązany. Przetestuj pozostałe kości RAM, używając tej samej metody.
7] Zresetuj komputer
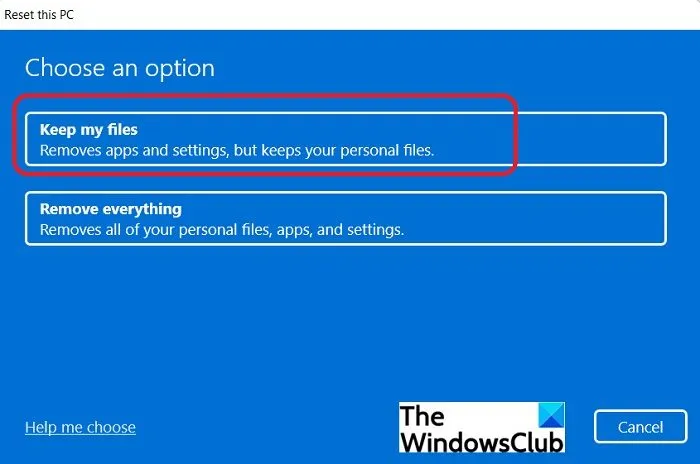
Jeśli poprzednie poprawki nie powiodły się, może być konieczne przywrócenie ustawień fabrycznych komputera. Podczas tego wybierz opcję Zachowaj moje pliki, aby zapobiec utracie danych. Aby zresetować komputer, musisz wejść do środowiska odzyskiwania systemu Windows, ponieważ system utknął na pulpicie.
Mamy nadzieję, że niniejszy przewodnik pomoże Ci rozwiązać Twój problem.
Jak naprawić problem z niedziałającym klawiszem Windows i paskiem zadań?
Jeśli klawisz Windows i pasek zadań nie reagują, spróbuj uruchomić Menedżera zadań, naciskając Ctrl + Alt + Delete i ponownie uruchomić Eksploratora Windows. Jeśli komputer jest całkowicie zawieszony, może być konieczne uruchomienie środowiska odzyskiwania systemu Windows w celu dalszego rozwiązywania problemów.
Jak rozwiązać problem braku paska zadań?
Jeśli pasek zadań nie jest widoczny na pulpicie, najedź kursorem myszy na dół ekranu, aby sprawdzić, czy się pojawi. Jeśli tak, rozważ dostosowanie ustawień zachowania paska zadań. Dodatkowo spróbuj naprawić wszelkie uszkodzone pliki obrazu systemu i ponownie uruchomić Eksploratora Windows.



Dodaj komentarz