Jak naprawić błąd „Loader.vbs” hosta skryptów systemu Windows
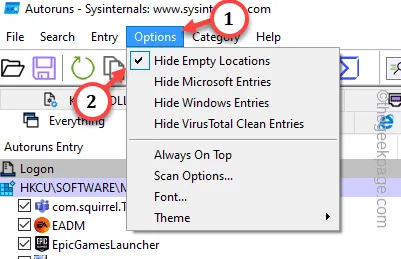
Czy na ekranie jest wyświetlany komunikat „Nie można znaleźć pliku skryptu. Loader.vbs” pojawia się raz po raz? Ten plik Loader.vbs faktycznie dostarcza RE do różnych skryptów. Tak więc za każdym razem, gdy skrypt programu ładującego zawiedzie lub zablokuje się, na ekranie użytkownika pojawia się ten komunikat. Dostępnych jest kilka rozwiązań tego problemu, które można rozwiązać samodzielnie.
Poprawka 1 – Sprawdź dokładną lokalizację pliku Loader.vbs
Krok 1 – Otwórz Eksplorator plików.
Krok 2 – Przejdź do rzeczywistej lokalizacji folderu System32 –
C:\Windows\System32
Krok 3 – Sprawdź, czy możesz znaleźć tutaj plik wscript.exe.

Poprawka 2 – Użyj autouruchamiania do czyszczenia skryptów
Możesz użyć AutoRuns, aby odfiltrować skrypty powiązane z plikiem „Loader.vbs” i usunąć go z systemu.
Krok 1 – Pobierz Autouruchamianie.
Krok 2 – Wyodrębnij plik zip do wybranego folderu.
Krok 3 – Uruchom plik wykonywalny „AutoRuns64” na swoim urządzeniu.

Krok 4 – Przejdź do „Opcji”.
Krok 5 – Odznacz te dwie opcje jedna po drugiej –
Ukryj wpisy systemu Windows
Ukryj wpisy firmy Microsoft
Krok 6 – Upewnij się, że ta opcja jest zaznaczona –
Ukryj puste lokalizacje

Krok 6 – Teraz wpisz „loader.vbs” na karcie Szybki filtr.
Krok 7 – Jeśli możesz zlokalizować taki wpis, kliknij go prawym przyciskiem myszy i wybierz „Usuń”, aby go usunąć.

Następnie uruchom ponownie komputer. Komunikat „Nie można znaleźć pliku skryptu. Loader.vbs” nie będzie Ci już przeszkadzać.
Poprawka 3 – Włącz hosta skryptów systemu Windows za pomocą regedit
Krok 1 – Wywołaj Uruchom box, używając jednocześnie klawiszy Win+R.
Krok 2 – naciśnij przycisk Enter po wpisaniu „regedit” w tym pustym polu.

Krok 3 – Przejdź do dokładnej lokalizacji klucza ustawień hosta skryptów systemu Windows –
HKEY_CURRENT_USER\SOFTWARE\Microsoft\Windows Script Host\Ustawienia
Krok 4 – znajdź wartość „Enabled” i kliknij dwukrotnie, aby ją edytować.
Niewielki odsetek użytkowników może nie znaleźć tej wartości „Włączone”. W takim przypadku muszą ręcznie utworzyć taką wartość.
1. Przejdź do pustej części klawisza Ustawienia.
2. Tam kliknij prawym przyciskiem myszy to miejsce i wybierz „Nowy>”, a następnie wybierz „Wartość”, aby utworzyć nową wartość.

3. Nazwij tę wartość „Enabled”.
4. Dotknij dwukrotnie, aby zmienić wartość.

Krok 4 – Dotknij dwukrotnie, aby zmienić wartość.
Krok 5 – Zmień wartość na „1”. Po prostu dotknij „OK”, aby zapisać tę zmianę.

Edycje w rejestrze zaczną obowiązywać dopiero po ponownym uruchomieniu systemu. Więc uruchom ponownie komputer.
Poprawka 4 – Dodaj skrypt Quit do głównego kodu
Krok 1 – Przejdź do folderu, w którym znajduje się problematyczny skrypt.
Krok 2 – Następnie kliknij prawym przyciskiem myszy miejsce, a następnie wybierz „Nowy>” i „Dokument tekstowy”.

Krok 3 – Otwórz ten nowy plik tekstowy.
Krok 4 – wklej ten wiersz na pustej stronie tekstowej.
WScript.Zakończ

Krok 5 – naciśnij Ctrl+Shift+S, aby zapisać plik.
Krok 6 – Następnie na stronie Zapisz jako ustaw Typ pliku na „Wszystkie pliki”.
Krok 7 – nazwij plik „Loader.vbs” i dotknij „Zapisz”.

Po zmianie nazwy pliku zamknij wszystkie okna i uruchom ponownie komputer.
Poprawka 5 – Zmiana wartości klucza VBS
Krok 1 – Otwórz Edytor rejestru w swoim systemie. Po prostu naciśnij jednocześnie klawisze Win+S.
Krok 2 – bezpośrednio wpisz „regedit” w polu wyszukiwania. Na koniec otwórz „Edytor rejestru„.
Krok 3 – Dotrzyj do lokalizacji klucza VBS –
HKEY_CLASSES_ROOT\.vbs
Krok 4 – Jeśli spojrzysz, po prawej stronie ekranu zobaczysz wartość „Domyślne”.
Krok 5 – Następnie kliknij to prawym przyciskiem myszy i kliknij „Modyfikuj”.

Krok 6 – Upewnij się, że dane wartości odpowiadają tym –
Plik VBS
Krok 7 – Zapisz tę zmianę, dotykając „OK”.

Po zamknięciu Edytora rejestru uruchom ponownie system. Gdy system wróci, sprawdź, czy to faktycznie działa.
Poprawka 6 – Upewnij się, że host skryptów jest powiązany z Loader.vbs
Krok 1 – Znajdź . vbs plik.
Krok 2 – kliknij ten plik prawym przyciskiem myszy i wybierz „Otwórz za pomocą>” w menu kontekstowym. Możesz wybrać „Host skryptów oparty na systemie Microsoft Windows” w kontekście.
W przeciwnym razie kliknij opcję „Wybierz inną aplikację”.

Krok 3 – Wybierz z listy „Windows Script Host”.
Krok 4 – Jeśli nie widzisz tego na liście, dotknij „Wybierz aplikację na komputerze”.

Krok 5 – Zejdź do tej lokalizacji –
C:\Windows\System32\
Krok 6 – Wybierz „wscript.exe” i kliknij „OK”.

Krok 7 – wracając do karty wyboru aplikacji, dotknij „Zawsze”, aby ustawić powiązanie plików.

Poprawka 7 – naprawa hosta skryptów systemu Windows
Krok 1 – Otwórz Start menu. Następnie wpisz „polecenie”.
Krok 2 – Jak tylko zobaczysz „Wiersz polecenia” i klikniesz „Uruchom jako administrator” na karcie kontekstowej.

Krok 3 – Następnie umieść ten kod w terminalu. Użyj klawisza Enter na klawiaturze, aby naprawić hosta skryptów systemu Windows.
regsvr32 %systemroot%\system32\vbscript.dll

Następnie zalecane jest ponowne uruchomienie systemu. Sprawdź, czy to pomoże.
Poprawka 8 – Uruchom pełne skanowanie urządzenia
Krok 1 – Zacznij pisać „bezpieczeństwo” w pasku wyszukiwania.
Krok 2 – Teraz dotknij narzędzia „Zabezpieczenia systemu Windows”.

Krok 3 – Otwórz „Wirus & ochrona przed zagrożeniami”, aby je otworzyć.

Krok 4 – Możesz bezpośrednio rozpocząć skanowanie za pomocą opcji „Szybkie skanowanie”.
Możesz też po prostu użyć „Opcji skanowania”, aby przejrzeć listę możliwych opcji skanowania.

Krok 5 – Jeśli pójdziesz w tym kierunku, wybierz „Pełne skanowanie”.
Krok 6 – Kliknij „Skanuj teraz”, aby go przeskanować.

Poprawka 9 – Napraw system za pomocą skanowania SFC
Krok 1 – Możesz uruchomić to narzędzie tylko z terminala z uprawnieniami administratora. Zacznij więc wpisywać „cmd”.
Krok 2 – Następnie kliknij prawym przyciskiem myszy „Wiersz polecenia” i szybko kliknij „Uruchom jako administrator”.

Krok 3 – Następnie wklej tam ten wiersz. Użyj klawisza Enter, aby uruchomić to narzędzie SFC.
sfc /skanuj teraz

Nie przeczytasz komunikatu „Nie można znaleźć pliku skryptu. Loader.vbs” ponownie komunikat o błędzie.



Dodaj komentarz