Jak naprawić komputer z systemem Windows wyświetlający ikonę Ethernet zamiast Wi-Fi
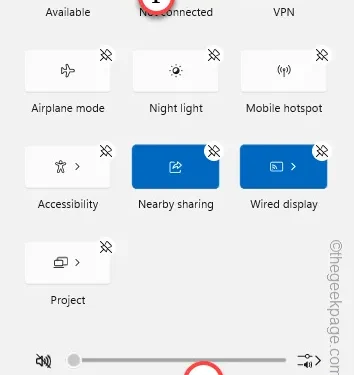
Poprawka 1 – Wyłącz Ethernet
Krok 1 – Najpierw przytrzymaj klawisze Windows + R , aby otworzyć panel Uruchom .
Krok 2 – Następnie umieść to w kodzie i kliknij „ OK ”.
ncpa.cpl
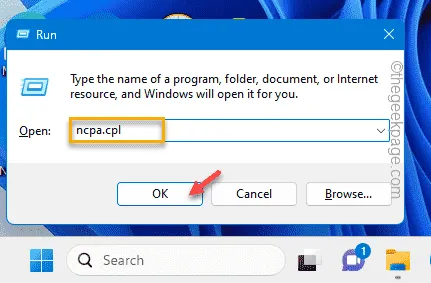
Krok 3 – W ustawieniach Połączeń sieciowych możesz znaleźć wszystkie karty, które masz na swoim komputerze.
Krok 4 – Sprawdź, czy możesz znaleźć adapter WiFi i adapter Ethernet.
Krok 5 – Teraz dotknij adaptera Ethernet prawym przyciskiem myszy i wybierz „ Wyłącz ”, aby wyłączyć adapter.

Krok 6 – Sprawdź, czy znajdziesz tutaj inne adaptery Ethernet.
Krok 7 – Wyłączaj te adaptery Ethernet jeden po drugim. Ale nie wyłączaj adaptera Wi-Fi.
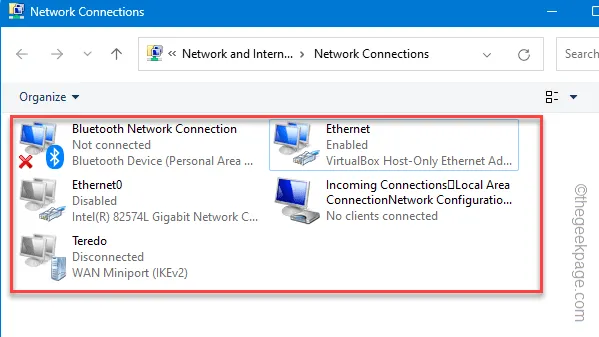
Poprawka 2 – Przetestuj fizycznie kartę sieciową
Krok 1 – Sprawdź kabel Ethernet. Sprawdź, czy kabel jest prawidłowo podłączony do systemu, czy nie.
Krok 2 – Windows wybiera sieć o maksymalnej sile. Jeśli więc znajdziesz się zbyt daleko od zasięgu Wi-Fi, automatycznie zamiast tego będzie preferowany bardziej stabilny, spójny Ethernet.
Poprawka 3 – Dodaj przycisk Wi-Fi
Krok 1 – W górnym dolnym rogu dotknij pola ikony sieci na pasku zadań.
Krok 2 – Następnie naciśnij ikonę „ 🖊 ”, aby uzyskać dostęp do przepełnienia narożnika paska zadań .
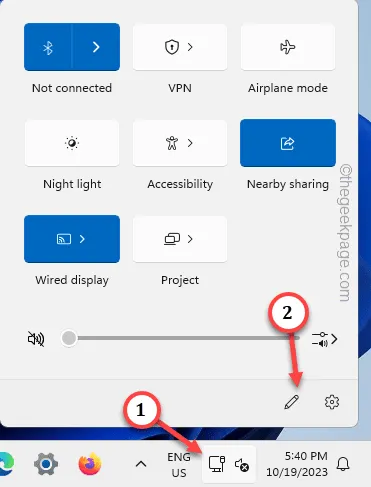
Krok 3 – Pamiętaj, aby przypiąć ikonę Wi-Fi w podwyższonym okienku.
Krok 4 – Na koniec kliknij „ Gotowe ”, aby zapisać zmiany.
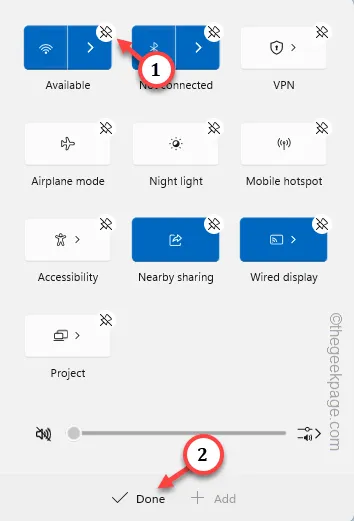
Poprawka 3 – Zresetuj ustawienia sieciowe
Krok 1 – Przejdź do Ustawień systemu Windows . Przejdź do ustawień „ Sieć i Internet ”.
Krok 2 – Przechodząc do prawego panelu, przewiń w dół i zobacz „ Zaawansowane ustawienia sieciowe ”.

Krok 3 – Przewiń w dół do dolnej części i dotknij ustawień „ Reset sieci ”, aby uzyskać do nich dostęp.

Krok 4 – Zobaczysz tam opcję „ Resetuj teraz ”. Więc użyj tego raz.
Krok 5 – Ponownie dotknij „ Resetuj ”, aby potwierdzić operację resetowania sieci.
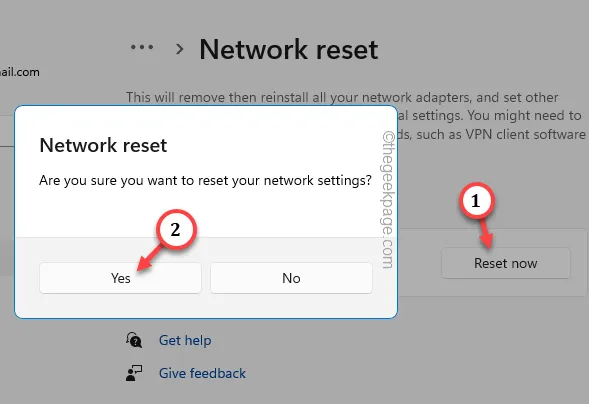
Poprawka 4 – Napraw kartę sieciową
Krok 1 – Zacznij wpisywać „ ustawienia rozwiązywania problemów ” w polu wyszukiwania.
Krok 2 – Następnie wybierz „ Ustawienia rozwiązywania problemów ”, aby uzyskać do nich dostęp.
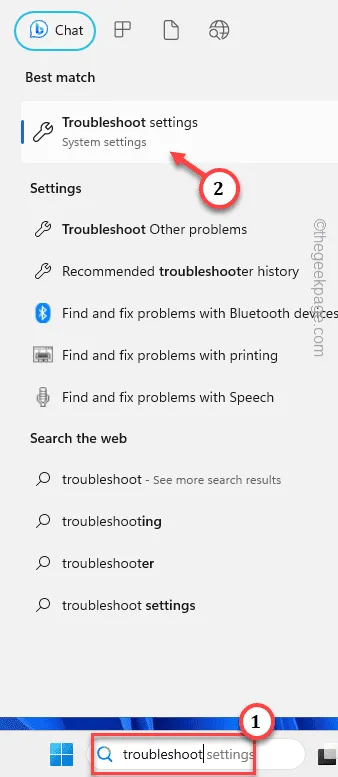
Krok 3 – Przejdź do „ Innych narzędzi do rozwiązywania problemów ”.
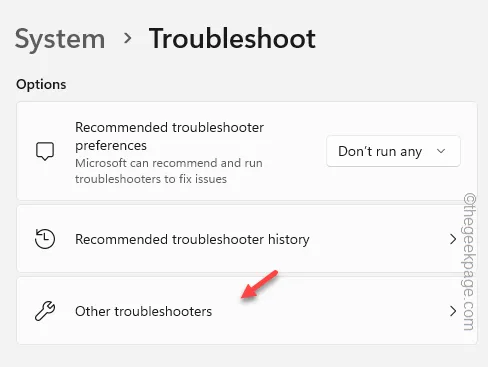
Krok 4 – Znajdź narzędzie do rozwiązywania problemów „ Sieć i Internet ”. Aby to zrobić, uruchom to konkretne narzędzie do rozwiązywania problemów.
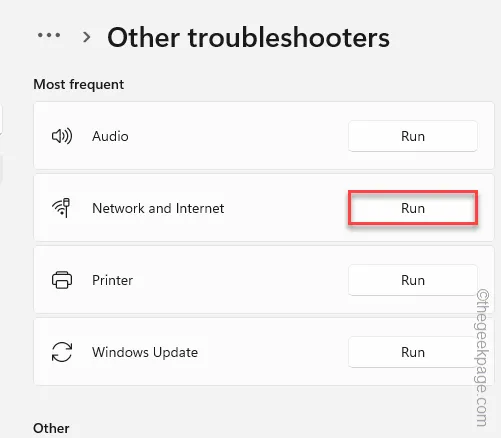
Poprawka 5 – Uruchom ponownie proces Eksploratora Windows
Krok 1 – Szybko kliknij prawym przyciskiem myszy przycisk Start i wybierz „ Menedżer zadań ”, aby go otworzyć.
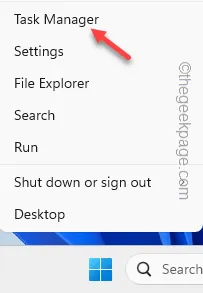
Krok 2 – Następnie znajdź „ Eksplorator plików ” i wybierz go.
Krok 3 – Na koniec dotknij tego prawym przyciskiem myszy i użyj opcji „ Uruchom ponownie ”, aby ponownie uruchomić Eksplorator plików.
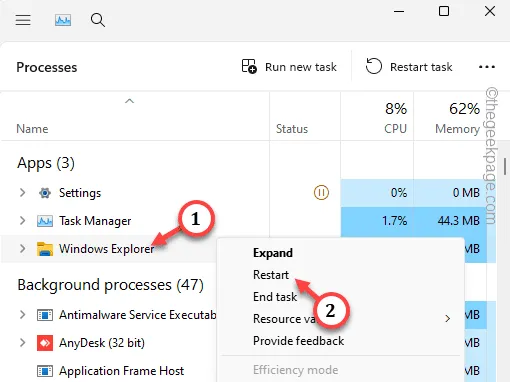



Dodaj komentarz