Jak naprawić kod błędu systemu Windows 0xc000000f
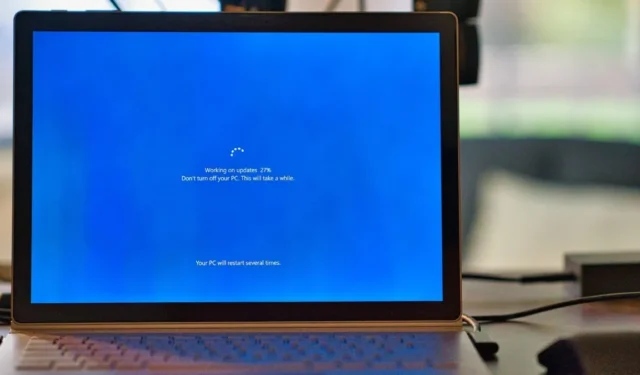
Kod błędu 0xc000000f jest częstym widokiem na komputerach z systemem Windows. Zwykle towarzyszą mu komunikaty takie jak „Nie udało się uruchomić systemu Windows” lub „Twój komputer wymaga naprawy”. Jest to niebieski ekran śmierci (BSOD), którego żaden użytkownik nie chce oglądać. Na szczęście istnieje kilka prostych rozwiązań, dzięki którym Twój system może zostać uruchomiony w mgnieniu oka.
Co to jest kod błędu 0xc000000f?
Kod błędu 0xc000000f jest najczęściej widoczny po nieudanym cyklu rozruchu na komputerze z systemem Windows. Może się to zdarzyć z powodu uszkodzonych plików systemowych, uszkodzonych danych konfiguracji rozruchu, a nawet wewnętrznych problemów sprzętowych.
Większość z tych przyczyn można przypisać ostatnim aktualizacjom systemu Windows lub nowo zainstalowanym aplikacjom. Dlatego diagnozowanie problemu polega na zidentyfikowaniu przyczyny źródłowej i przywróceniu systemu do poprzedniego stanu.
1. Odłącz wszystkie dyski zewnętrzne
Zacznij od tej podstawowej poprawki, ponieważ wykazano, że w niektórych przypadkach poprawia kod błędu 0xc000000f.
- Wyłącz system i usuń wszystkie podłączone do niego dyski zewnętrzne. Lepiej usuwać urządzenia zewnętrzne jedno po drugim i za każdym razem włączać system, aby można było zidentyfikować winowajcę.
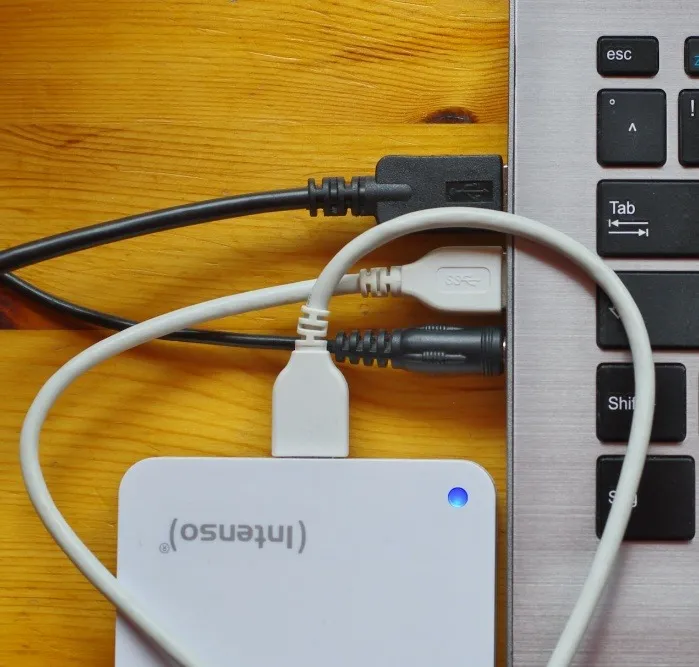
- Jeśli błąd został naprawiony, możesz spróbować naprawić uszkodzony dysk, który uniemożliwiał uruchomienie systemu. Jeśli nie, możesz przejść do następnej poprawki.
2. Uruchom sprawdzanie dysku i systemu plików
Błędy dysku i problemy z systemem plików mogą być również przyczyną błędu 0xc000000f. Aby przeskanować i naprawić te problemy, musisz uruchomić wiersz polecenia (terminal) w środowisku Windows lub z dysku odzyskiwania systemu Windows.
- Jeśli możesz uruchomić komputer po kilku próbach, kliknij prawym przyciskiem myszy przycisk Start i wybierz Wiersz polecenia (Terminal). Użytkownicy systemu Windows 10 mogą otworzyć okno „Wiersz polecenia”, wybierając opcję „Uruchom jako administrator”.

- Uruchom skanowanie Chkdsk i SFC, jak pokazano w naszym wcześniejszym przewodniku.
- Jeśli nie możesz uzyskać dostępu do pulpitu, musisz utworzyć dysk odzyskiwania systemu Windows za pomocą narzędzia Windows Media Creation Tool.

- Aby uruchomić komputer z dysku odzyskiwania, uruchom ponownie system i otwórz system BIOS, naciskając przycisk Dellub F12inny klawisz wyświetlony na ekranie. Musisz zmienić dysk rozruchowy na dysk odzyskiwania USB w ustawieniach priorytetu rozruchu. Ustawienia te można znaleźć na karcie „Rozruch” lub w odpowiedniej sekcji, w zależności od modelu płyty głównej.
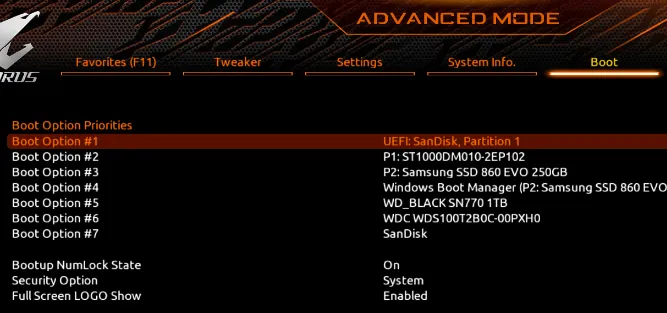
- Uruchom na dysku USB utworzonym w kroku 3. Wybierz „Napraw komputer” z wyświetlonych opcji.
- Przejdź do „Rozwiązywanie problemów -> Opcje zaawansowane -> Wiersz polecenia”.
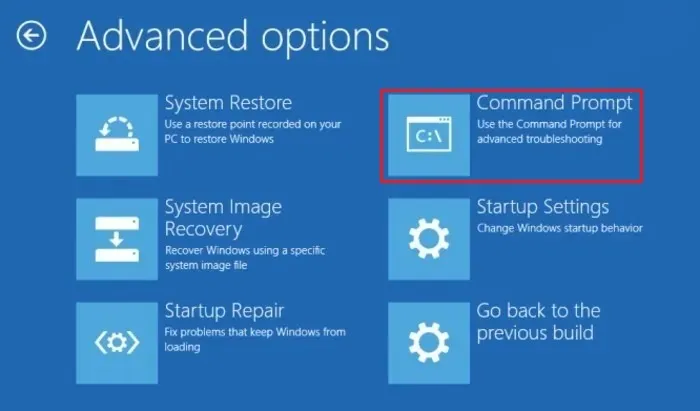
- Wprowadź te same polecenia, które opisano w kroku 2.
3. Uruchom narzędzie do naprawy uruchamiania systemu Windows
Jeśli powyższa poprawka nie rozwiązała problemu, należy przejść do metody naprawy podczas uruchamiania. Ta metoda próbuje naprawić pliki wymagane do pomyślnego uruchomienia instalacji systemu Windows. Możesz uzyskać dostęp do narzędzia Startup Repair przy użyciu dysku odzyskiwania systemu Windows utworzonego w poprzedniej poprawce.
- Uruchom dysk odzyskiwania utworzony w poprzedniej sekcji i przejdź do „Rozwiązywanie problemów -> Opcje zaawansowane -> Naprawa podczas uruchamiania”.

- System Windows uruchomi ponownie komputer i spróbuje naprawić uszkodzone pliki, które uniemożliwiają normalne uruchomienie systemu. Jeśli nadal nie możesz uruchomić systemu na pulpicie, przejdź do następnej poprawki na liście.
4. Użyj Przywracania systemu
Innym sposobem przywrócenia systemu do ostatniego stabilnego stanu jest użycie punktu przywracania systemu. Spowoduje to wycofanie wszelkich zmian sterowników, instalacji aplikacji lub aktualizacji systemu Windows, które mogły uszkodzić system.
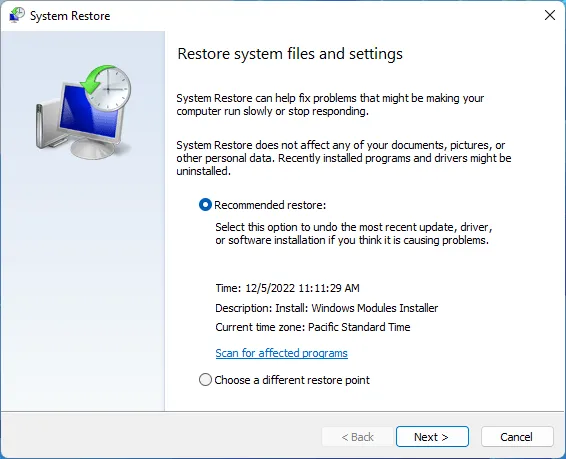
Postępuj zgodnie z naszym przewodnikiem przywracania systemu, aby dowiedzieć się, jak przywrócić komputer do poprzedniego punktu przywracania. Jeśli to narzędzie nie rozwiąże problemu z błędem 0xc000000f lub jeśli nie masz punktu przywracania, do którego można wrócić, wypróbuj następujące rozwiązania.
5. Odbuduj dane konfiguracji rozruchu
Jednym z najskuteczniejszych sposobów naprawienia błędu 0xc000000f jest całkowita przebudowa danych konfiguracji rozruchu (BCD). Plik BCD w systemie Windows przechowuje pliki kolejności rozruchu, które mogą powodować pewne konflikty i uniemożliwiać normalne uruchamianie systemu.
Wadliwy plik BCD może również powodować kilka innych problemów, takich jak błąd „Złe informacje o konfiguracji systemu”, więc naprawienie go zapobiegnie pojawianiu się dodatkowych problemów.
6. Wyłącz Bezpieczny rozruch w systemie BIOS
Jeśli żadna z powyższych poprawek nie zadziałała, możesz spróbować zmodyfikować BIOS, aby rozwiązać trwały błąd 0xc000000f. Jednym z ustawień, na które należy zwrócić uwagę, jest „Bezpieczny rozruch”, który ma zapewnić, że komputer uruchomi się tylko wtedy, gdy wykryje sprzęt zaufany przez producenta oryginalnego sprzętu (OEM).
Bezpieczny rozruch może czasami uniemożliwić uruchomienie komputera, wyświetlając błąd 0xc000000f. Przed przejściem do systemu BIOS sprawdź, czy Twój system obsługuje Bezpieczny rozruch.
- Wpisz „msinfo32” w wyszukiwarce Windows i kliknij „Informacje o systemie”.

- Wpis „Tryb BIOS” powinien zawierać „UEFI”, a „Bezpieczny stan rozruchu” powinien zawierać „Wł.” lub „Wył.”, jeśli system obsługuje Bezpieczny rozruch. Możesz przekonwertować swój dotychczasowy BIOS na UEFI, jeśli chcesz korzystać z funkcji Bezpiecznego rozruchu.
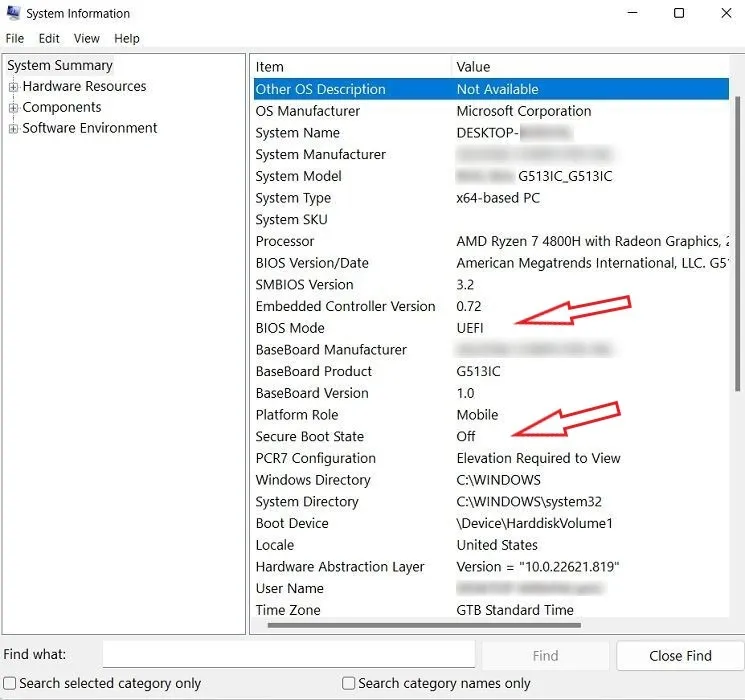
- Jeśli Twój komputer nie obsługuje Bezpiecznego rozruchu, możesz przejść do kolejnych poprawek. Jeśli tak, należy go wyłączyć, jeśli nie jest jeszcze „Wyłączony”. Uruchom ponownie system i wejdź do BIOS-u.
- Poszukaj opcji „Bezpieczny rozruch” na karcie „Rozruch”, „Bezpieczeństwo” lub „Uwierzytelnianie”.
- Ustaw „Bezpieczny rozruch” na „Wyłączone”. Naciśnij F10, aby zapisać zmiany i ponownie uruchomić komputer.
7. Zresetuj BIOS
Zresetowanie lub aktualizacja systemu BIOS to jedna z ostatnich możliwości, gdy inne poprawki nie zadziałały. Jest to ryzykowny proces, który może czasami spowodować uszkodzenie systemu, jeśli zostanie wykonany nieprawidłowo lub jeśli podczas procesu aktualizacji nastąpi przerwa w dostawie prądu.
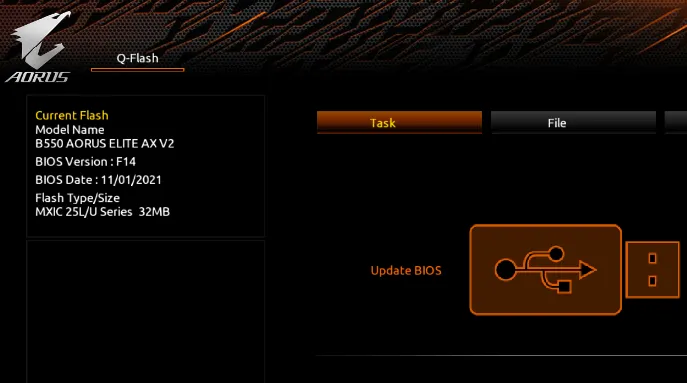
8. Sprawdź kable wewnętrzne
Na koniec, jeśli Twój komputer to obsługuje, możesz sprawdzić jego elementy wewnętrzne pod kątem wadliwych kabli, które mogą powodować błąd 0xc000000f. Niektóre laptopy lub gotowe komputery stacjonarne mogą stracić gwarancję, jeśli zostaną otwarte. Nawet w przypadku komputera, który sam zbudowałeś, wprowadzanie drastycznych fizycznych zmian w elementach wewnętrznych może powodować dodatkowe problemy. Dlatego lepiej sprawdzić instrukcję produktu przed otwarciem komputera stacjonarnego lub laptopa.

Po upewnieniu się, wyłącz komputer i uzyskaj dostęp do wewnętrznych kabli i upewnij się, że są one całkowicie podłączone. Jeśli znajdziesz uszkodzone lub spalone kable, wymień je na nowe. Gdy upewnisz się, że wszystko sprawdziłeś, zamknij komputer i sprawdź, czy problem nadal występuje.
Często Zadawane Pytania
Czy uszkodzony dysk twardy może powodować błędy uruchamiania?
Tak, uszkodzony dysk twardy może często być przyczyną częstych błędów rozruchu i systemu plików. Z biegiem czasu na dyskach twardych pojawiają się fizyczne usterki lub uszkodzone sektory plików, które mogą nie tylko prowadzić do irytujących błędów systemu Windows, ale mogą również uszkodzić dane, których nie da się odzyskać. Najlepiej wykonać kopię zapasową najważniejszych danych na dysku twardym w chmurze lub wymienić dysk twardy, gdy zacznie wydawać nietypowe dźwięki lub wyświetlać przypadkowe błędy „uszkodzony” lub „niedostępny”.
Jak mogę utrzymać dysk twardy w dobrym stanie?
Czy powinienem wyłączyć aktualizacje systemu Windows, aby uniknąć błędów?
Usługa Windows Update zwykle chroni komputer przed zagrożeniami bezpieczeństwa i aktualizuje system o najnowsze funkcje. Ale może również powodować niewyjaśnione problemy po nowej aktualizacji i zmuszać użytkowników do instalowania aktualizacji, których nie chcą. W takim przypadku możesz trwale wyłączyć aktualizacje systemu Windows, co wiąże się z dodatkowym ryzykiem potencjalnych incydentów bezpieczeństwa w przyszłości. Chociaż wielu użytkowników wyłącza usługę Windows Update bez żadnych problemów później, nadal nie jest to całkowicie bezpieczne.
Źródło obrazu: Unsplash . Wszystkie zrzuty ekranu autorstwa Tanveera Singha.



Dodaj komentarz