Jak naprawić kod błędu systemu Windows 0xc0000001

Kod błędu systemu Windows 0xc0000001 to błąd, który zwykle występuje podczas procesu uruchamiania. Blokuje dostęp do komputera, uniemożliwiając uruchomienie komputera i konieczność przeprowadzenia diagnostyki w środowisku odzyskiwania systemu Windows. Przyczyny tego błędu obejmują uszkodzone pliki systemowe i uszkodzone sektory dysku, programy innych firm i uszkodzony. plik SAM. Na szczęście możesz rozwiązać błąd 0xc0000001 za pomocą wymienionych tutaj poprawek.
1. Uruchom naprawę uruchamiania
Jeśli zacząłeś doświadczać niebieskiego ekranu śmierci (BSoD) 0xc0000001 niespodziewanie, jedną z pierwszych rzeczy do zrobienia jest uruchomienie naprawy uruchamiania. Pozwala to systemowi Windows identyfikować i naprawiać drobne problemy z plikami rozruchowymi, aw niektórych przypadkach może naprawić wiele typowych błędów BSoD bez ręcznej diagnostyki ze strony użytkownika.
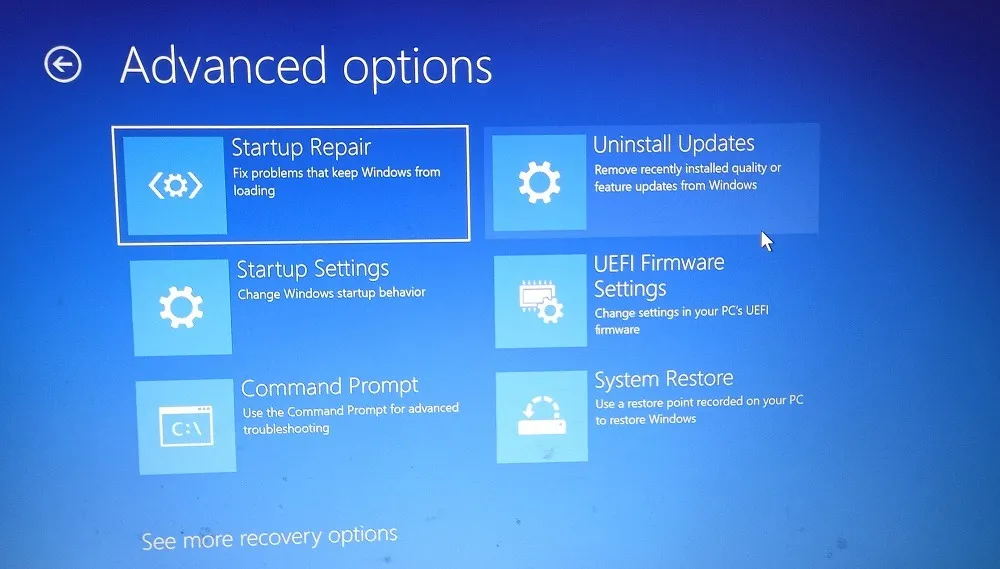
Jeśli utkniesz w pętli rozruchowej, musisz przejść do ekranu Zaawansowane uruchamianie, aby uruchomić „Naprawę podczas uruchamiania” . Po zakończeniu skanowania komputer uruchomi się ponownie i będziesz mógł sprawdzić, czy udało Ci się rozwiązać problem.
2. Znajdź problematyczny program w trybie awaryjnym
Jeśli narzędzie do naprawy systemu podczas uruchamiania nie działa, być może program innej firmy zakłóca proces uruchamiania i powoduje kod błędu 0xc0000001. Aby sprawdzić, czy tak jest, uruchom komputer w trybie awaryjnym i spróbuj zawęzić listę programów, które mogą być przyczyną awarii.
- Kliknij prawym przyciskiem myszy przycisk Windows i kliknij „Zainstalowane aplikacje”.
- Rozpocznij odinstalowywanie ostatnio zainstalowanych aplikacji innych firm (filtruj według „Daty instalacji”), jedna po drugiej. Uruchom ponownie komputer po każdym odinstalowaniu.
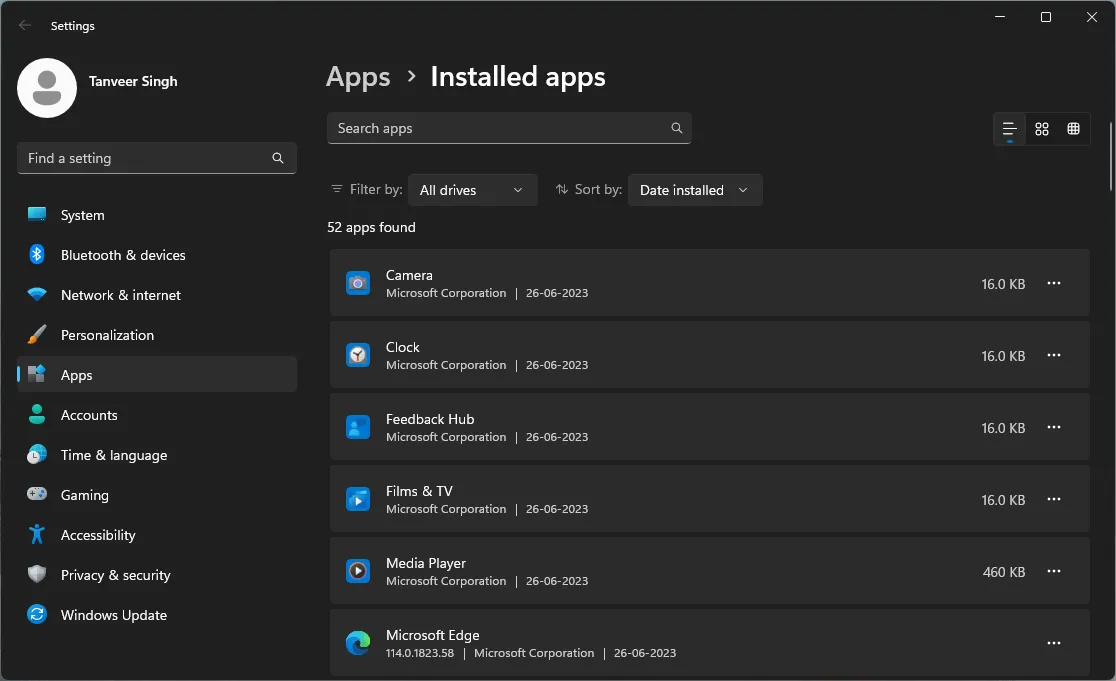
- Powtarzaj proces, aż pozbędziesz się błędu.
3. Napraw uszkodzone pliki
Uszkodzone pliki systemowe są często przyczyną typowych błędów systemu Windows, szczególnie w przypadku kodu błędu 0xc0000001. System Windows ma wbudowane narzędzia, takie jak skanowanie SFC i DISM, które pozwalają naprawić wiele z tych uszkodzeń systemu i błędów systemu operacyjnego. Jeśli nie możesz ominąć BSOD, aby uruchomić system na pulpicie, możesz uzyskać dostęp do tych narzędzi tylko ze środowiska Advanced Startup.
Przejdź do „Rozwiązywanie problemów -> Opcje zaawansowane -> Wiersz polecenia”, aby otworzyć cmd.
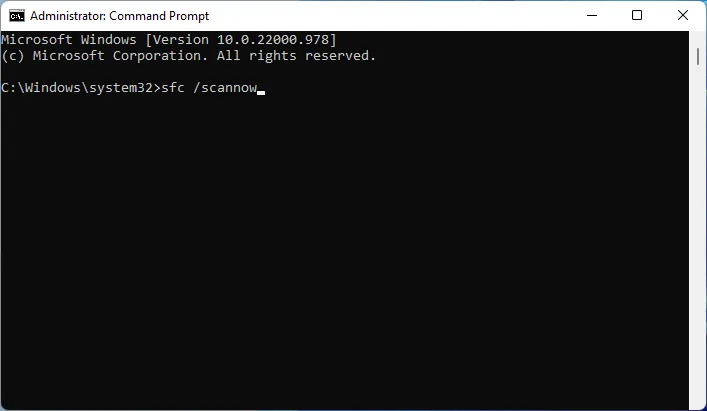
4. Uruchom CHKDSK
Uszkodzone sektory na dysku systemu Windows mogą być również główną przyczyną kodu błędu 0xc0000001, ponieważ system Windows może nie być w stanie znaleźć plików niezbędnych do procesu rozruchu, jeśli znajdują się one w tych sektorach.
Aby to naprawić, uruchom narzędzie CHKDSK z wiersza polecenia (poprzez zaawansowane uruchamianie), aby przeskanować i naprawić błędy dysku.
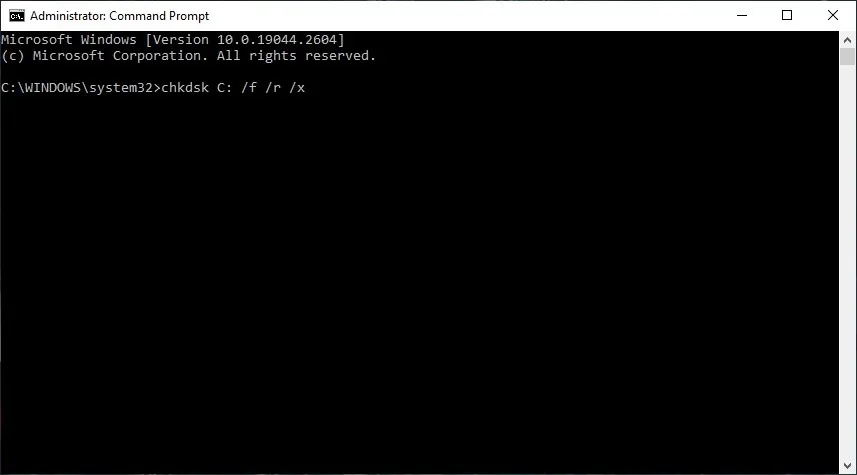
CHKDSK skanuje i naprawia (w niektórych przypadkach) uszkodzone sektory na dysku i wystarczy, aby rozwiązać przyczynę wielu błędów systemu Windows, w tym 0xc0000001 BSOD. Ale możliwe jest również, że dysk ma nieodwracalne uszkodzenia i w takich przypadkach może być konieczna jego wymiana.
5. Nadpisz plik SAM
Aby rozwiązać ten problem, nadpisz plik . SAM, wykonując poniższe czynności. (Pamiętaj, że wszystkie dane logowania zostaną nadpisane, a nazwy użytkowników i hasła zostaną usunięte z instalacji systemu Windows):
- Otwórz wiersz polecenia z zaawansowanego uruchamiania, wpisz następujące polecenie i naciśnij Enter.
copy C:\Windows\Repair\Sam C:\Windows\System32\Config
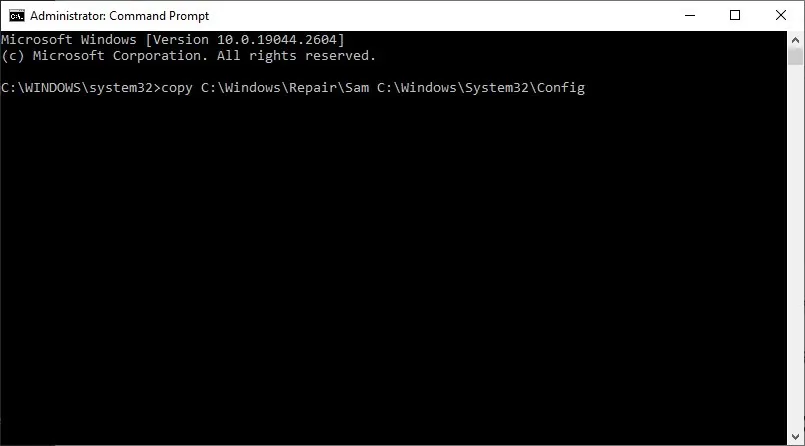
- Jeśli pojawi się monit o zastąpienie oryginalnego pliku, wpisz Yi naciśnij Enter.
- Uruchom ponownie komputer i sprawdź, czy możesz go normalnie uruchomić.
6. Wykonaj przywracanie systemu
Przywracanie systemu służy do przywracania komputera do stanu, w którym działał prawidłowo – lub przynajmniej nie był dotknięty obecnym problemem. Jeśli powyższe poprawki nie zadziałały, wypróbuj Przywracanie systemu. Aby wykonać tę poprawkę, należy mieć działający punkt przywracania, do którego można powrócić.
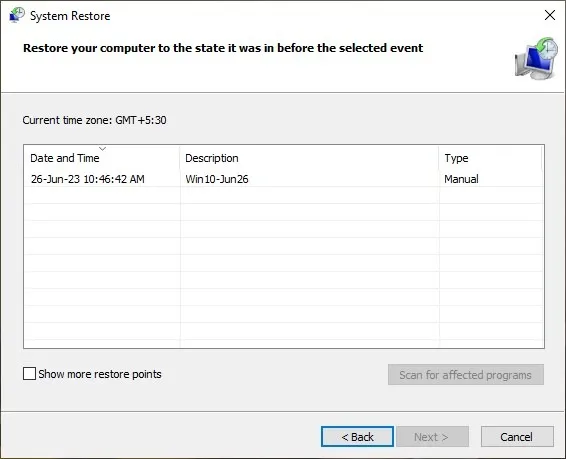
7. Zresetuj system Windows
Jeśli nie możesz naprawić kodu błędu 0xc0000001 za pomocą żadnej z powyższych poprawek, może być konieczne zresetowanie instalacji systemu Windows. Spowoduje to przywrócenie kopii systemu Windows do ustawień fabrycznych i usunięcie wszystkich podstawowych błędów powodujących trwałe BSoD. Ta poprawka powinna być ostatecznością, ponieważ drastycznie zmienia instalację systemu Windows.
Możesz jednak zresetować/ponownie zainstalować system Windows bez utraty plików, jeśli nie chcesz stracić ważnych danych podczas procesu resetowania.
Po naprawieniu błędu…
Źródło obrazu: Unsplash . Wszystkie zrzuty ekranu autorstwa Tanveera Singha.



Dodaj komentarz