Jak naprawić problemy z rozpoznawaniem nazw domen w systemie Windows

Zaobserwowaliśmy, że czasami system Windows ma problemy z rozwiązywaniem nazw domen podczas próby pingowania lub wykonywania polecenia nslookup . Użytkownicy mogą stwierdzić, że w niektórych przypadkach polecenie nslookup działa, ale pingowanie odpowiedniej nazwy hosta kończy się niepowodzeniem. W tym artykule przyjrzymy się temu problemowi i omówimy, co zrobić, gdy system Windows nie może rozwiązywać nazw domen . Ponadto omówimy ten problem w kontekście WSL .
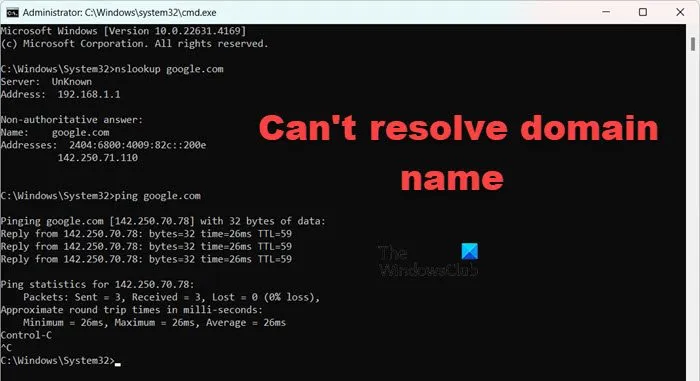
Dlaczego moja domena nie jest rozpoznawana?
Twój system może nie rozwiązać domeny, jeśli nie ma odpowiedniego rekordu DNS A wskazującego na prawidłowy adres IP źródłowy. Ponadto może się to zdarzyć, jeśli rekord CNAME w DNS Cloudflare jest skierowany do nierozwiązywalnej domeny zewnętrznej. Najpierw zalecam sprawdzenie, czy poprawne rekordy są poprawnie skonfigurowane. Jeśli nie, postępuj zgodnie z rozwiązaniami opisanymi poniżej.
Jak naprawić niemożność rozwiązania nazw domen w systemie Windows
Jeśli system Windows nie może rozwiązać nazwy domeny, pierwszym krokiem powinno być ponowne uruchomienie serwera, ponieważ problem może wynikać z tymczasowej usterki. Jeśli jednak nie możesz ponownie uruchomić, ponieważ jest to serwer produkcyjny lub ponowne uruchomienie nie rozwiązuje problemu, skorzystaj z poniższych rozwiązań.
- Ręczna rejestracja DNS
- Sprawdź konfigurację IP
- Zezwalaj na wychodzące żądania DNS w zaporze serwera
- Napraw uszkodzone pliki GPO
- Zresetuj protokoły sieciowe
Przyjrzyjmy się bliżej szczegółom każdego rozwiązania.
1] Ręcznie zarejestruj DNS
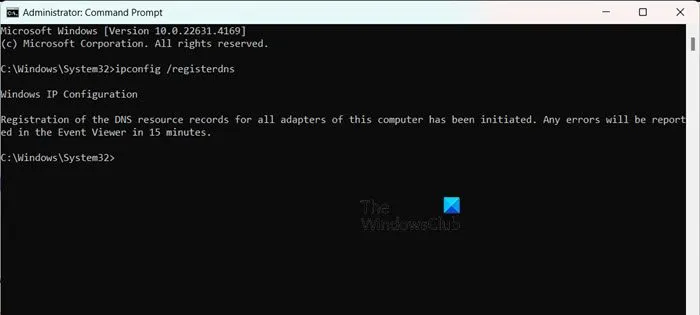
Czasami urządzenie może zostać wyrejestrowane i następnie automatycznie ponownie zarejestrowane z powodu różnych działań lub poprawek. W takich scenariuszach użytkownicy mogą potrzebować ręcznie zarejestrować urządzenie na swoim komputerze. Aby to zrobić, otwórz wiersz polecenia jako administrator i wykonaj następujące polecenie:
ipconfig /registerdns
Następnie uruchom ponownie komputer, aby sprawdzić, czy problem nadal występuje.
2] Sprawdź konfigurację IP
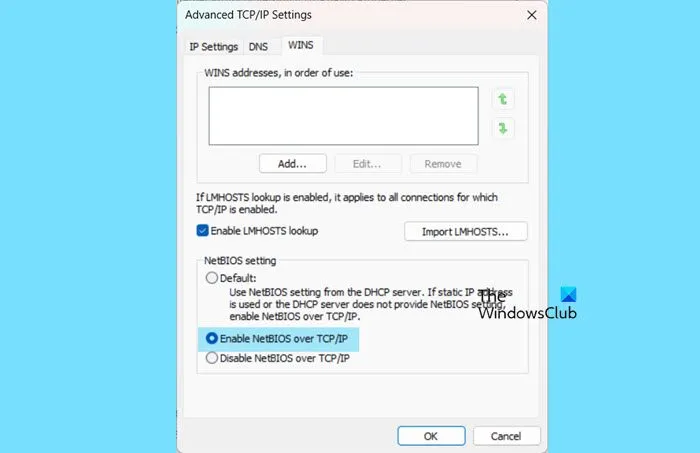
Ważne jest również sprawdzenie konfiguracji IPv4 komputera i upewnienie się, że ustawienia NetBIOS są zgodne z konfiguracją DNS. Możesz to zrobić, wykonując następujące kroki:
- Otwórz Menedżera serwera.
- Przejdź do zakładki Serwer lokalny i kliknij hiperłącze obok swojej karty Ethernet (lub WiFi, jeśli łączysz się bezprzewodowo).
- Kliknij prawym przyciskiem myszy swoją sieć i wybierz Właściwości.
- Kliknij ponownie Właściwości.
- Znajdź Protokół internetowy w wersji 4 (TCP/IPv4), zaznacz go i kliknij Właściwości.
- Kliknij Zaawansowane i przejdź do zakładki WINS.
- W sekcji ustawień NetBIOS domyślny wybór pozwala na użycie ustawień NetBIOS dostarczonych przez serwer DHCP. Jeśli używasz statycznego adresu IP lub jeśli serwer DHCP nie zapewnia ustawień NetBIOS, możesz włączyć NetBIOS przez TCP/IP, aby uzyskać optymalną funkcjonalność, wybierając opcję Włącz NetBIOS przez TCP/IP.
- Kliknij OK.
Na koniec sprawdź, czy problem został rozwiązany.
3] Zezwól na wychodzące żądania DNS w zaporze serwera
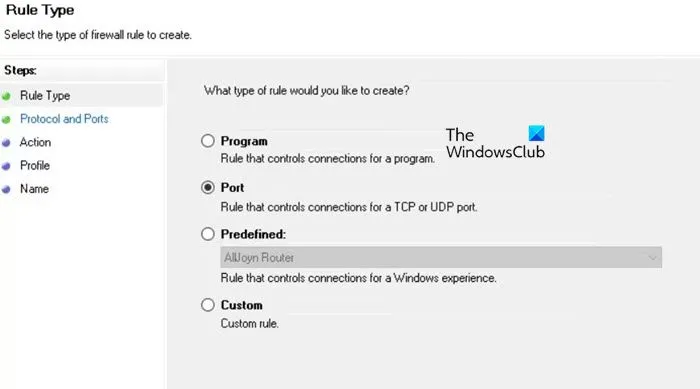
Następnym krokiem jest skonfigurowanie zapory sieciowej, aby zezwalała na wychodzące żądania DNS. To zadanie powinien wykonać administrator serwera lub ktoś z dostępem do Menedżera serwera. Wykonaj następujące kroki:
- Otwórz Menedżera serwera.
- Przejdź do Narzędzia > Zapora programu Windows Defender z zabezpieczeniami zaawansowanymi.
- Po lewej stronie okna kliknij Reguły wychodzące > Nowa reguła.
- Ustaw Typ reguły na Port i kliknij Dalej.
- W sekcji Protokół i porty wybierz UDP i podaj 53 jako numer portu.
- Kliknij Dalej.
- Wybierz opcję Zezwalaj na połączenie > Dalej.
- Wybierz profil, do którego chcesz zastosować tę regułę i kliknij Dalej.
- Nadaj regule nazwę „Wychodzące żądania DNS” lub inną, jaką wolisz, a następnie kliknij Zakończ.
Możesz sprawdzić, czy reguła jest włączona i pojawia się w obszarze Reguły wychodzące.
4] Napraw uszkodzone pliki GPO lokalnego
Ten problem może wystąpić, jeśli lokalne pliki GPO są uszkodzone, uniemożliwiając systemowi Windows zastosowanie zasad DNS i powodując wspomniany błąd. Aby to rozwiązać, usuniemy te uszkodzone pliki i ponownie zaimplementujemy zmiany GPO. Wykonaj następujące kroki:
- Najpierw otwórz Eksplorator plików i zmień nazwę lub usuń plik znajdujący się w folderze C:\Windows\System32\GroupPolicy\Machine\Registry.pol na komputerze klienckim.
- Następnie otwórz wiersz polecenia jako administrator.
- Wykonać
gpupdate /force.
Spowoduje to ponowne zastosowanie zasad grupy wymuszonych przez administratora serwera. Teraz sprawdź, czy problem został rozwiązany.
5] Zresetuj protokoły sieciowe
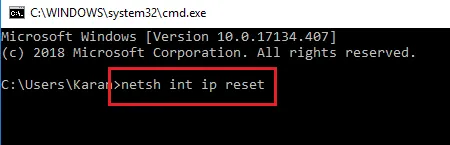
Jeśli problem nadal występuje nawet po wymuszeniu aktualizacji GPO, zresetuj protokoły sieciowe klienta. Aby to zrobić, otwórz wiersz poleceń jako administrator i uruchom następujące polecenia:
Zresetuj TCP/IP
netsh int ip reset
Zresetuj Winsock
netsh winsock reset
Opróżnij DNS
ipconfig /flushdns ipconfig /registerdns
Na koniec sprawdź, czy problem został rozwiązany.
Dlaczego moja nazwa domeny nie działa?
Upewnij się, że Twoja nazwa domeny jest aktywna i zarejestrowana u zaufanego rejestratora domen. Zweryfikuj ustawienia DNS, aby potwierdzić ich poprawność i upewnij się, że nazwa domeny jest dokładnie wskazana na zamierzony serwer lub adres IP.



Dodaj komentarz