Jak naprawić błąd Windows Defender 0x80073b01
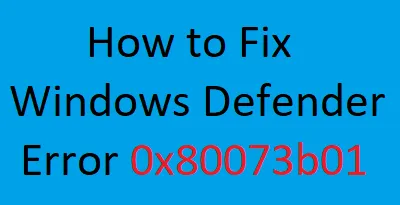
Niektórzy użytkownicy systemu Windows mogą napotkać kod błędu 0x80073b01 podczas korzystania z oprogramowania zabezpieczającego Windows Defender. Ten błąd uniemożliwia dostęp do niektórych funkcji programu Windows Defender, stwarzając zagrożenie bezpieczeństwa. W tym artykule omówimy, jak naprawić błąd Windows Defender 0x80073b01.
Z tym kodem błędu może pojawić się następujący komunikat o błędzie –
Wystąpił błąd w programie podczas inicjalizacji. Jeśli ten problem będzie się powtarzał, skontaktuj się z administratorem systemu.
Kod błędu: 0x80073b01
Błąd Microsoft Defender 0x80073b01 w systemie Windows 10
Aby naprawić błąd Microsoft Defender Error 0x80073b01, użyj następujących metod:
1. Usuń oprogramowanie zabezpieczające innych firm
Jeśli masz zainstalowany program innej firmy, musisz go najpierw usunąć. Dzieje się tak, ponieważ oprogramowanie zabezpieczające innej firmy blokuje usługi plików systemowych, więc prawdopodobnie to jest problem. Aby usunąć oprogramowanie zabezpieczające, wykonaj następujące kroki:
- Naciśnij Windows + I , aby uruchomić aplikację Ustawienia.
- Na następnej stronie wybierz Aplikacje > Aplikacje i funkcje w lewej kolumnie.
- Następnie przejdź do prawego panelu, przewiń w dół i wyszukaj program antywirusowy zainstalowany w systemie.
- Gdy go znajdziesz, kliknij go i wybierz przycisk Odinstaluj.
- Gdy pojawi się nowe okno dialogowe, kliknij opcję Odinstaluj , aby je potwierdzić.
Po zakończeniu powyższego procesu uruchom ponownie komputer i sprawdź, czy program Windows Defender działa teraz poprawnie. Jeśli nie, przejdź do następnych obejść.
2. Zmodyfikuj Edytor rejestru
To rozwiązanie wymaga zmodyfikowania niektórych wpisów rejestru. Ale zanim przejdziesz do kroków, upewnij się, że wiesz, co zamierzasz zrobić. To dlatego, że nieprawidłowe korzystanie z plików Edytora rejestru może być niebezpieczne i spowodować poważne problemy na komputerze. Jeśli więc czujesz się komfortowo z Edytorem rejestru, wykonaj kroki, w przeciwnym razie pomiń tę metodę.
- Kliknij Start, wpisz regedit i naciśnij klawisz Enter, aby otworzyć Edytor rejestru.
- Jeśli UAC wyświetli monit na ekranie i poprosi o pozwolenie, kliknij Tak .
- W oknie Edytora rejestru rozwiń lewą nawigację do następującego:
HKEY_LOCAL_MACHINE/SOFTWARE/Microsoft/WindowsNT/Current Version/Image File Execution Options
HKEY_CURRENT-USER/Software/Microsoft/Windows/Current version/Policies/Explorer/DisallowRun
- Gdy znajdziesz się pod podanym adresem, usuń wpis msseces.exe z obu z nich.
- Uruchom ponownie urządzenie, a problem powinien zostać rozwiązany.
3. Ponownie zarejestruj pliki Windows Defender DLL
Inną metodą, którą możesz spróbować rozwiązać ten problem, jest ponowna rejestracja plików Windows Defender DLL. Oto kroki, aby to zrobić:
- Naciśnij klawisze Windows + X i wybierz z listy Wiersz polecenia (administrator) .
- Jeśli UAC wyświetli monit na ekranie i poprosi o pozwolenie, kliknij Tak.
- W oknie wiersza polecenia wpisz następujące polecenie i naciśnij klawisz Enter po każdym z nich:
regsvr32 wuaueng.dll
regsvr32 wucltui.dll
regsvr32 softpub.dll
regsvr32 wintrust.dll
regsvr32 initpki.dll
regsvr32 wups.dll
regsvr32 wuweb.dll
regsvr32 atl.dll
regsvr32 mssip32.dll
- Po ponownej rejestracji plików DLL uruchom ponownie komputer i sprawdź, czy problem został rozwiązany.
4. Uruchom skanowanie SFC
Czasami uszkodzone lub uszkodzone pliki systemowe mogą być również odpowiedzialne za taki problem. Tak więc następna metoda sugeruje uruchomienie narzędzia Kontroler plików systemowych, ponieważ przywróci ono wszelkie uszkodzone pliki systemowe. Oto kroki, które możesz wykonać, aby uruchomić to narzędzie:

- Otwórz wiersz polecenia jako administrator.
- W oknie wiersza polecenia wpisz polecenie podane poniżej:
sfc /scannow
- Naciśnij Enter, aby rozpocząć procedurę skanowania.
5. Włącz usługi Windows Defender
Jeśli nadal widzisz kod błędu 0x80073b01 na swoim komputerze, istnieje prawdopodobieństwo, że niektóre usługi Windows Defender zostały zatrzymane. Oto kroki, których możesz użyć, aby je włączyć:
- Otwórz okno dialogowe Uruchom za pomocą klawiszy Windows + R.
- W oknie dialogowym wpisz services.msc i naciśnij Enter.
- Przewiń w dół do usługi antywirusowej Windows Defender , a następnie kliknij ją dwukrotnie.
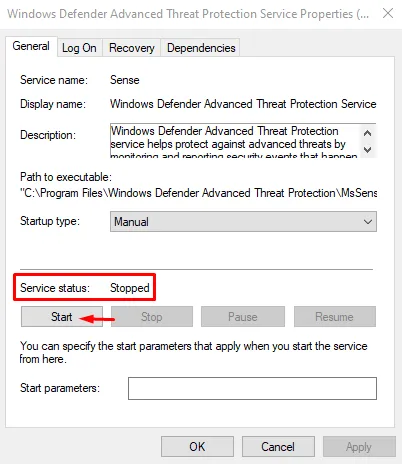
- W oknie właściwości ustaw Typ uruchomienia na Ręczny , korzystając z menu rozwijanego. Kliknij także przycisk Start , aby ustawić stan usługi na Uruchomiony.
- Kliknij Zastosuj > OK .
Po włączeniu usługi antywirusowej Windows Defender otwórz także inne usługi i sprawdź ich stan:
- Zapora systemu Windows Defender — automatyczna
- Zaawansowana ochrona przed zagrożeniami w programie Windows Defender — instrukcja
- Usługa inspekcji sieci programu antywirusowego Microsoft Defender — instrukcja



Dodaj komentarz