Jak naprawić problem z systemem Windows 11 Sortuj według daty modyfikacji
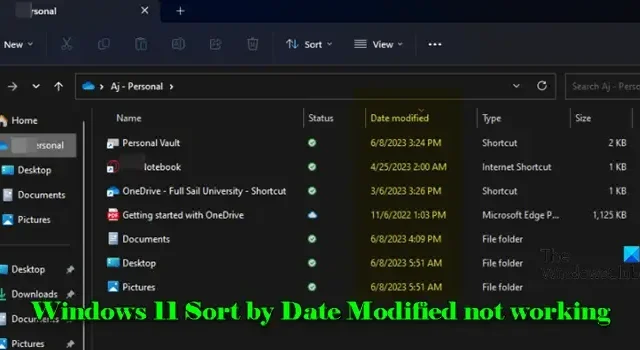
Jeśli masz problemy z funkcją Sortuj według daty modyfikacji, która nie działa prawidłowo na komputerze z systemem Windows 11, ten artykuł jest dla Ciebie. Przeprowadzimy Cię przez kilka skutecznych metod rozwiązywania problemów, aby szybko rozwiązać ten problem.
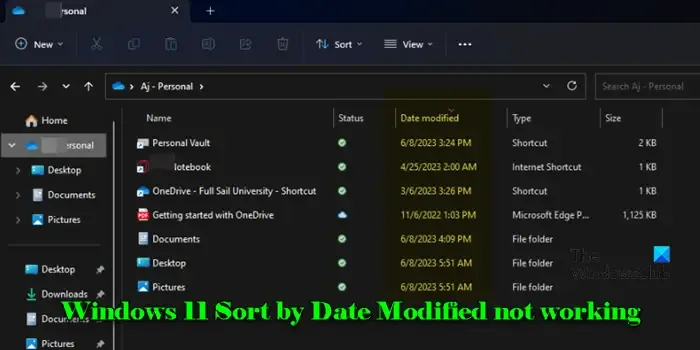
Wielu użytkowników napotkało niespójne zachowanie podczas próby użycia funkcji Sortuj według w systemie Windows. Pliki nie są sortowane zgodnie z zamierzeniem parametru „Data modyfikacji”, często powracając do ustawienia Sortuj według „Nazwa” po zamknięciu i ponownym otwarciu folderów lub gubiąc nowsze pliki wśród starszych, okazjonalnie nadając priorytet określonym typom plików nad standardowymi folderami.
Problem ten może wynikać z różnych przyczyn, takich jak błędy oprogramowania, konfiguracje wyświetlania folderów i niespójności w metadanych plików. Może być szczególnie irytujący dla osób zarządzających rozległymi zbiorami plików, takimi jak zdjęcia i filmy, gdzie właściwe sortowanie jest niezbędne do organizacji.
Rozwiązania dla systemu Windows 11 Sortuj według daty Zmieniony problem
Jeśli okaże się, że opcja Sortuj według daty modyfikacji nie działa prawidłowo na komputerze z systemem Windows 11 lub 10, wypróbuj następujące rozwiązania:
- Ustaw opcję Grupuj według na Brak
- Resetuj widok folderu
- Dostosuj optymalizację folderów
Przyjrzyjmy się tym rozwiązaniom szczegółowo.
1] Ustaw opcję Grupuj według na Brak
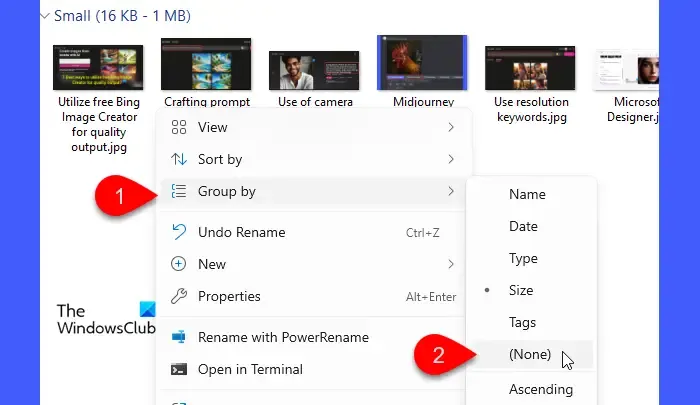
Gdy pliki w folderze są grupowane według pewnych atrybutów (takich jak nazwa, data lub typ), może to zaburzyć kolejność sortowania w tych grupach. Zmiana grupy poprzez ustawienie na None wyeliminuje wszelkie dodatkowe grupowanie, które może utrudniać właściwą organizację plików, zapewniając ich dokładne wylistowanie.
Aby ustawić opcję Grupuj według na Brak :
- Otwórz folder, w którym występuje problem.
- Kliknij prawym przyciskiem myszy puste miejsce w tym folderze.
- Wybierz opcję Grupuj według , a następnie wybierz opcję (Brak) .
Spróbuj ponownie posortować pliki, aby sprawdzić, czy problem został rozwiązany.
2] Resetuj widok folderu

Konfiguracja widoku folderu dyktuje, jak pliki są wyświetlane w Eksploratorze plików. Podczas gdy system Windows próbuje zapamiętać ustawienie „sortuj według daty modyfikacji” dla każdej wizyty, aktualizacje i zmiany systemowe mogą czasami uszkodzić te ustawienia, co prowadzi do niezamierzonych układów plików. Po zresetowaniu widok folderu wraca do domyślnej konfiguracji, umożliwiając ponownie optymalne sortowanie plików.
Aby zresetować widok folderów w systemie Windows 11, wykonaj następujące czynności:
- Otwórz Eksplorator plików.
- Kliknij trzy kropki na pasku narzędzi i wybierz Opcje .
- W oknie Opcje folderów przejdź do karty Widok .
- Kliknij przycisk Resetuj foldery w obszarze Widoki folderów .
- Następnie kliknij Zastosuj do folderów, aby upewnić się, że ustawienia są takie same we wszystkich podobnych folderach.
- Na koniec kliknij Zastosuj , a potem OK , aby wyjść.
Po zresetowaniu Eksplorator plików powróci do ustawień standardowych (zwykle Sortuj według nazwy). Spróbuj ponownie zastosować Sortuj według daty modyfikacji, aby sprawdzić, czy funkcjonalność powróci.
Można również użyć WinSetView do zachowania preferowanych ustawień w Eksploratorze plików.
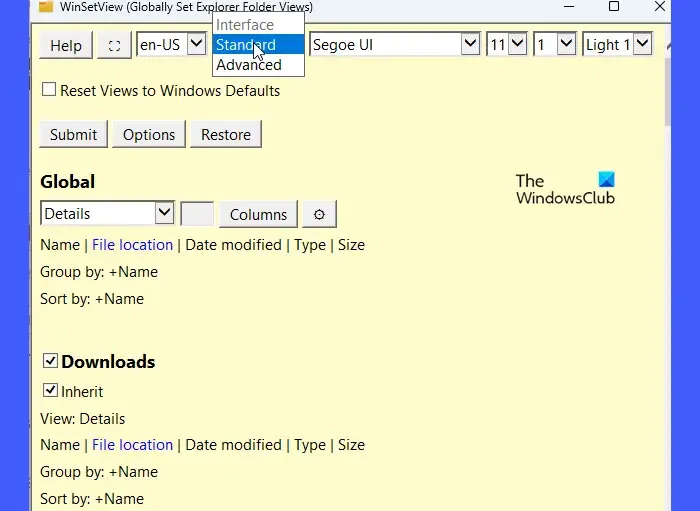
To bezpłatne narzędzie pomaga zapewnić spójny widok folderów we wszystkich katalogach, gwarantując, że każdy folder zostanie otwarty z wybraną metodą sortowania.
3] Zmień optymalizację folderu
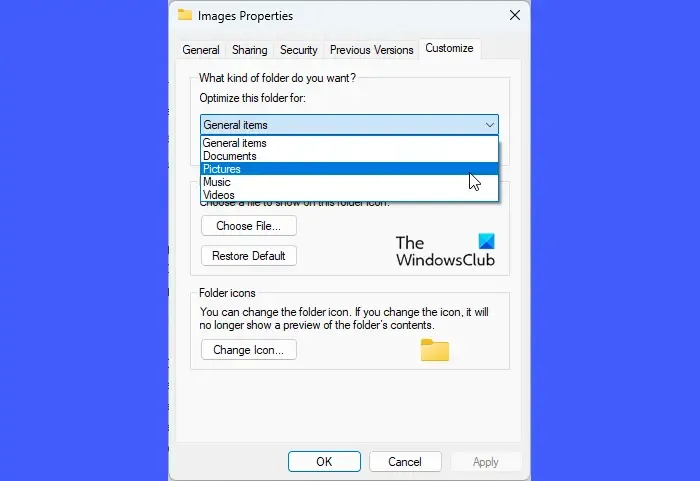
Różne typy plików wymagają określonych ustawień wyświetlania dla najlepszego doświadczenia przeglądania, takich jak miniatury obrazów i szczegółowe widoki dokumentów. System Windows zazwyczaj automatycznie optymalizuje foldery na podstawie ich zawartości; jednak czasami może błędnie kategoryzować główny typ pliku w folderze, szczególnie jeśli istnieje mieszanka typów, co prowadzi do niespójności wyświetlania w Eksploratorze plików.
Ręczny wybór odpowiedniej optymalizacji może pomóc w zapewnieniu dostępności właściwych opcji sortowania i ich dokładnym zastosowaniu do folderu.
Aby dostosować optymalizację folderów w systemie Windows 11, wykonaj następujące czynności:
- Otwórz Eksplorator plików i przejdź do folderu, którego dotyczy problem sortowania.
- Kliknij prawym przyciskiem myszy folder i kliknij Właściwości .
- Przejdź do karty Dostosuj w oknie Właściwości.
- Z menu rozwijanego „Optymalizuj ten folder dla:” wybierz odpowiedni typ w oparciu o zawartość folderu.
- Zaznacz opcję Zastosuj ten szablon również do wszystkich podfolderów, aby mieć pewność, że wszystkie podfoldery otrzymają to samo ustawienie.
- Kliknij Zastosuj , a następnie OK, aby potwierdzić zmiany.
Jeśli problem z sortowaniem jest związany z nieprawidłowymi lub brakującymi metadanymi pliku w indeksie, rozwiązaniem może być odbudowa indeksu.
Jeśli problem nadal występuje, warto rozważyć użycie menedżera plików innej firmy, do czasu aż aktualizacja systemu Windows rozwiąże problem.
Jak mogę sortować pliki według daty modyfikacji w systemie Windows 11?
Naciśnij Win + E lub kliknij ikonę Eksploratora plików znajdującą się na pasku zadań. Przejdź do folderu zawierającego pliki do sortowania. Kliknij opcję Widok na górnym pasku narzędzi i wybierz Szczegóły . Kliknij prawym przyciskiem myszy w dowolnym miejscu listy plików, wybierz Sortuj według i wybierz Data modyfikacji . Alternatywnie możesz po prostu kliknąć nagłówek kolumny Data modyfikacji , aby posortować według tego kryterium. Ponowne kliknięcie spowoduje przełączenie między kolejnością rosnącą i malejącą.
Jak zmienić atrybut daty modyfikacji w systemie Windows 11?
Atrybut „Data modyfikacji” aktualizuje się automatycznie za każdym razem, gdy plik jest zmieniany, co oznacza, że nie można go modyfikować bezpośrednio za pomocą Eksploratora plików. Można jednak użyć aplikacji innych firm, takich jak BulkFileChanger, aby zmienić znaczniki czasu pliku. BulkFileChanger to lekkie narzędzie, które umożliwia dostosowanie właściwości pliku, w tym atrybutu Data modyfikacji, dla wielu plików jednocześnie.



Dodaj komentarz