Jak naprawić niedziałające wyszukiwanie w systemie Windows 11
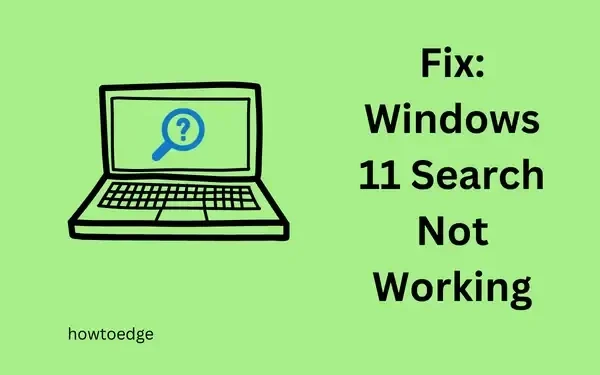
Interfejs użytkownika Search odgrywa kluczową rolę w znajdowaniu istniejących plików na komputerze, jak również w Internecie. Aby zapewnić płynniejsze działanie, proces ten musi przebiegać bezbłędnie. Ostatnio kilku użytkowników pytało o sposoby rozwiązania problemu z niedziałającym wyszukiwaniem w systemie Windows 11 na ich komputerach. Jeśli jesteś jednym z takich użytkowników, sugerujemy przestrzeganie i stosowanie poprawek opisanych w tym poście.
Sposoby rozwiązania problemu z niedziałającym wyszukiwaniem w systemie Windows 11
Jeśli masz problemy z uruchomieniem okna wyszukiwania w systemie Windows 11, wypróbuj poniższe rozwiązania i rozwiąż problem.
1. Uruchom ponownie komputer
Często Search UI przestaje działać, ponieważ nie wyłączałeś urządzenia przez długi czas. Ponowne uruchomienie komputera może rozwiązać ten problem, ponieważ wszystkie wewnętrzne sterowniki i usługi zostaną zresetowane do stanu domyślnego. Zrób to i sprawdź, czy Search UI zacznie działać po ponownym uruchomieniu komputera.
Jak ponownie uruchomić i zresetować menu Start w systemie Windows 11
2. Rozwiązywanie problemów z menu Start systemu Windows
Jeśli okno wyszukiwania nadal nie uruchamia się lub jest opóźnione, lepiej Rozwiąż problemy z menu Start systemu Windows. Oto, jak wykonać to zadanie –
- Naciśnij Win + I i przejdź do poniższej ścieżki –
System > Troubleshoot > Other troubleshooters
- Przejdź do prawego panelu i przewiń w dół do pozycji Wyszukiwanie i indeksowanie w sekcji Inne .
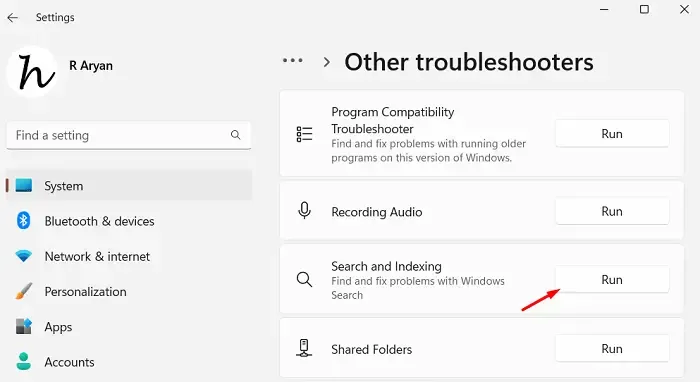
- Po znalezieniu kafelka kliknij przycisk Uruchom znajdujący się na nim.
- Zaznacz pola wyboru, w których występują problemy z uruchomieniem interfejsu użytkownika wyszukiwania, i kliknij przycisk Dalej .
- Narzędzie do rozwiązywania problemów poszuka przyczyn leżących u podstaw i rozwiąże je samodzielnie. Nawet w przypadkach, gdy nie może rozwiązać tego problemu, otrzymasz sugestie, jak go naprawić.
- Następnie uruchom ponownie komputer, aby ostatnie zmiany zostały zastosowane.
Mam nadzieję, że okno wyszukiwania zacznie działać normalnie od następnego logowania.
3. Sprawdź, czy usługa wyszukiwania jest włączona
Usługa Windows Search jest najważniejszą usługą w systemie Windows 11, ponieważ umożliwia znalezienie istniejących plików i folderów, a nawet aplikacji na komputerze. Dlatego usługa ta musi działać w tle, chyba że została zatrzymana na siłę.
Przejdź i sprawdź aktualny status tej usługi i jeśli okaże się, że jest wyłączona, włącz ją ponownie. Oto jak to potwierdzić –
- Naciśnij klawisze Win + R , aby uruchomić okno dialogowe Uruchom.
- Wpisz „
services.msc” i naciśnij OK . - Po uruchomieniu okna Usługi przewiń w dół do pozycji Wyszukiwanie systemu Windows.
- Sprawdź jego aktualny status. Jeśli znajdziesz to uruchomione, pomiń nadchodzące kroki.
- W przeciwnym wypadku kliknij prawym przyciskiem myszy ikonę wyszukiwania systemu Windows i wybierz opcję Uruchom lub Uruchom ponownie (w zależności od tego, która opcja nie jest wyszarzona).
4. Uruchom ponownie proces wyszukiwania
W Menedżerze zadań istnieje proces, który odpowiada za wszelkie problemy z interfejsem użytkownika wyszukiwania. Ponieważ napotykasz problemy z uruchomieniem okna wyszukiwania, zalecamy ponowne uruchomienie tej usługi. Oto, jak to zrobić –
- Przytrzymaj i naciśnij klawisze Ctrl + Shift + Esc, aby uruchomić Menedżera zadań.
- Domyślnie zostanie otwarta karta Procesy .
- Przejdź do zakładki Szczegóły i przewiń w dół do SearchIndexer.exe .
- Kliknij ten proces prawym przyciskiem myszy i wybierz opcję Zakończ zadanie .
- Powtórz powyższe kroki również dla tych procesów – SearchUI.exe i SearchHost.exe.
- Poczekaj kilka sekund, a proces wyszukiwania zostanie uruchomiony ponownie. Jeśli tak się nie stanie, uruchom ponownie komputer z systemem Windows.
5. Odbudowa indeksatora wyszukiwania systemu Windows
Po zastosowaniu powyższego obejścia, zresetuje to SearchUI wraz z Search Indexer. Ponieważ usługa indeksowania jest resetowana do stanu domyślnego, możesz napotkać problemy z dostępem do plików i folderów. Odbuduj Search indexer za pomocą Panelu sterowania i sprawdź, czy problem zostanie rozwiązany w ten sposób.
- Przede wszystkim uruchom Panel sterowania.
- Przejdź do pozycji Wszystkie elementy Panelu sterowania i kliknij Opcje indeksowania .
- Na następnym ekranie kliknij Opcje zaawansowane .
- Sprawdź, czy jesteś na karcie Ustawienia indeksu . Jeśli tak, kliknij przycisk Odbuduj w sekcji Rozwiązywanie problemów .
- Po pomyślnym odbudowaniu przez urządzenie wymaganego indeksu plików i folderów uruchom ponownie komputer.
Cały proces odbudowy trochę potrwa, więc musisz cierpliwie czekać.
6. Zmień język klawiatury
Jeśli wyszukiwanie systemu Windows nie uruchamia się na laptopie, problem może leżeć w języku klawiatury. Najpierw odinstaluj istniejące pakiety językowe i zainstaluj je ponownie. Uruchom ponownie komputer i sprawdź, czy okno wyszukiwania uruchamia się normalnie.
7. Wypróbuj automatyczne naprawy
Obecnie system operacyjny Windows może samodzielnie wykryć każdy problem i zasugerować najlepsze sposoby rozwiązania problemu, kodu błędu itp. Rozwiązaniem jest „automatyczna naprawa”. Jeśli zobaczysz taką poprawkę na ekranie swojego urządzenia, zrób to.
8. Wypróbuj punkty przywracania
Nie możesz powiedzieć, który błąd może uszkodzić Twój system operacyjny i spowodować jego awarię wkrótce potem. Punkty przywracania systemu to takie jednostki, które możesz wygenerować do użycia w najgorszych scenariuszach. Ponieważ nie jesteś w stanie rozwiązać problemu z nieotwieraniem się okna wyszukiwania i masz punkt przywracania, sugerujemy powrót do tego punktu na komputerze.
Zrób to i sprawdź, czy problem z wyszukiwaniem w systemie Windows został rozwiązany. Jeśli nie, zastosuj ostatnie obejście.
9. Odinstaluj i zainstaluj ponownie oczekujące aktualizacje systemu Windows
Aktualizacja systemu Windows może lub nie być odpowiedzialna za awarię interfejsu użytkownika wyszukiwania. Na przykład, gdy pobierasz i instalujesz problematyczną aktualizację, takie problemy mogą wystąpić. Jeśli zainstalowałeś aktualizację systemu Windows i zacząłeś później otrzymywać ten błąd, lepiej odinstaluj tę aktualizację poprawki ze swojego systemu.
Podobnie, gdy Twoje urządzenie nie ma pewnych kluczowych aktualizacji, może to również powodować problemy z oknem wyszukiwania. Przejdź i sprawdź, czy Twoje urządzenie nie ma żadnych oczekujących aktualizacji. Zaktualizuj urządzenie do tej kompilacji systemu operacyjnego za pośrednictwem usługi Windows Update i sprawdź, czy problem zostanie rozwiązany w ten sposób. Alternatywnie, można również ręcznie zaktualizować swój komputer z katalogu aktualizacji firmy Microsoft.
10. Wyłącz oprogramowanie antywirusowe innej firmy
Gdy instalujesz zewnętrzną aplikację zabezpieczającą na swoim komputerze, ona również żąda pewnych uprawnień. Ma to na celu interakcję z plikami systemowymi. Chociaż ta interakcja ma na celu wykrywanie i rozwiązywanie wirusów, złośliwego oprogramowania lub uszkodzonych plików, może również powodować pewne problemy na komputerze z systemem Windows.
Usuń zewnętrzne programy antywirusowe na komputerze i sprawdź, czy to rozwiąże problemy z interfejsem użytkownika wyszukiwania. Mam nadzieję, że udało Ci się rozwiązać problem „Wyszukiwanie w systemie Windows 11 nie działa” na komputerze, stosując się do powyższych poprawek.
Co jeszcze możesz zrobić, aby rozwiązać problem z otwieraniem się interfejsu użytkownika wyszukiwarki?
Miejmy nadzieję, że Search UI zostało już rozwiązane i działa poprawnie. Jeśli nie, możesz wypróbować te dodatkowe poprawki –
- Wyloguj się ze swojego obecnego konta Microsoft, uruchom ponownie komputer i zaloguj się ponownie na swoim oficjalnym koncie.
- Odinstaluj ostatnio dodane programy lub oprogramowanie ze swojego komputera.
- Jeśli szukasz przedmiotów online, lepiej sprawdź połączenie internetowe. Wszelkie przeciążenia w sieci mogą powodować ten problem, ponieważ wpisane przedmioty nie istnieją na Twoim urządzeniu.
Jak rozwiązać problem z aplikacją Cortana, która nie działa w systemie Windows
Jeśli masz problemy z uruchomieniem aplikacji Cortana, rozwiązania są różne i przedstawiają się następująco:
1. Wyłącz i uruchom ponownie Cortanę
Podobnie jak każdy inny proces, Cortana jest również procesem systemowym na komputerze z systemem Windows 11/10. Więc uruchom Menedżera zadań, naciskając Ctrl + Alt + delete. Tutaj poszukaj Cortany, kliknij ją prawym przyciskiem myszy i wybierz Zakończ zadanie . Poczekaj, aż ten proces się zakończy i uruchom ponownie komputer. Zaloguj się ponownie do urządzenia i sprawdź, czy Cortana zacznie działać prawidłowo.
2. Modyfikuj rejestr
Cortana może nie uruchomić się, gdy powiązane wpisy są wyłączone w rejestrze. Sprawdź więc aktualny stan Cortany w rejestrze i włącz je ponownie. Oto, co musisz zrobić dalej –
- Naciśnij klawisze Win + R, aby uruchomić okno dialogowe Uruchom.
- Wpisz „
regedit” i naciśnij OK , aby uruchomić Edytor rejestru. - Po uruchomieniu okna rejestru przejdź do poniższej ścieżki –
HKEY_CURRENT_USER\SOFTWARE\Microsoft\Windows\CurrentVersion\Szukaj
- Przejdź do prawego panelu i wyszukaj BingSearchEnabled i CortanaEnabled. Kliknij dwukrotnie te wpisy i zmień ich pole danych wartości na „ 1 ”.
Mam nadzieję, że Cortana zacznie teraz działać. Jeśli nie, wypróbuj ostatnie obejście.
3. Ponownie zarejestruj aplikację Cortana
Teraz, gdy nie masz już możliwości rozwiązania problemów z aplikacją Cortana, musisz ponownie zarejestrować to oprogramowanie za pomocą programu PowerShell. Oto, jak to zrobić –
- Naciśnij klawisze Win + X i wybierz opcję Terminal Windows (administrator).
- Domyślnie terminal otwiera się w programie Windows PowerShell (administrator).
- W podwyższonej konsoli skopiuj/wklej poniższy polecenie cmdlet i naciśnij Enter.
Get-AppXPackage -AllUsers | Foreach {Add-AppxPackage -DisableDevelopmentMode -Register "$($_.InstallLocation)\AppXManifest.xml"}
- Poczekaj kilka sekund, aż powyższe polecenie ponownie zarejestruje aplikację Cortana na Twoim komputerze.
- Po zakończeniu tej czynności uruchom ponownie komputer.
Jak naprawić lub zresetować Cortanę?
Jak wszyscy wiemy, Cortana jest aplikacją systemową w systemie Windows 10; można naprawić lub zresetować tę aplikację. Naciśnij Win + X , aby uruchomić Power Menu i wybierz Installed Apps . Użytkownicy systemu Windows 10 mogą wybrać Apps and Features z Power Menu.
Wyszukaj Cortanę w polu wyszukiwania i gdy pojawi się pasujący wynik, kliknij trzy kropki dostępne po prawej stronie. Wybierz Zaawansowane opcje z menu podręcznego i przewiń w dół do sekcji Resetuj. Spróbuj najpierw naprawić ją, ponieważ dzięki temu Twoje dane pozostaną nienaruszone. Jeśli problem będzie się powtarzał nawet po naprawie, możesz zresetować Cortanę. W tym celu musisz kliknąć przycisk Resetuj w Ustawieniach.
Mam nadzieję, że udało Ci się rozwiązać problem z niedziałającym wyszukiwaniem w systemie Windows 11 na Twoim komputerze. Daj nam znać w sekcji komentarzy poniżej, jeśli napotkasz jakiekolwiek trudności po przeczytaniu tego artykułu.



Dodaj komentarz