Jak naprawić problem z rozłączaniem się hotspotu mobilnego w systemie Windows 11
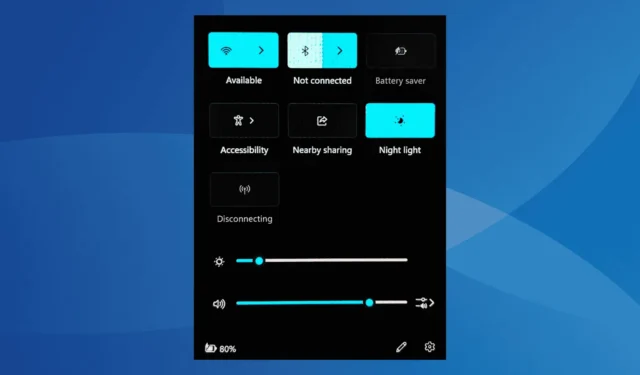
Jeśli Twój mobilny punkt dostępu z systemem Windows 11 stale wyświetla status „rozłączanie” w obszarze Szybkie ustawienia, przyczyną może być nieprawidłowo ustawiona konfiguracja zapory, nieaktualne lub uszkodzone sterowniki sieci bezprzewodowej, wadliwa konfiguracja sieci albo niestabilna aktualizacja systemu Windows.
Chociaż proste ponowne uruchomienie komputera może zapewnić chwilową naprawę, często jest to tymczasowe rozwiązanie dla wielu użytkowników. Sugeruje to, że istnieją podstawowe problemy, które należy rozwiązać.
Zanim zagłębisz się bardziej, upewnij się, że zrestartowałeś komputer, ukończyłeś wszystkie oczekujące aktualizacje systemu Windows i jeśli to możliwe, odłącz i ponownie podłącz kartę sieciową do urządzenia. U większości użytkowników te kroki powinny pomóc rozwiązać problem!
Jak rozwiązać problem z hotspotem mobilnym Windows 11, który utknął po rozłączeniu
1. Zresetuj ustawienia zapory systemu Windows
- Naciśnij Windows+ S, aby uruchomić wyszukiwanie, wpisz Zapora systemu Windows Defender i wybierz odpowiednią opcję.
- Na pasku bocznym po lewej stronie kliknij Przywróć ustawienia domyślne .
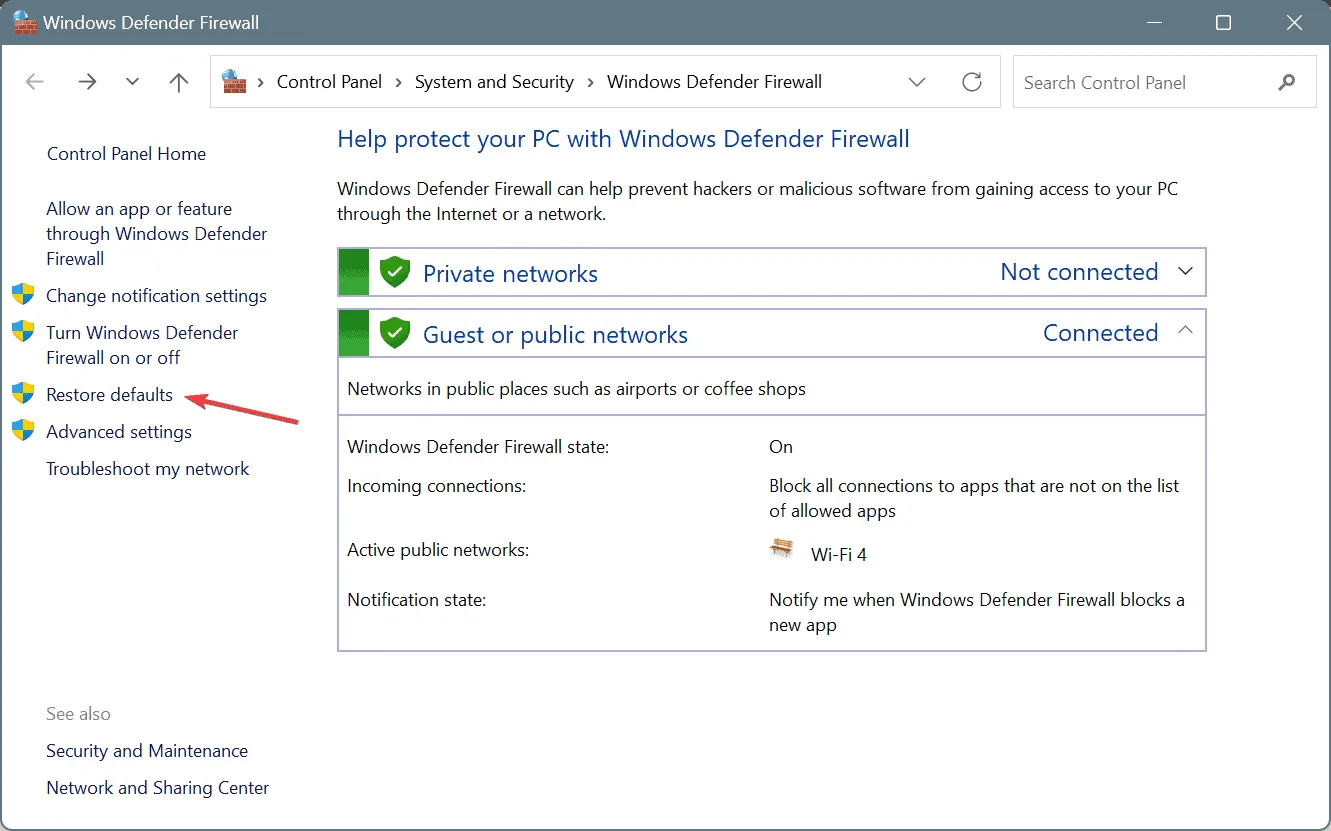
- Kliknij przycisk Przywróć ustawienia domyślne i potwierdź swój wybór.
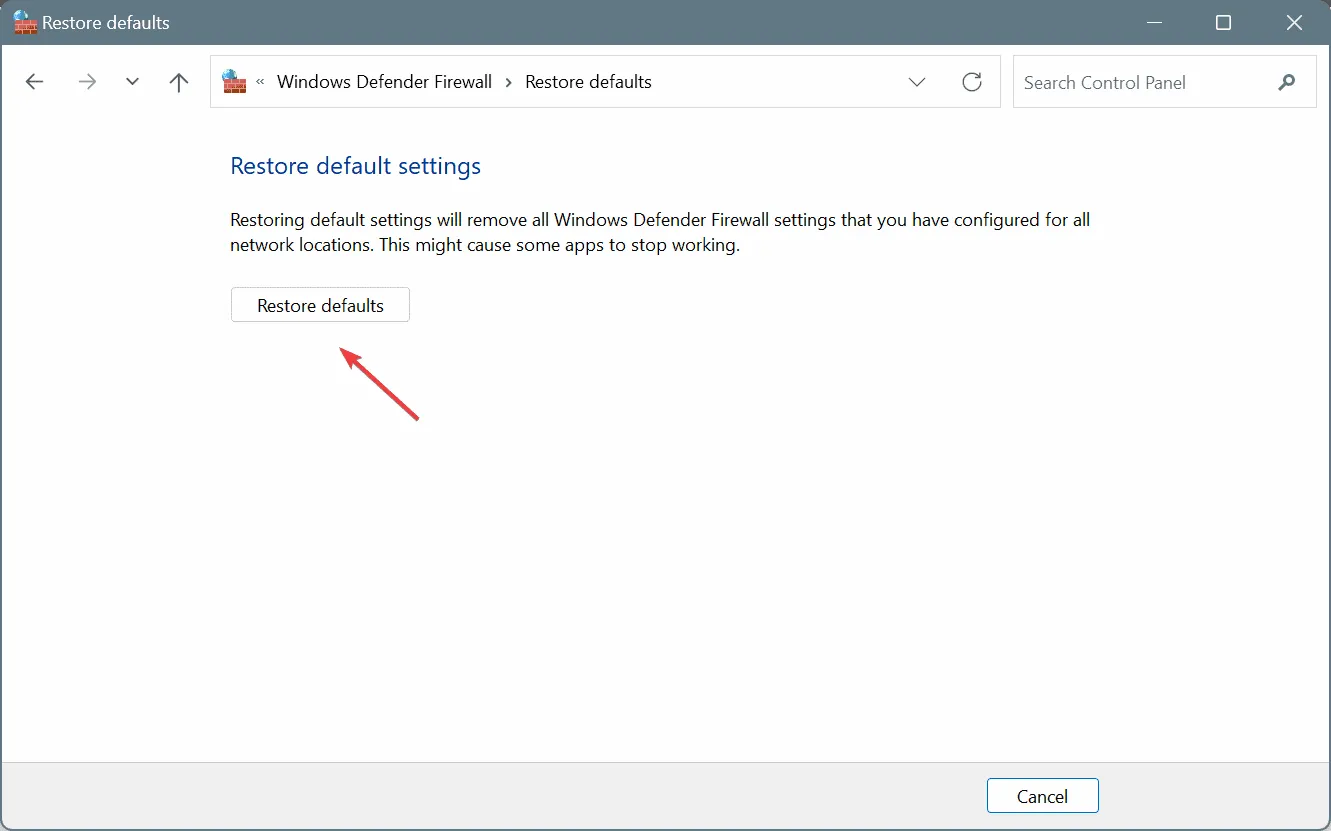
- Uruchom ponownie komputer i sprawdź, czy problem z mobilnym punktem dostępowym nadal występuje.
2. Zaktualizuj sterownik karty sieciowej
- Naciśnij Windows+ X, aby otworzyć menu Użytkownika zaawansowanego, i wybierz Menedżer urządzeń .
- Rozwiń sekcję Karty sieciowe, kliknij prawym przyciskiem myszy kartę sieciową bezprzewodową i wybierz opcję Aktualizuj sterownik .
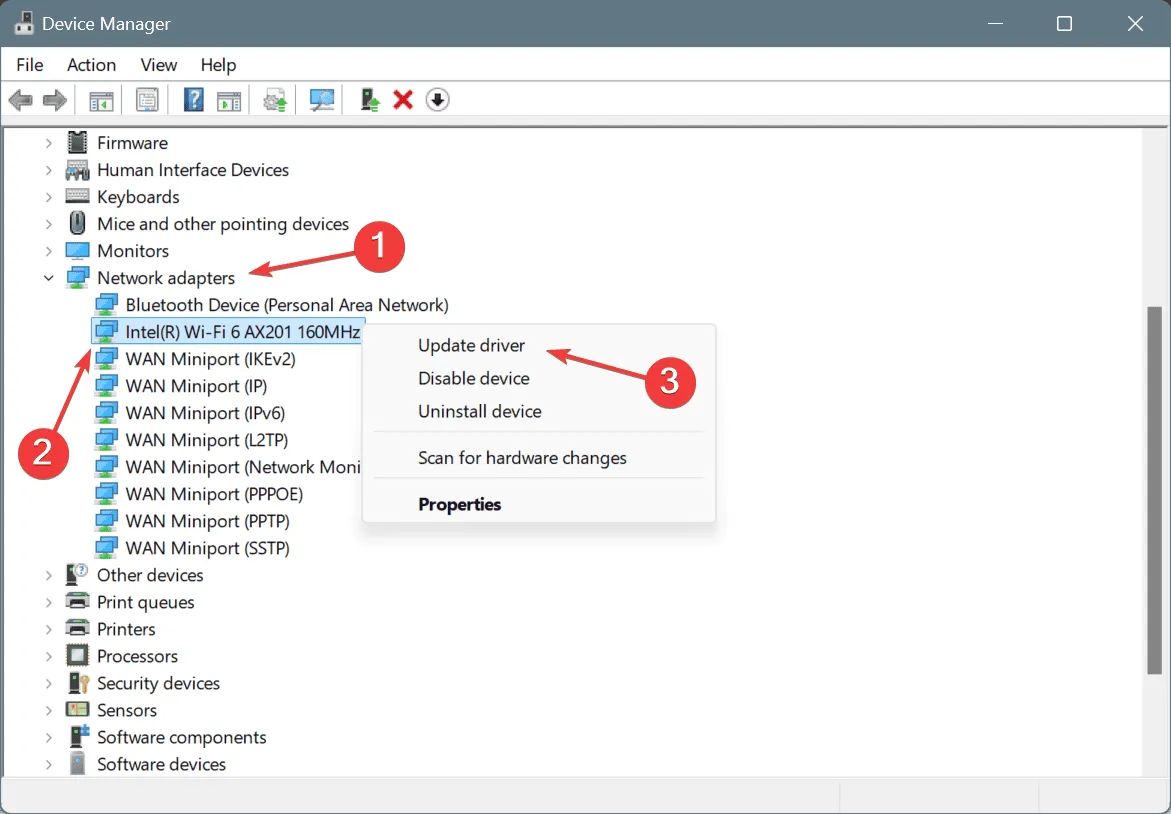
- Wybierz opcję Wyszukaj automatycznie sterowniki i poczekaj, aż system Windows zainstaluje najlepszą dostępną wersję.
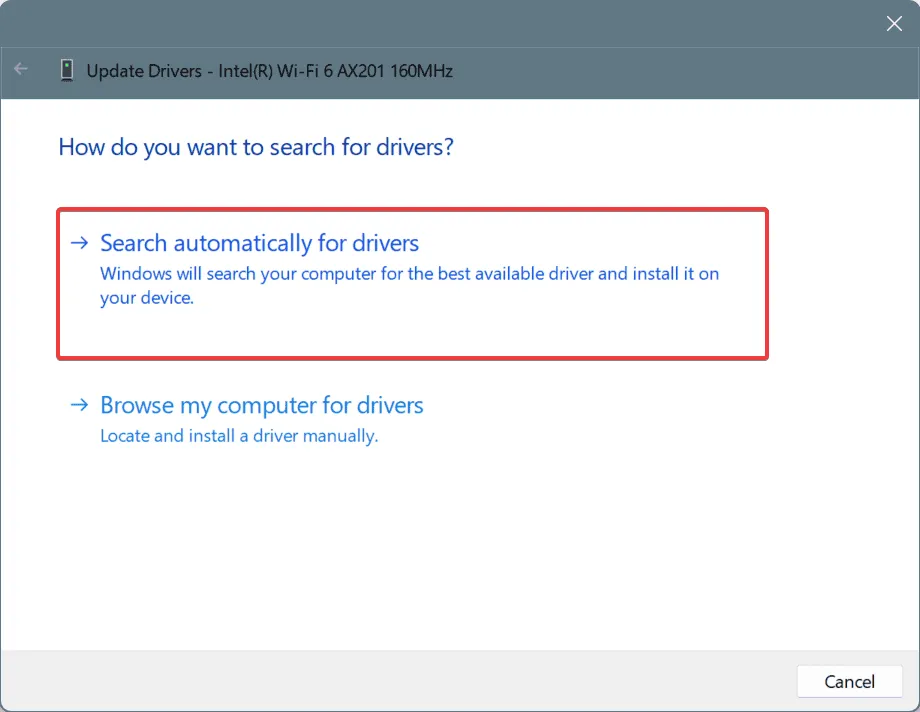
- Uruchom ponownie komputer, aby sfinalizować aktualizacje.
Jeśli problemy z mobilnym hotspotem wynikają z nieaktualnych sterowników, odświeżenie ich zazwyczaj rozwiąże problem. Jeśli system Windows nie znajdzie odpowiedniej aktualizacji, odwiedź witrynę producenta, aby uzyskać najnowsze sterowniki i zainstaluj je ręcznie!
3. Przywróć poprzednią wersję sterownika karty sieciowej
- Naciśnij Windows+, Saby uzyskać dostęp do wyszukiwania, wpisz Menedżer urządzeń i wybierz odpowiedni wynik.
- Rozwiń sekcję Karty sieciowe, kliknij prawym przyciskiem myszy kartę sieciową i wybierz Właściwości .
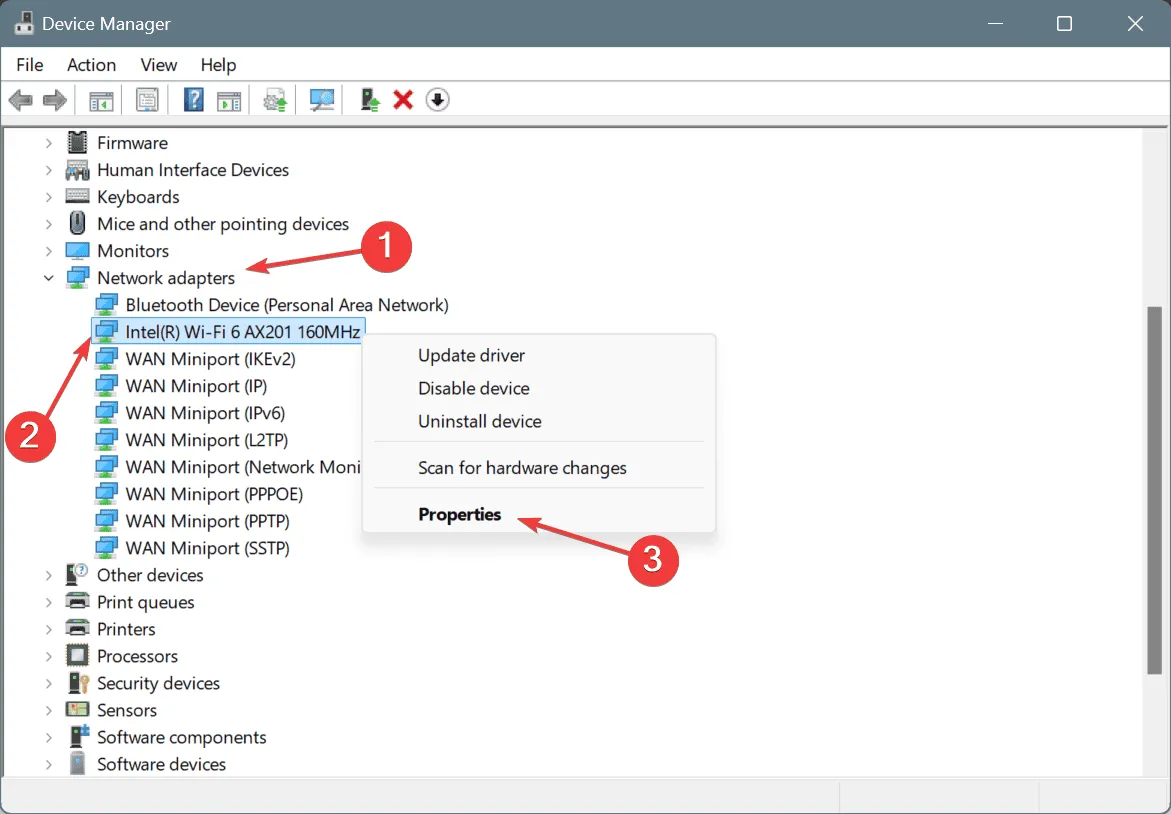
- Przejdź do karty Sterownik i kliknij opcję Przywróć sterownik .
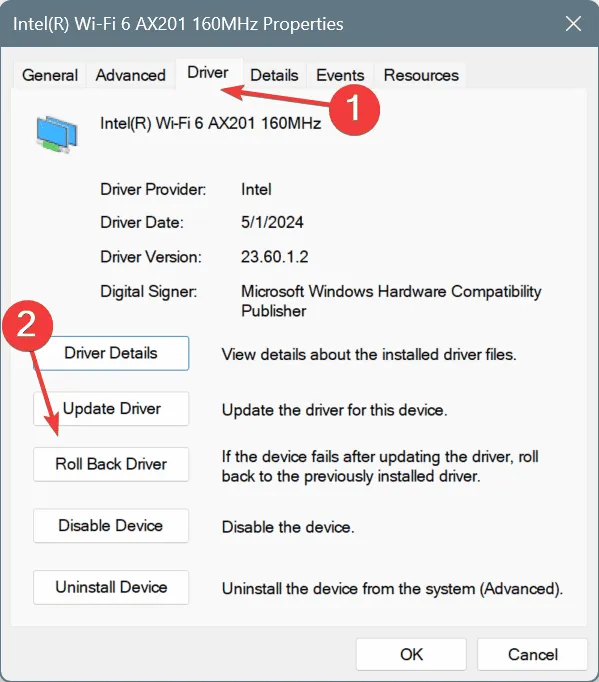
- Wybierz przyczynę wycofania zmian lub podaj ją w polu tekstowym i kliknij Tak , aby potwierdzić.
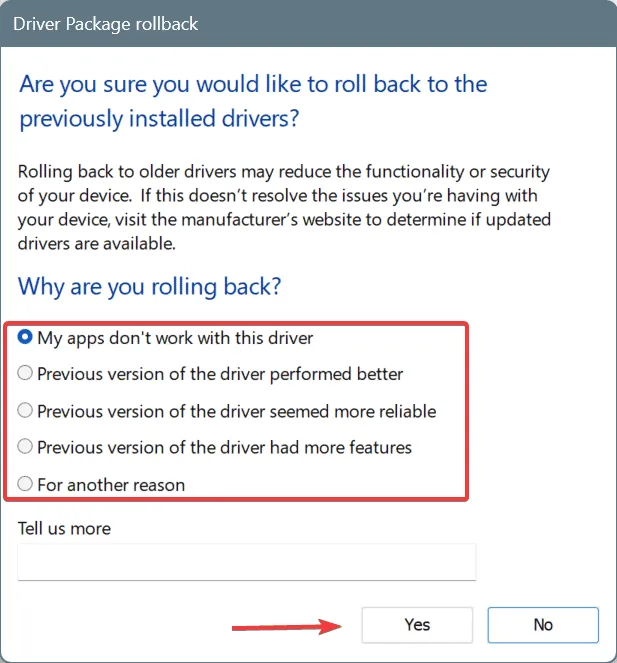
- Uruchom ponownie komputer i sprawdź, czy problem został rozwiązany.
Jeśli opcja Przywróć sterownik jest wyszarzona, oznacza to, że sterownik nie był ostatnio aktualizowany lub że system Windows nie zachował plików poprzedniej wersji. W takich przypadkach zanotuj bieżącą wersję sterownika, odwiedź witrynę producenta, aby znaleźć ostatnią wersję i zainstaluj ją stamtąd.
4. Zainstaluj sterownik ogólny
- Naciśnij Windows+ R, aby otworzyć polecenie Uruchom, wpisz devmgmt.msc i naciśnij Enter.
- Rozwiń pozycję Karty sieciowe, kliknij prawym przyciskiem myszy kartę sieciową bezprzewodową i wybierz polecenie Aktualizuj sterownik .
- Wybierz Przeglądaj mój komputer w poszukiwaniu sterowników .
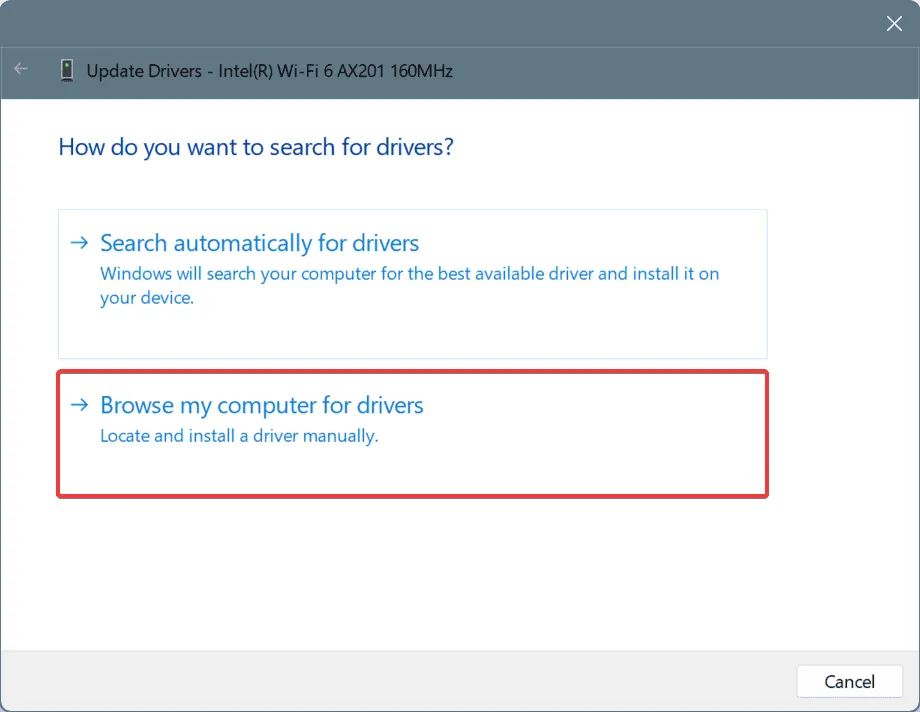
- Następnie wybierz opcję Pozwól mi wybrać z listy dostępnych sterowników na moim komputerze .
- Wybierz dowolny sterownik, obok którego znajduje się oznaczenie Microsoft , i kliknij Dalej.
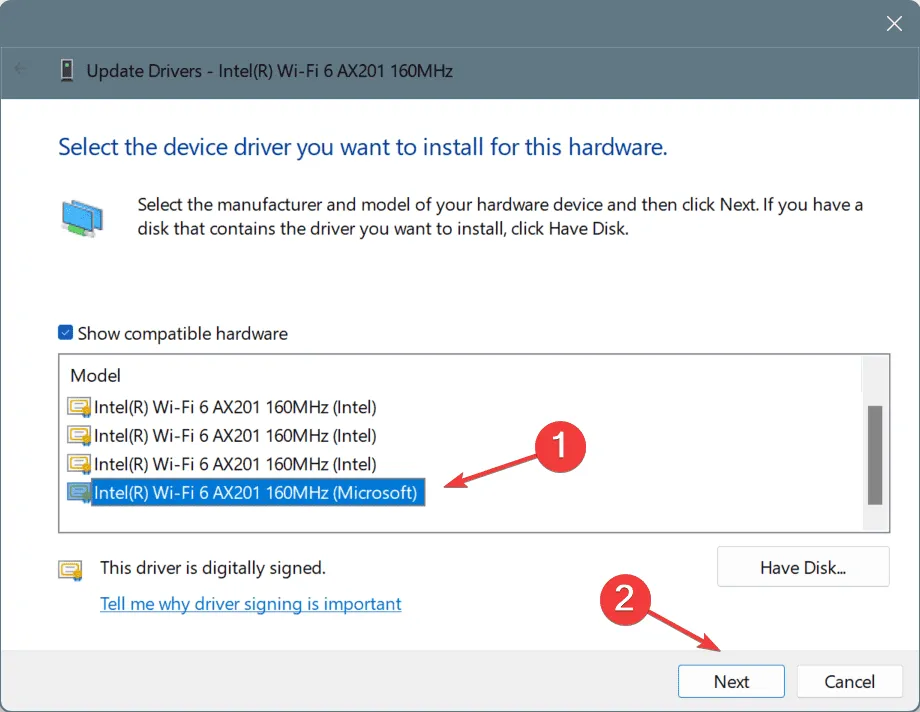
- Uruchom ponownie komputer, aby zastosować zmiany, a następnie sprawdź, czy problem z punktem dostępowym nadal występuje.
5. Zresetuj ustawienia sieciowe
- Naciśnij Windows + I , aby otworzyć Ustawienia, wybierz Sieć i Internet z menu bocznego i kliknij Zaawansowane ustawienia sieciowe po prawej stronie.
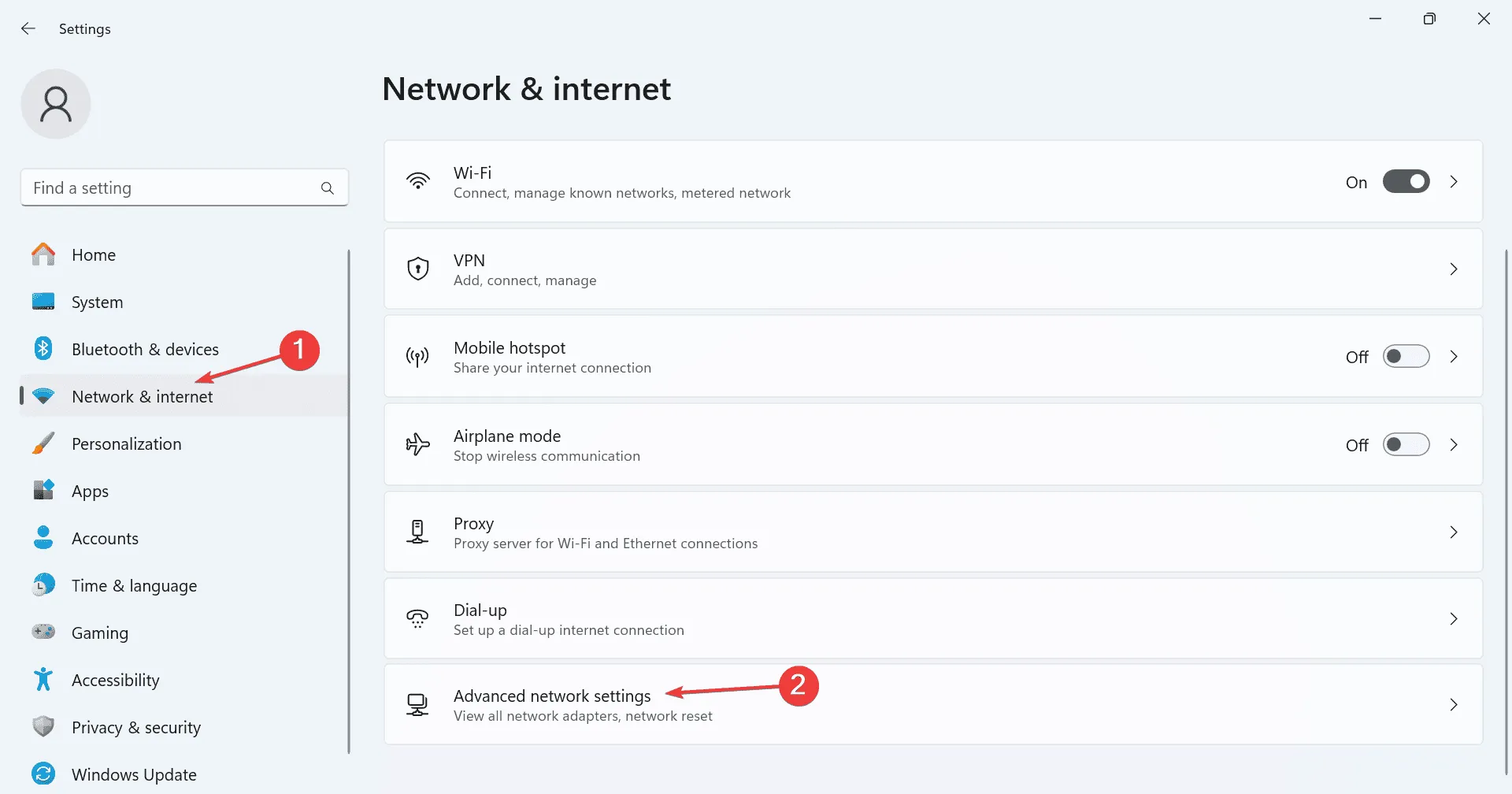
- Kliknij Resetuj sieć .
- Naciśnij przycisk Resetuj teraz .
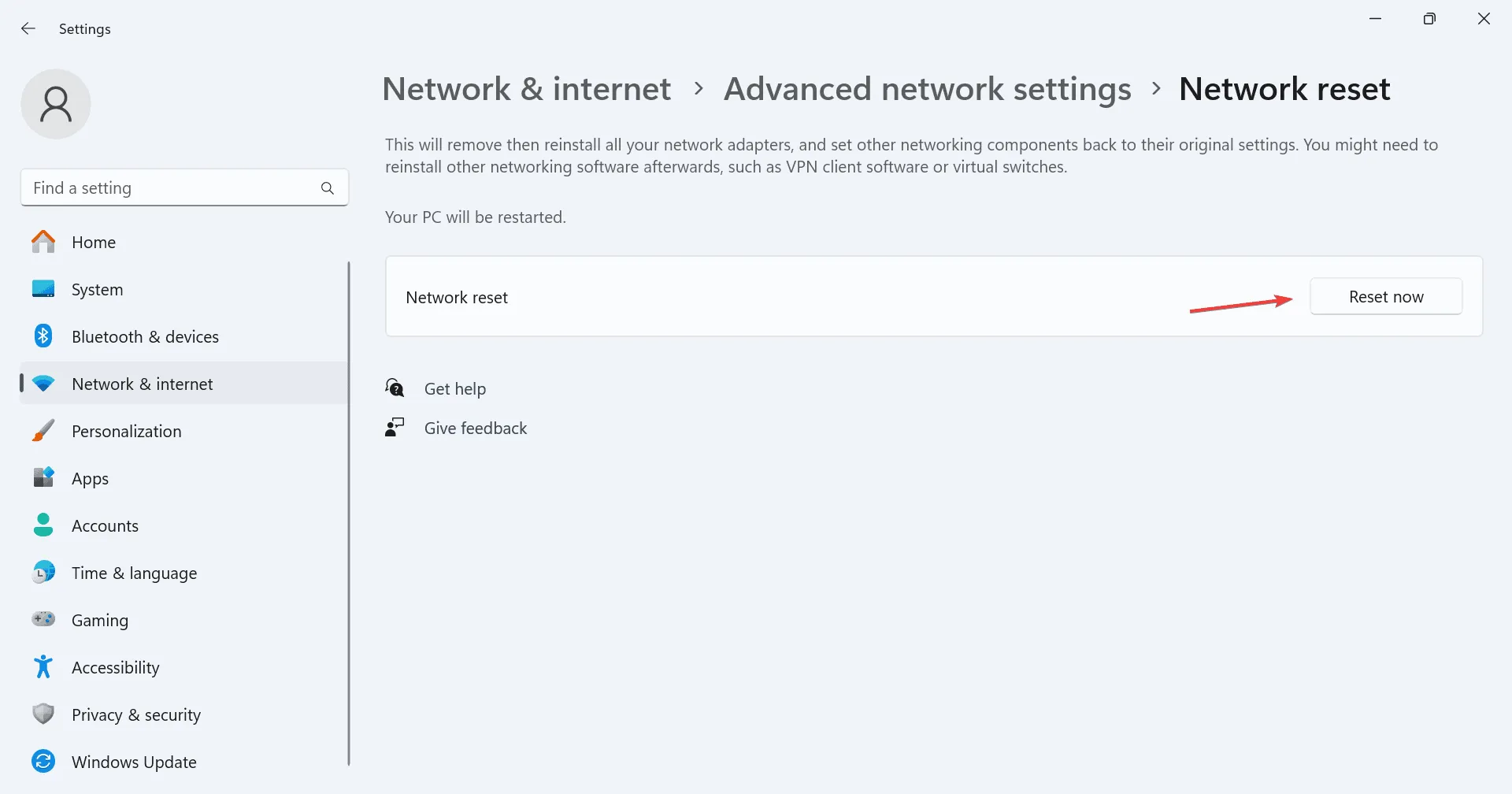
- Ponownie potwierdź klikając Resetuj w nowym oknie.
- Po zakończeniu uruchom ponownie komputer, aby sprawdzić, czy problemy zostały rozwiązane.
6. Edytuj rejestr
Upewnij się, że wykonałeś kopię zapasową systemu, tworząc punkt przywracania przed wprowadzeniem jakichkolwiek zmian w Rejestrze, ponieważ jest to istotny komponent systemu. W ten sposób możesz cofnąć zmiany, jeśli pojawią się jakieś problemy.
- Naciśnij Windows + R , aby uruchomić polecenie Uruchom, wpisz regedit i naciśnij Enter.
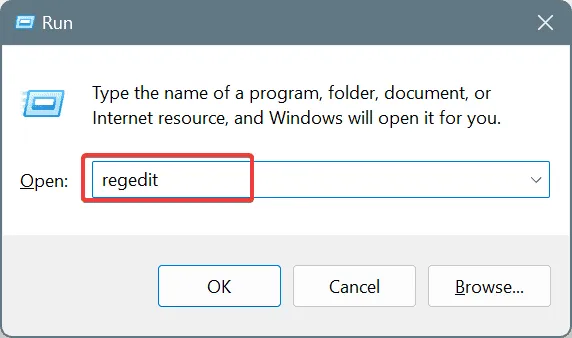
- Kliknij Tak, gdy pojawi się monit Kontroli konta użytkownika.
- Wklej następującą ścieżkę w pasku adresu i naciśnij Enter:
HKEY_LOCAL_MACHINE\SOFTWARE\Policies\Microsoft\Windows\Network Connections
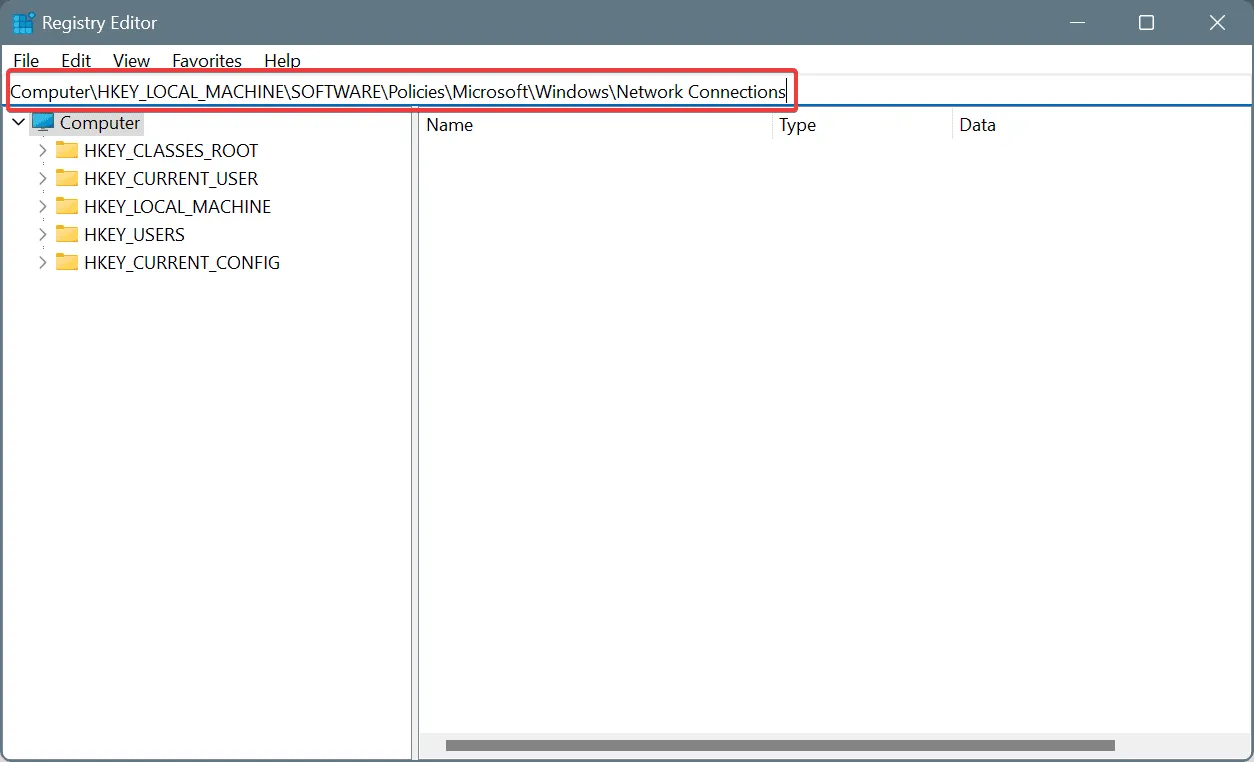
- Poszukaj NC_ShowSharedAccessUI DWORD po prawej stronie. Jeśli nie istnieje, kliknij prawym przyciskiem myszy w pustej przestrzeni, wybierz Nowy, a następnie wybierz Wartość DWORD (32-bitowa) , nadając jej nazwę NC_ShowSharedAccessUI.
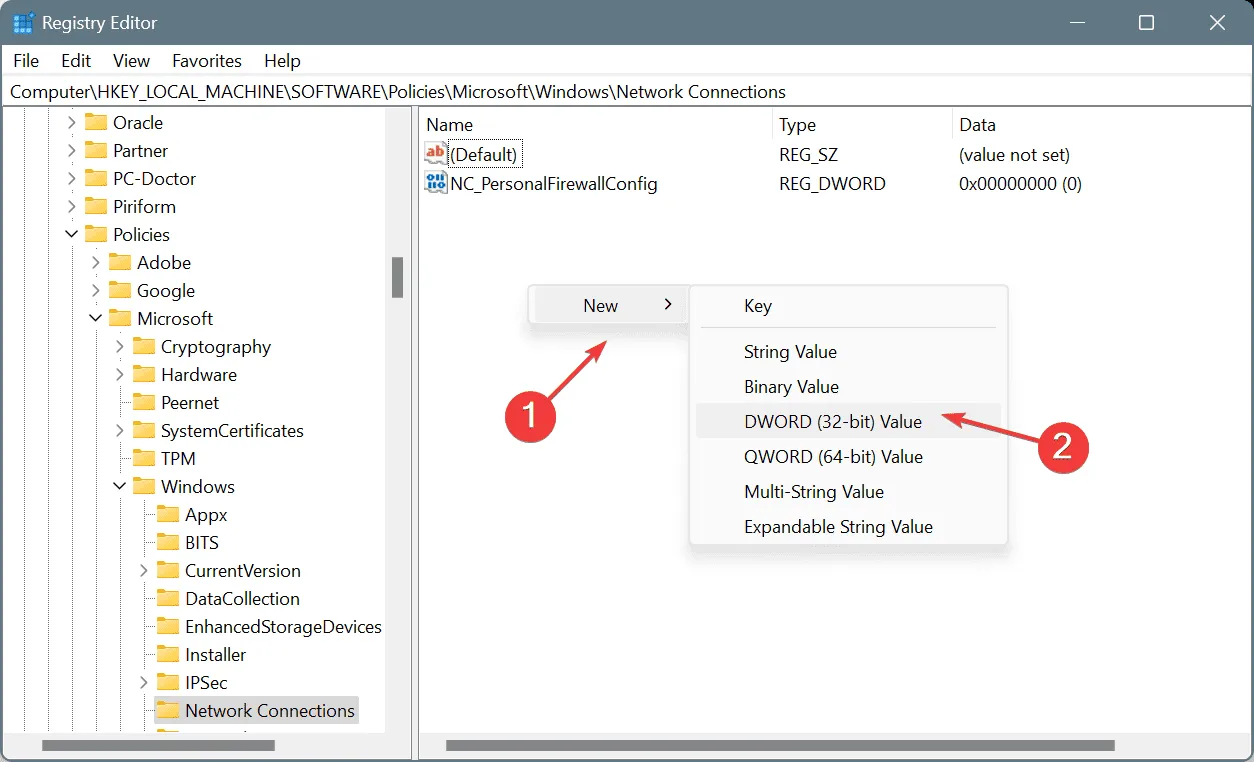
- Kliknij dwukrotnie nowo utworzony DWORD.
- Wpisz 1 w polu danych Wartość i kliknij OK , aby zapisać.

- Na koniec uruchom ponownie komputer i sprawdź, czy problem z mobilnym punktem dostępowym został rozwiązany.
7. Odinstaluj ostatnie aktualizacje systemu Windows
- Naciśnij Windows + , I aby uzyskać dostęp do Ustawień , przejdź do pozycji Windows Update w lewym panelu i kliknij pozycję Historia aktualizacji .
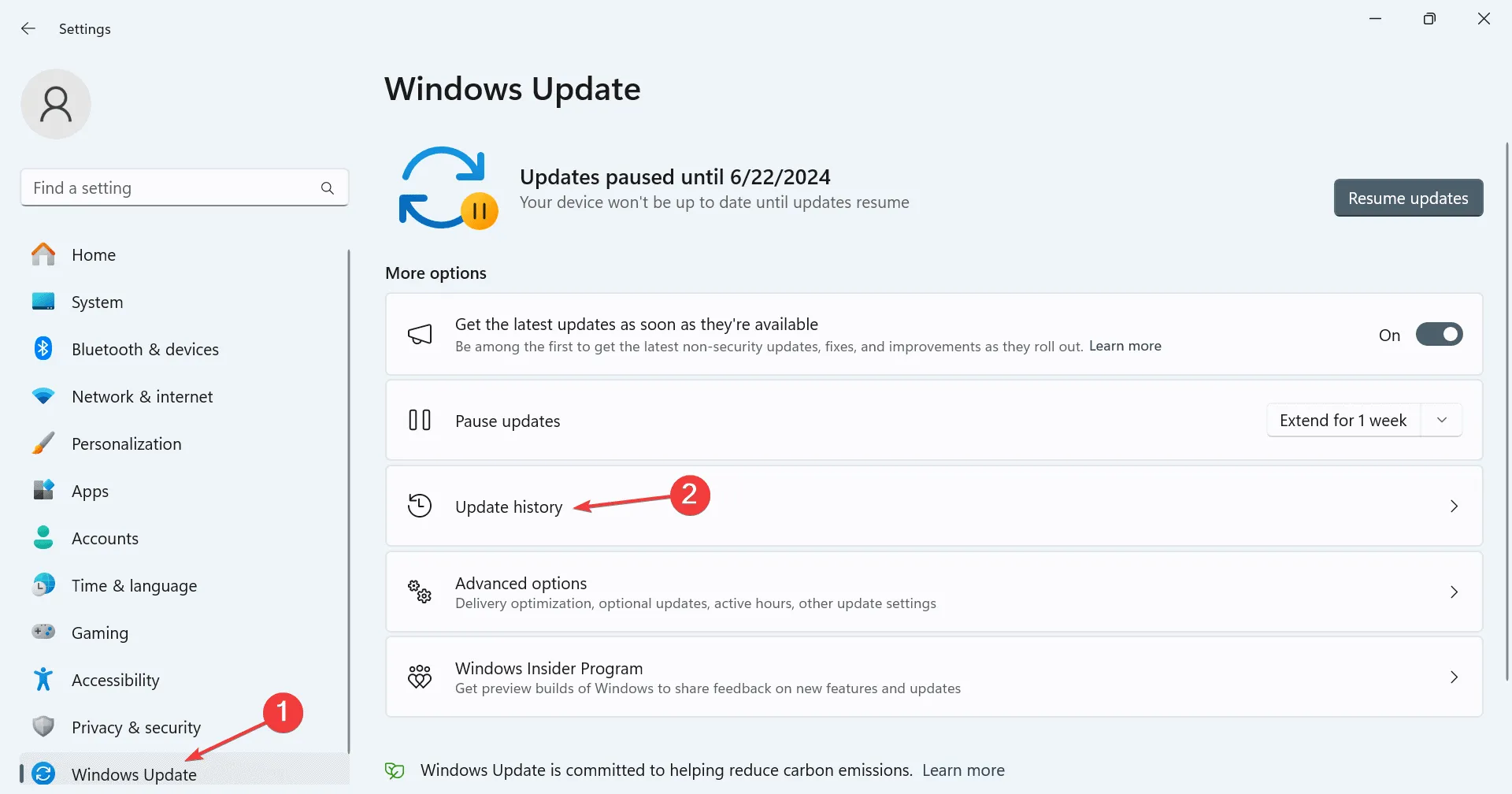
- Przewiń w dół i wybierz Odinstaluj aktualizacje .
- Obok najnowszej aktualizacji kliknij Odinstaluj .
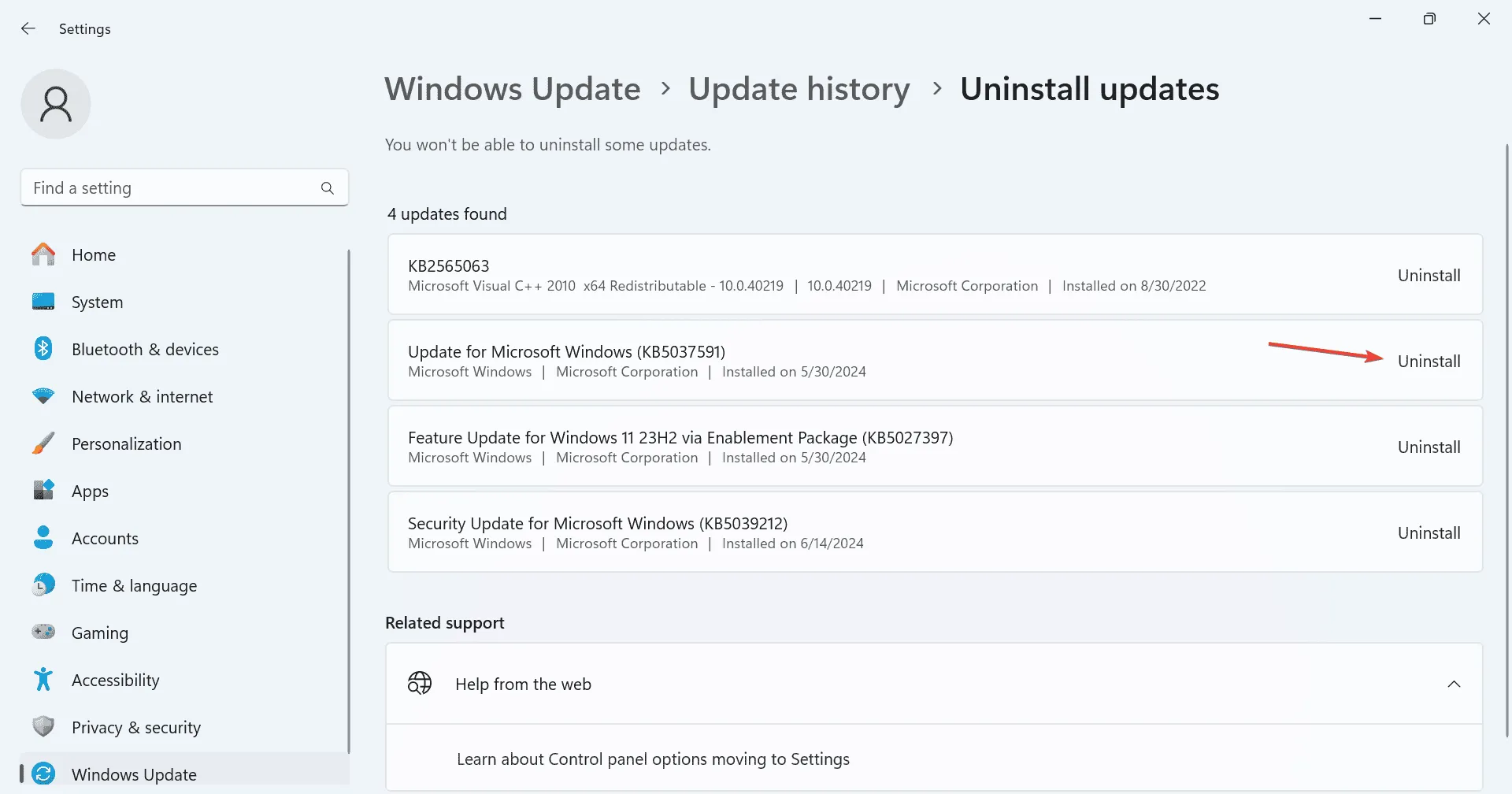
- Potwierdź czynność klikając ponownie Odinstaluj.
- Uruchom ponownie komputer i obserwuj, czy nie zaszły jakieś zmiany. Jeśli problem będzie się powtarzał, rozważ odinstalowanie dodatkowych ostatnich aktualizacji.
Jeśli mobilny punkt dostępu Windows 11 nadal będzie się zawieszał podczas rozłączania po aktualizacji, usunięcie ostatnich aktualizacji powinno szybko rozwiązać problem.
Jeśli te rozwiązania nie przyniosą żadnych rezultatów, ostatecznością będzie ponowna instalacja systemu Windows, która może naprawić głębsze niespójności oprogramowania. Jeśli problem z hotspotem się powtórzy, prawdopodobnie winowajcą jest karta sieciowa, co wymaga wizyty u lokalnego technika w celu dokonania napraw.
Jeśli masz jakieś pytania, zostaw komentarz lub podziel się z nami, które rozwiązania sprawdziły się u Ciebie najlepiej.



Dodaj komentarz