Jak naprawić kod błędu Sklepu Windows 10 0x803F8001
Sklep Windows to najlepsze miejsce do pobierania nowych aplikacji lub aktualizowania istniejących. Kilku użytkowników skarżyło się na otrzymywanie kodu błędu 0x803F8001 podczas próby aktualizacji swoich aplikacji ze sklepu Microsoft Store. Jeśli nie możesz również pobrać aktualizacji aplikacji zainstalowanej na komputerze, postępuj zgodnie z tym przewodnikiem rozwiązywania problemów do końca.
Co powoduje błąd 0x803F8001 w systemie Windows?
Wśród wszystkich możliwych przyczyn, które mogą powodować ten kod błędu, głównymi winowajcami są włączone zabezpieczenia systemu Windows, serwer proxy i VPN. Więc wyłącz wszystkie te narzędzia systemowe na swoim komputerze i sprawdź, czy problem został rozwiązany w ten sposób.
Niepotrzebnie przechowywana pamięć podręczna w aplikacji Sklepu to kolejny powód, dla którego występuje kod błędu 0x803F8001. Zresetuj aplikację Microsoft Store za pomocą narzędzia WSReset i sprawdź, czy problem został rozwiązany.
Idąc dalej, jeśli aplikacja (która dotyczy problemu) nie identyfikuje lokalizacji twojego systemu, może również prowadzić do tego samego kodu błędu. Ponownie skonfiguruj serwer proxy, zresetuj Sklep Windows, uruchom DISM i poprawnie skonfiguruj ustawienia języka i regionu, aby rozwiązać ten problem z aktualizacją aplikacji w systemie Windows 11/10.
Poprawka: Kod błędu Sklepu Windows 10 0x803F8001
Aby naprawić błąd Sklepu Windows 0x803F8001, użyj następujących obejść –
- Ponów próbę aktualizacji po odinstalowaniu i ponownym zainstalowaniu aplikacji
- Tymczasowo wyłącz program antywirusowy
- Zresetuj pamięć podręczną Sklepu Windows
- Ponownie zarejestruj aplikację Windows Store
- Zezwól aplikacjom na korzystanie z Twojej lokalizacji
- Wyłącz proxy
- Użyj narzędzia DISM
- Zresetuj ustawienia języka i regionu
1] Spróbuj ponownie zaktualizować po odinstalowaniu i ponownym zainstalowaniu aplikacji
Wielu użytkowników rozwiązuje ten błąd podczas pobierania aktualizacji, po prostu odinstalowując i instalując na nowo aplikację Store. Aby wykonać to zadanie, kliknij prawym przyciskiem myszy program, który próbujesz zaktualizować, i wybierz opcję Odinstaluj . Teraz ponownie pobierz najnowszą wersję usuniętej aplikacji, odwiedzając Microsoft Store.
2] Tymczasowo wyłącz program antywirusowy
Antywirus jest uważany za skuteczną aplikację, która chroni komputer przed złośliwymi atakami. Może to jednak czasami blokować oryginalne aktualizacje i prowadzić do kodu błędu sklepu 0x803F8001. Aby to naprawić, należy tymczasowo wyłączyć domyślny program chroniący przed złośliwym oprogramowaniem, dopóki nie zaktualizujesz aplikacji Store. Oto jak postępować –
- Przejdź do panelu nawigacji na pasku zadań i wybierz opcję Zabezpieczenia systemu Windows .
- Kliknij opcję Ochrona przed wirusami i zagrożeniami .
- Teraz dotknij Zarządzaj ustawieniami, przewijając kursor w dół.
- W tym miejscu wyłącz przełącznik ochrony w czasie rzeczywistym .
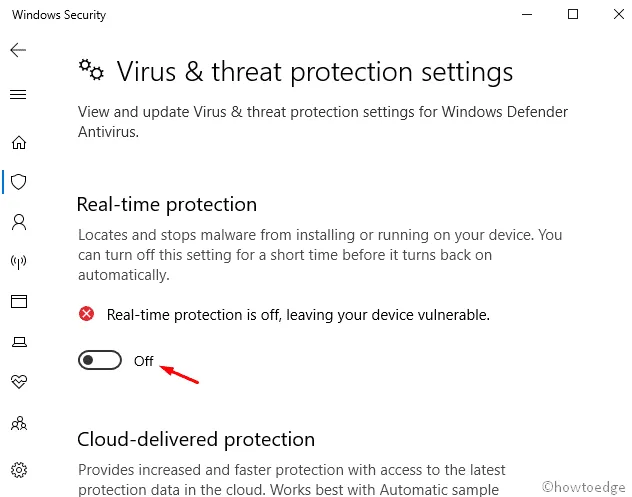
- Otrzymasz okno potwierdzenia, naciśnij Tak , aby uwierzytelnić.
- Zamknij wszystkie uruchomione okna i uruchom ponownie komputer.
3] Zresetuj pamięć podręczną Sklepu Windows
Pamięć podręczna przechowywana w sklepie Microsoft Store uniemożliwia aktualizację oprogramowania i prowadzi do kodu błędu 0x803F8001. Zresetowanie Sklepu Windows to najbardziej potencjalne obejście problemu. Aby to zrobić, wykonaj kroki –
- Kliknij prawym przyciskiem myszy Windows i wybierz opcję Ustawienia .
- Na następnym ekranie wybierz kategorię Aplikacje .
- Kliknij Aplikacje i funkcje, a następnie Microsoft Store, przełączając się do prawego panelu.
- Następnie kliknij łącze Opcje zaawansowane .
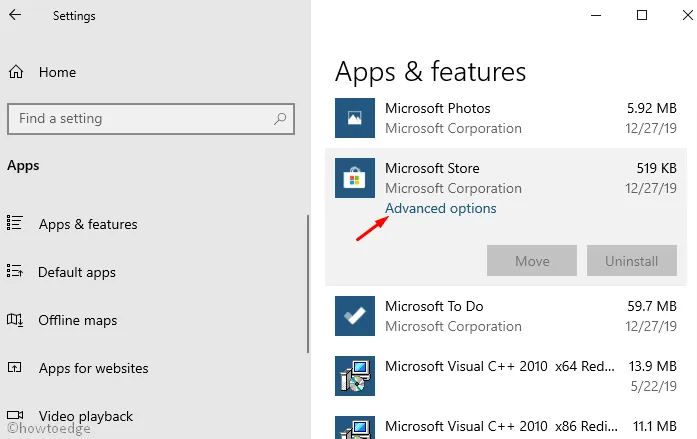
- Teraz dotknij przycisku Resetuj , aby rozpocząć ten proces.
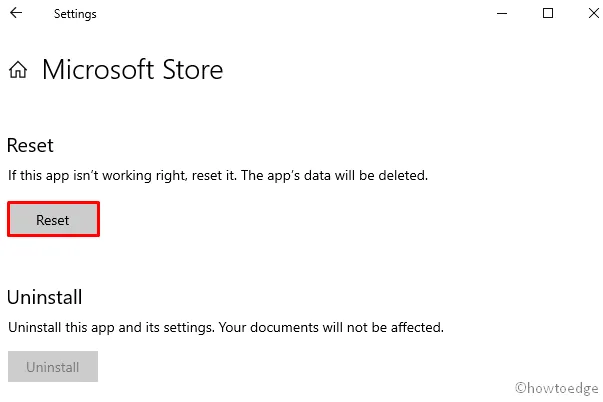
Po zakończeniu zaktualizuj Windows Store bez otrzymywania kodu błędu 0x803F8001.
4] Ponownie zarejestruj aplikację Windows Store
Czasami Sklep Windows generuje niepotrzebną pamięć podręczną, co z kolei uniemożliwia aktualizację tej aplikacji. Aby rozwiązać ten błąd, należy ponownie zarejestrować sklep Microsoft Store, uruchamiając kilka kodów w wierszu polecenia. Oto jak to zrobić –
- Przejdź do Start i wpisz CMD w polu tekstowym.
- Kliknij prawym przyciskiem myszy Wiersz polecenia i wybierz Uruchom jako administrator .
- Jeśli pojawi się monit UAC, dotknij Tak , aby zezwolić na dostęp.
- W wierszu polecenia z podwyższonym poziomem uprawnień skopiuj / wklej następujący kod i naciśnij Enter na końcu.
PowerShell -ExecutionPolicy Unrestricted -Command “& {$manifest = (Get-AppxPackage Microsoft.WindowsStore).InstallLocation + ‘\AppxManifest.xml’ ; Add-AppxPackage -DisableDevelopmentMode -Register $manifest}”

- Po pomyślnym wykonaniu kodów wyjdź z obszaru monitu i spróbuj zaktualizować aplikację Store.
5] Zezwól aplikacjom na korzystanie z Twojej lokalizacji
Jeśli kiedykolwiek wyłączyłeś dostęp lokalizacji do sklepu Microsoft Store, może to spowodować kod błędu 0x803F8001. W takim przypadku zezwól tej aplikacji na określenie lokalizacji Twojego systemu, wykonując następujące czynności –
- Naciśnij klawisz skrótu Win & S , aby uruchomić ikonę wyszukiwania .
- W pasku tekstowym wpisz Lokalizacja i kliknij Ustawienia prywatności lokalizacji.
- W sekcji Zezwalaj aplikacjom na dostęp do Twojej lokalizacji włącz przełącznik.
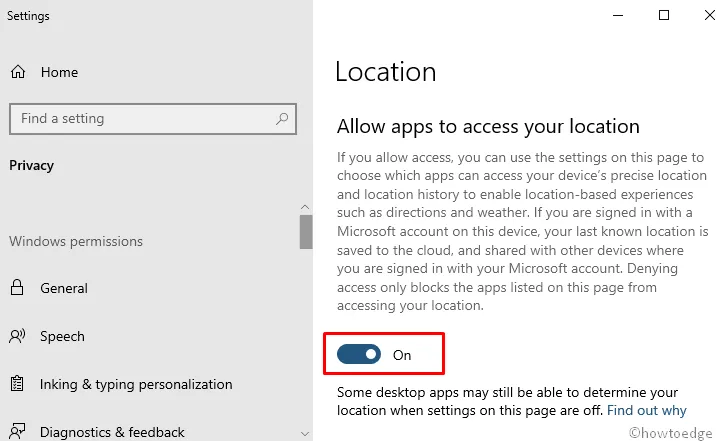
Sprawdź, czy to naprawia kod błędu Sklepu Windows 0x803F8001, czy nie. Jeśli nie, wypróbuj następne obejście —
6] Wyłącz proxy
Gdy serwer proxy jest ustawiony jako włączony, może blokować pobieranie nowych aktualizacji dla różnych aplikacji ze względu na problemy z prywatnością. Aby rozwiązać ten problem, należy wyłączyć tę konfigurację, wykonując poniższe czynności –
- Naciśnij klawisz skrótu Win & R , aby uruchomić okno dialogowe Uruchom .
- Wpisz
inetcpl.cplgo i naciśnij klawisz Enter . - Po uruchomieniu okna Właściwości internetowe przejdź do zakładki Połączenie .
- Tutaj wybierz przycisk ustawień LAN .
- Następnie usuń zaznaczenie pola wyboru „ Użyj serwera proxy dla swojej sieci LAN ”.
- Na koniec naciśnij przycisk OK na obu stronach, aby zapisać ostatnie zmiany.
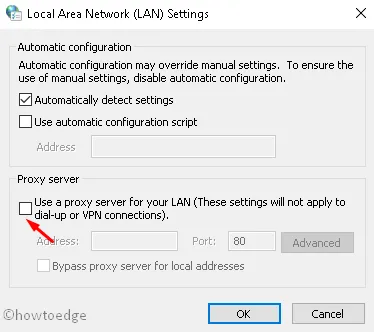
7] Wypróbuj narzędzie DISM
DISM to najpotężniejsze wbudowane narzędzie systemu Windows 10, które może skanować i naprawiać uszkodzone pliki na komputerze. Aby to zrobić, wykonaj kroki –
- Kliknij prawym przyciskiem myszy ikonę Windows i wybierz opcję Uruchom .
- Wpisz cmd w pustym miejscu i jednocześnie naciśnij Ctrl+Shift+Enter .
- W oknie Kontrola konta użytkownika stuknij Tak , aby zezwolić na dostęp.
- Skopiuj/wklej następujący kod i naciśnij Enter .
dism /online /cleanup-image /restorehealth
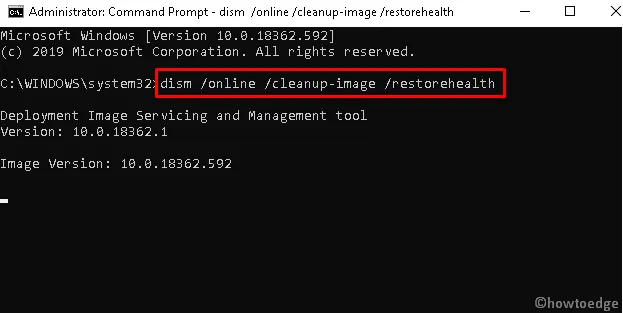
- Wykonanie całego zadania zajmie około 10 do 15 minut.
- Po zakończeniu sprawdź, czy nadal otrzymujesz kod błędu 0x803F8001 podczas otwierania Sklepu Windows.
8] Zresetuj ustawienia języka i regionu
W przypadku nieprawidłowej konfiguracji w ustawieniach języka i regionu może to skutkować podobnymi komunikatami o błędach. Dlatego powinieneś je zmienić, wykonując poniższe kroki –
- Naciśnij klawisz skrótu Win & I , aby otworzyć aplikację Ustawienia .
- Wybierz Czas i język, a następnie Region na lewym panelu.
- Upewnij się, że Stany Zjednoczone są ustawione jako pierwsza preferencja w sekcji Region lub Kraj.
- Następnie dotknij kategorii Język i wybierz angielski (Stany Zjednoczone) jako domyślny.
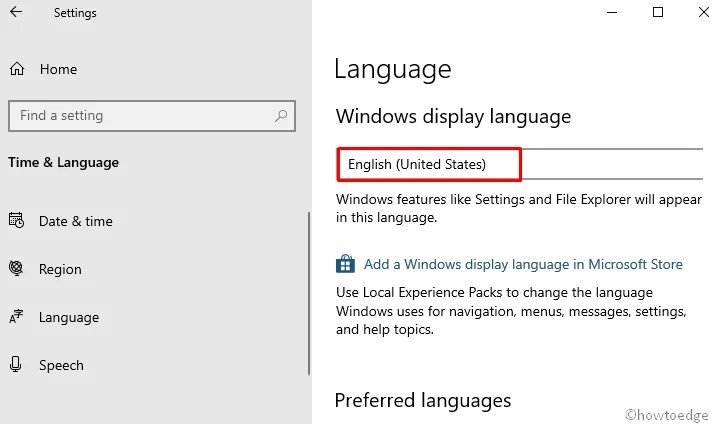
- Możesz teraz zamknąć to okno i spróbować ponownie zaktualizować Microsoft Store bez wyświetlania kodu błędu 0x803F8001.
Czy istnieje trwała poprawka błędu 0x803F8001?
Zresetowanie aplikacji Store za pomocą WSReset lub ponowna instalacja Microsoft Store za pomocą PowerShell może rozwiązać ten problem z kodem błędu 0x803F8001 w systemie Windows 11/10. Jednak nie możemy powiedzieć na pewno, że to będzie działać na stałe, ponieważ pamięć podręczna może się ponownie gromadzić wraz z używaniem komputera i trzeba wielokrotnie próbować powyższych poprawek.
Jak naprawić kod błędu Minecraft 0x803f8001?
Ten sam kod błędu może również wystąpić podczas grania w grę Minecraft na komputerze z systemem Windows. Oprócz zastosowania powyższych poprawek, należy również popracować nad zresetowaniem Minecrafta i sprawdzić, czy problem został rozwiązany. Jeśli problem będzie się powtarzał nawet po tym, odinstaluj program uruchamiający Minecraft ze swojego urządzenia, wyczyść wszystkie pozostałe pliki, a następnie ponownie zainstaluj Minecraft w systemie Windows.
Oto artykuł o tym, jak rozwiązać ten kod błędu, szczególnie podczas grania w gry w grze Minecraft.
Dodaj komentarz