Jak naprawić błąd aktualizacji systemu Windows 10/11 0xc1900209
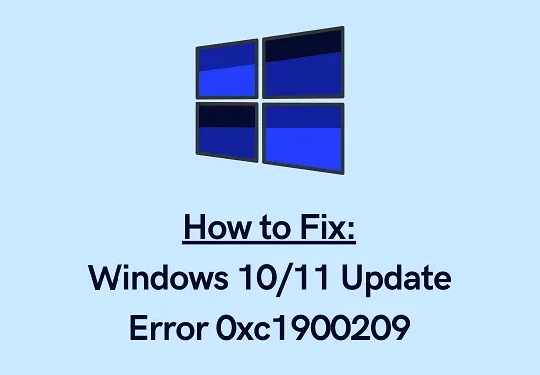
Kod błędu aktualizacji 0xc1900209 występuje zazwyczaj z powodu uszkodzonych programów na komputerze z systemem Windows 10 lub 11. Gdy się pojawi, po prostu nie możesz normalnie zaktualizować systemu operacyjnego. Jeśli komunikat o błędzie informuje o aplikacji powodującej konflikt, rozwiązanie jest dość proste.
Wszystko, czego potrzebujesz, to odinstalować wadliwe oprogramowanie i możesz zaktualizować urządzenie. Co jednak, jeśli nie wiesz, która aplikacja powoduje ten błąd na komputerze z systemem Windows?
Cóż, zawsze możesz spróbować metody prób i błędów. Ale to z pewnością zajmie Ci więcej czasu. W tym poście wymyśliliśmy rozwiązanie, które może łatwo znaleźć aplikacje powodujące problemy ze zgodnością i rozwiązać je.
Ten błąd może również wystąpić z innych powodów. Bez względu na przyczynę w Twoim przypadku, po prostu zastosuj obejścia omówione poniżej, a pokonasz błąd 0xc1900209.
Błąd aktualizacji 0xc1900209 Rozwiązania
Jeśli nie możesz zainstalować oczekującej aktualizacji na swoim komputerze z powodu kodu błędu 0xc1900209, wypróbuj poniższe rozwiązania jedno po drugim –
1. Odinstaluj aplikacje powodujące konflikty
Błąd aktualizacji 0xc1900209 występuje głównie z powodu niektórych kolidujących aplikacji działających w systemie. Jeśli zainstalowałeś jakieś nowe oprogramowanie na swoim komputerze, zainstaluj je ponownie i sprawdź, czy problem został rozwiązany. Jeśli błąd pojawia się nawet po odinstalowaniu ostatnio zainstalowanych aplikacji, musisz ręcznie zidentyfikować i odinstalować wadliwą aplikację.
Poniższe wytyczne powinny pomóc w znalezieniu prawdziwego winowajcy –
- Przede wszystkim odwiedź oficjalną witrynę firmy Microsoft i pobierz najnowszą wersję programu SQL Server.
- Otwórz folder zawierający wszystkie pobrane pliki i kliknij dwukrotnie plik instalacyjny.
- Spowoduje to rozpoczęcie instalacji SQL Server na Twoim urządzeniu. Instalator wyświetli trzy opcje do wyboru, wybierz opcję podstawową.
- Po zakończeniu instalacji pobierz pakiet Windows Assessment and Deployment Kit (ADK) dla systemu Windows 10.
- Kliknij dwukrotnie pobrany plik, aby rozpocząć instalację. Podczas instalowania ADK upewnij się, że wybierasz tylko te funkcje, które chcesz zainstalować.
Poczekaj, aż wybrane funkcje zostaną pomyślnie zainstalowane na Twoim urządzeniu. Gdy to się skończy, napraw błąd 0xc1900209, stosując poniższe kroki –
Rozwiązywanie problemów ze zgodnością w wadliwych aplikacjach
- Naciśnij WinKey + S , aby uruchomić okno wyszukiwania.
- Wpisz „Administrator zgodności” w polu tekstowym i naciśnij Enter .
- Po uruchomieniu aplikacji Compatibility Administrator kliknij opcję Wyszukaj i wybierz opcję Naprawione programy .
- Następnie kliknij opcję „ Znajdź teraz ”.
- To narzędzie przeskanuje wszystkie zainstalowane na komputerze aplikacje i wybierze kilka, które mają problemy ze zgodnością.
- Wybierz pierwszy element z listy. ADK przekieruje Cię następnie do głównej sekcji programu z wybranym wpisem.
- Kliknij prawym przyciskiem myszy na wybrany element i skopiuj go. Przejdź do prawego panelu i przewiń w dół, aż znajdziesz wpis zatytułowany „Nowa baza danych” w obszarze Niestandardowe bazy danych.
- Kliknij prawym przyciskiem myszy Nową bazę danych i wklej wybrany element do jej wnętrza.
- Powtórz ten proces dla wszystkich wpisów, które znajdziesz na liście powyżej.
Tak więc musisz powtórzyć cały proces dla programów, które pobrałeś ze sklepu Microsoft Store i znajdują się w folderze Program Files (x86).
Oto jak rozwiązać problemy ze zgodnością aplikacji 32-bitowych na komputerze z architekturą x64.
- Przejdź do prawego górnego rogu narzędzia Compatibility Administrator i kliknij Przeglądaj .
- Przejdź do folderu – Program Files (x86) i kliknij Znajdź teraz .
- Aby rozwiązać problemy ze zgodnością aplikacji opartych na architekturze x86, wykonaj te same czynności, co powyżej.
Mam nadzieję, że ta metoda naprawi wszelkie problemy, które mogą wystąpić z powodu wadliwej aplikacji. Sprawdź, czy możesz zaktualizować swoje urządzenie.
2. Wejdź w stan czystego rozruchu
Chociaż powyższe rozwiązanie powinno pomóc zidentyfikować i naprawić kod błędu 0xc1900209 na Twoim urządzeniu, czasami może tego nie zrobić. Jeśli nadal masz problemy z aktualizacją systemu, wejdź w stan Clean Boot na swoim komputerze i sprawdź, czy problem występuje również tam.
Ponieważ w trybie Safe Boot nie działają żadne aplikacje ani sterowniki innych firm, nie będzie żadnych zakłóceń ze strony osób trzecich. Sprawdź, czy możesz normalnie zaktualizować system Windows. Mam nadzieję, że ta metoda zadziała i nie pojawią się żadne nowe błędy podczas instalowania oczekujących aktualizacji.
3. Uruchom skanowanie SFC i DISM
Przestarzałe lub brakujące pliki systemowe mogą również uniemożliwić normalne działanie usługi Windows Update. Dlatego lepiej byłoby sprawdzić i rozwiązać wszystkie pliki będące winowajcami na komputerze za pomocą narzędzia SFC. Oto, jak wykonać to zadanie –
- Otwórz wiersz polecenia jako administrator.
- Kiedy to nastąpi, wpisz poniższe i naciśnij Enter –
sfc /scannow
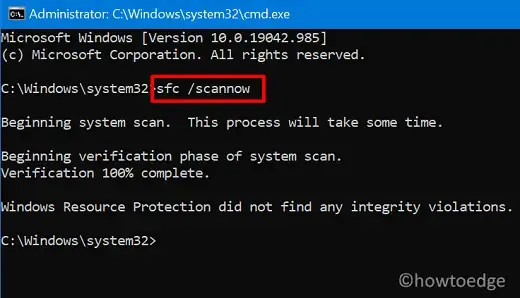
- Zazwyczaj wyszukiwanie i naprawa uszkodzonych plików zajmuje temu kodowi od 10 do 15 minut, jednak w zależności od stopnia uszkodzenia może to potrwać nieco dłużej.
- Po zakończeniu skanowania/naprawiania uruchom ponownie komputer.
- Zaloguj się ponownie do urządzenia i sprawdź, czy możesz teraz normalnie zaktualizować system Windows.
4. Wykonaj skanowanie DISM
Jeśli błąd 0xc1900209 nadal występuje, może to być spowodowane uszkodzeniem samego obrazu systemu Windows. Aby to naprawić, możesz skorzystać z wbudowanego narzędzia, np. DISM.
- Naciśnij jednocześnie Win + R.
- Gdy otworzy się okno dialogowe Uruchom, wpisz „CMD” i naciśnij klawisze Ctrl + Shift + Enter.
- Postępując w ten sposób, wywołasz konsolę Windows z uprawnieniami administratora.
- W wierszu poleceń skopiuj/wklej poniższy kod –
Dism /Online /Cleanup-Image /CheckHealth
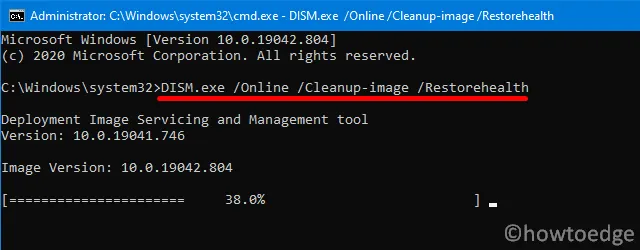
- Naciśnij Enter, aby rozpocząć wykonywanie polecenia DISM restore health.
- Cały proces przywracania danych trwa 15–20 minut, więc cierpliwie poczekaj.
- Uruchom ponownie komputer i sprawdź, czy to pomoże rozwiązać kod błędu 0xc1900209.
5. Zresetuj składniki usługi Windows Update
Microsoft co jakiś czas wydaje nowe aktualizacje dla wszystkich wersji systemu Windows 10. Jeśli policzymy miesiąc, to pojawiają się co najmniej 2-3 aktualizacje, w tym aktualizacje poza pasmem, bez zabezpieczeń i zabezpieczeń. Chociaż kilka z nich jest opcjonalnych, większość użytkowników stosuje wszystkie takie aktualizacje.
Problem polega na tym, że przy każdej aktualizacji część pamięci podręcznej gromadzi się w folderach pamięci podręcznej systemu Windows. Gdy przechowywana pamięć podręczna przekroczy wstępnie zdefiniowany limit, może to prowadzić do różnych problemów związanych z aktualizacją, w tym 0xC1900209. Można rozwiązać ten problem tylko przez zresetowanie składników usługi Windows Update do ich domyślnych stanów.
Po zastosowaniu tego obejścia sprawdź, czy rozwiązuje ono trwający problem na Twoim komputerze. Jeśli błąd nadal występuje, pozostaje Ci tylko jedna opcja, tj. czysta instalacja systemu Windows 11/10 przy użyciu pliku ISO.



Dodaj komentarz