Jak naprawić Win32 Disk Imager, który się nie otwiera
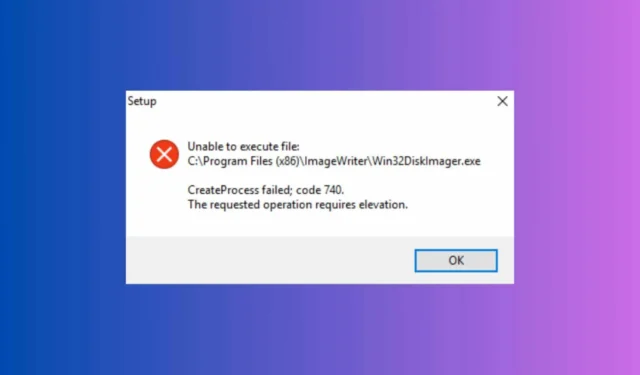
Jeśli masz problem z Win32 Disk Imager, który nie otwiera się w systemie Windows, nie jesteś sam. Ten problem zwykle wynika z montowania dysków w systemie, a zwłaszcza Google Drive. Nie martw się, ponieważ przetestowaliśmy poniższe rozwiązania i działają.
Co zrobić, jeśli program Win32 Disk Imager nie otwiera się?
1. Zamknij lub odmontuj Dysk Google
- Znajdź ikonę Dysku Google na pasku zadań (zazwyczaj w prawym dolnym rogu ekranu).
- Kliknij prawym przyciskiem myszy ikonę Dysku Google i wybierz opcję Zakończ z menu kontekstowego.
- Spróbuj ponownie uruchomić Win32 Disk Imager.
Odmontowanie lub zamknięcie Dysku Google zapobiega zamontowaniu dysku wirtualnego, który mógłby kolidować z działaniem programu Win32 Disk Imager, dzięki czemu aplikacja może uruchomić się bez problemów.
2. Odmontuj inne dyski wirtualne
- Kliknij ikonę Eksploratora plików na pasku zadań lub naciśnij Windows+ E, aby otworzyć aplikację.
- Przejdź do pozycji Ten komputer , aby zobaczyć wszystkie zamontowane dyski.
- Zidentyfikuj wszystkie dyski wirtualne, których nie potrzebujesz (np. pliki ISO).
- Kliknij prawym przyciskiem myszy każdy dysk wirtualny i wybierz polecenie Wysuń .
- Spróbuj ponownie uruchomić Win32 Disk Imager.
Odmontowanie tych dysków gwarantuje, że żadne konflikty nie uniemożliwią uruchomienia programu Win32 Disk Imager, co może być częstym problemem, zwłaszcza w przypadku plików ISO.
3. Użyj starszej wersji Win32 Disk Imager
- Przejdź do strony Win32 Disk Imager SourceForge .
- Przejdź do sekcji plików i poszukaj starszej wersji, np. v0.9.5.
- Pobierz i zainstaluj starszą wersję.
- Spróbuj ponownie uruchomić aplikację.
Użycie starszej wersji może ominąć niektóre błędy obecne w najnowszej wersji, które mogą powodować, że aplikacja nie otwiera się. Jeśli masz starszą wersję niż v1.0.0, przejdź bezpośrednio na oficjalną stronę pobierania i pobierz najnowszą.
4. Sprawdź, czy nie występują konflikty aplikacji
- Naciśnij Ctrl+ Shift+ Esc, aby otworzyć Menedżera zadań .
- Przejdź do zakładki Procesy .
- Poszukaj aplikacji lub usług, które mogą powodować konflikt (np. VeraCrypt, pCloud Drive).
- Wybierz aplikację powodującą konflikt i kliknij Zakończ zadanie .
- Spróbuj ponownie uruchomić Win32 Disk Imager.
Zakończenie zadań powodujących konflikt może pomóc w upewnieniu się, że żadna inna aplikacja nie powoduje problemu, dzięki czemu program Win32 Disk Imager otworzy się pomyślnie.
5. Uruchom Win32 Disk Imager z uprawnieniami administratora
- Kliknij prawym przyciskiem myszy skrót lub plik wykonywalny Win32 Disk Imager.
- Wybierz opcję Uruchom jako administrator z menu kontekstowego.
- Potwierdź wszystkie monity Kontroli konta użytkownika, które się pojawią.
Uruchomienie aplikacji z uprawnieniami administratora może czasem rozwiązać problemy z uprawnieniami i pozwolić na prawidłowe otwarcie aplikacji.
6. Ponowna instalacja Win32 Disk Imager
- Naciśnij Windows+ R, aby otworzyć okno dialogowe Uruchom .
- Wpisz appwiz.cpl i naciśnij Enter, aby otworzyć okno Programy i funkcje.
- Znajdź Win32 Disk Imager na liście zainstalowanych programów.
- Kliknij prawym przyciskiem myszy i wybierz Odinstaluj .
- Pobierz najnowszą wersję ze strony oficjalnej .
- Zainstaluj aplikację ponownie.
- Spróbuj uruchomić Win32 Disk Imager.
Ponowne zainstalowanie aplikacji daje pewność, że masz nową instalację, wolną od uszkodzonych plików, co może rozwiązać problem uniemożliwiający otwarcie aplikacji.
7. Wyłącz tymczasowo program antywirusowy lub zaporę sieciową
- Kliknij prawym przyciskiem myszy ikonę programu antywirusowego na pasku zadań.
- Wybierz opcję Wyłącz lub Wstrzymaj ochronę (opcja ta różni się w zależności od oprogramowania antywirusowego).
- Spróbuj ponownie uruchomić Win32 Disk Imager.
Tymczasowe wyłączenie programu antywirusowego lub zapory sieciowej może pomóc ustalić, czy blokują one uruchomienie aplikacji. Zawsze pamiętaj, aby ponownie włączyć ochronę.
Wykonanie tych kroków powinno pomóc rozwiązać problem z otwieraniem Win32 Disk Imager. Każde rozwiązanie dotyczy innej potencjalnej przyczyny, zapewniając skuteczne rozwiązywanie problemów i uruchomienie aplikacji.
Jeśli pojawi się błąd Ta aplikacja nie może zostać uruchomiona na Twoim komputerze, wyróżniony przewodnik wskaże niezbędne rozwiązania.
Jeśli masz jakieś sugestie lub pytania, napisz do nas w sekcji komentarzy poniżej.



Dodaj komentarz