Jak naprawić problem z niedziałającym Wi-Fi w systemie Windows

Można śmiało powiedzieć, że Wi-Fi przenika każdy aspekt naszej egzystencji. Jest tam, kiedy się budzimy, kiedy jemy obiad, a niektórzy twierdzą, że jego fale zakłócają nawet nasze mózgi. Krótko mówiąc, Wi-Fi jest ważne, a kiedy przestaje działać w systemie Windows, może się wydawać, że nasze życie się zatrzymało. Ten przewodnik zawiera poprawki dotyczące wadliwego lub zerwanego połączenia Wi-Fi na urządzeniu z systemem Windows.
Kilka łatwych metod
Istnieje kilka oczywistych, łatwych metod, które bezpośrednio lub pośrednio pomagają rozwiązać problem z niedziałającym Wi-Fi na urządzeniu z systemem Windows. Większość problemów z siecią zaczyna się od routera , modemu lub punktu dostępowego.
Odłączenie źródła internetowego i ponowne podłączenie go później może pomóc naprawić dostęp do Internetu w systemie Windows. Możesz także wykonać proste ponowne uruchomienie komputera po kilku minutach lub godzinach. Wszelkie problemy z Wi-Fi spowodowane przez dostawcę usług internetowych lub firmę kablową zwykle rozwiązuje się w tym czasie. Jeśli żadna z tych metod nie pomogła rozwiązać problemu, przejdź do poniższych rozwiązań.
1. Sprawdź ustawienia Wi-Fi w systemie Windows
- Przejdź do „Ustawienia -> Sieć i internet -> Wi-Fi”.
- Możesz także otworzyć „Ustawienia Wi-Fi” bezpośrednio z menu wyszukiwania lub ikony Wi-Fi w zasobniku systemowym.
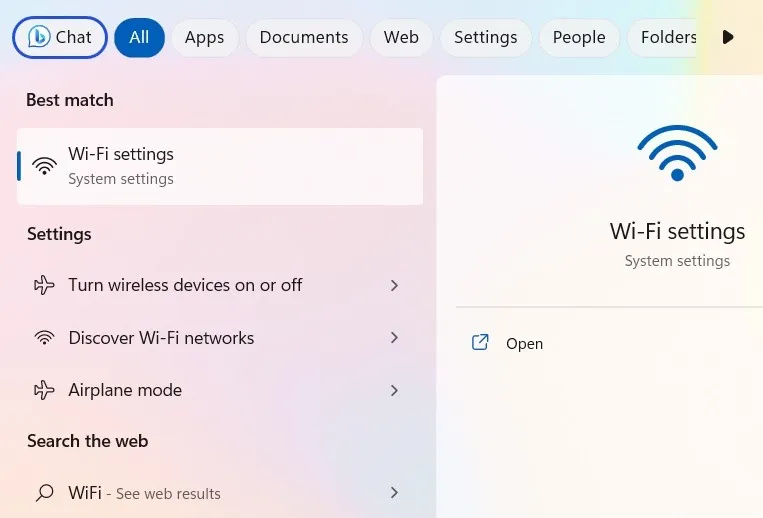
- Jeśli problem z Wi-Fi jest związany z routerem, pierwszym portem połączenia powinno być wyłączenie go, a następnie ponowne włączenie.
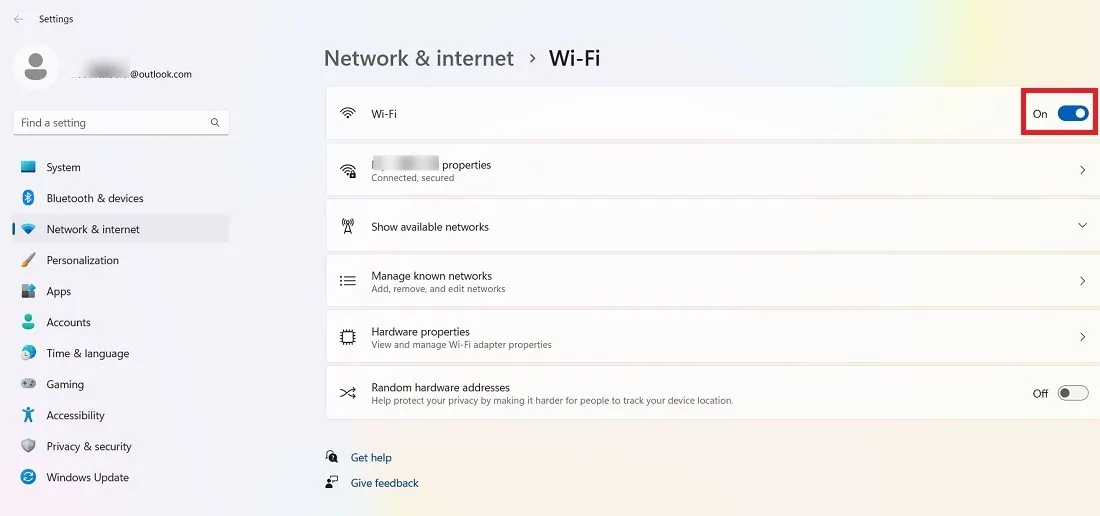
- W menu Wi-Fi możesz także kliknąć „Zarządzaj znanymi sieciami”.

- Spraw, aby system Windows „zapomniał” o sieci, z którą próbujesz się połączyć, a następnie połącz się z nią ponownie.
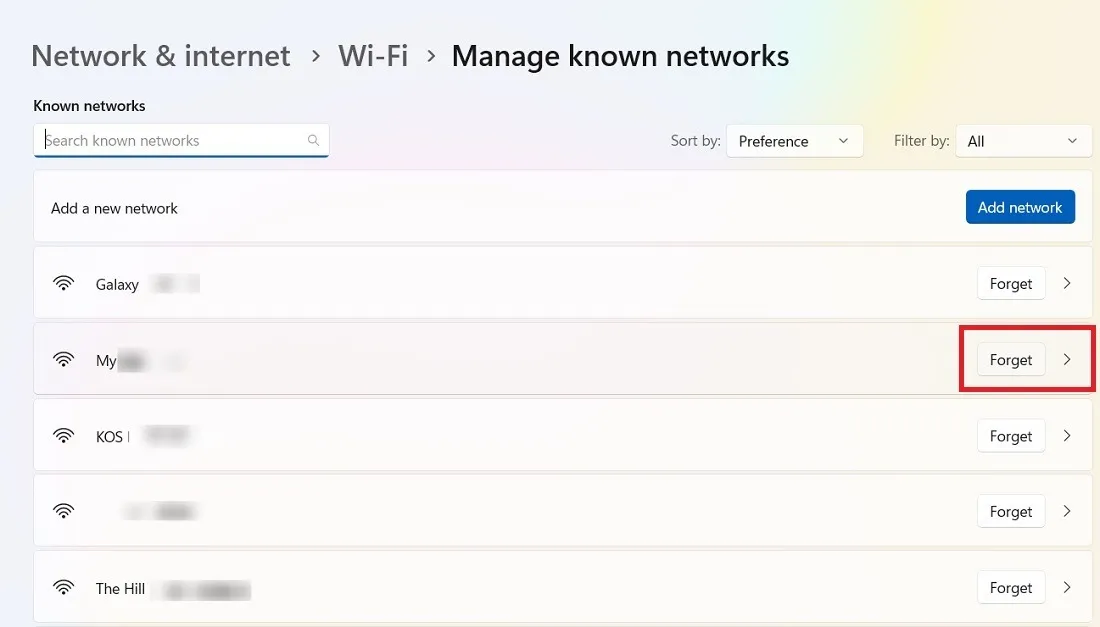
- Wróć do strony „Zarządzaj znanymi sieciami”. Kliknij „Pokaż dostępne sieci”.
- Sieć Wi-Fi, o której ostatnio zapomniałeś, powinna zostać ponownie wyświetlona. Kliknij przycisk „Połącz” i wprowadź klucz bezpieczeństwa sieci, a następnie „Dalej”.
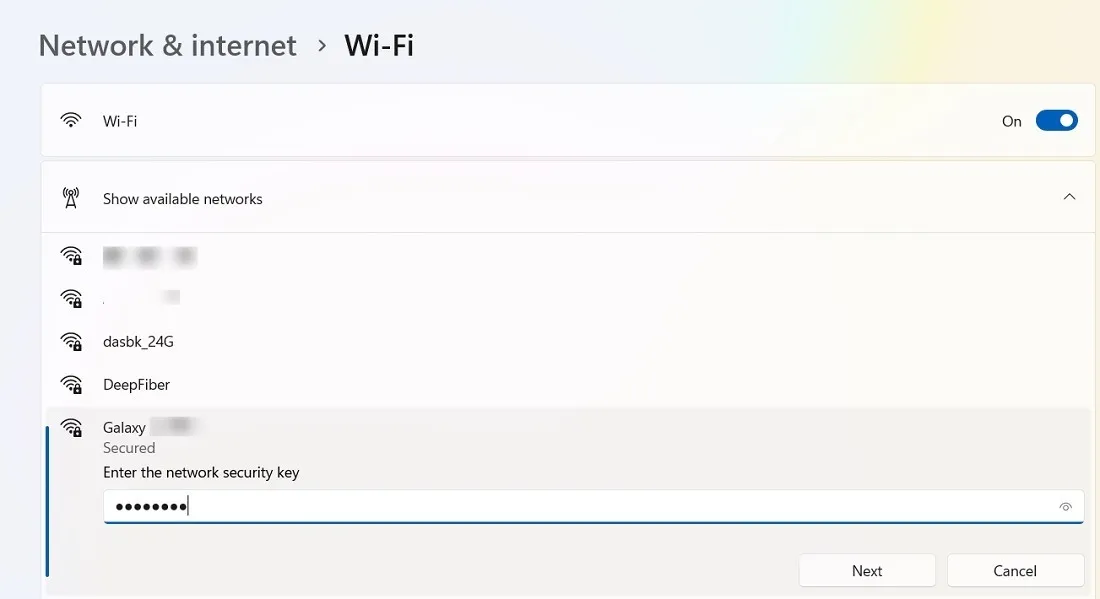
Wszystko to zawodzi, pozostałe poprawki są bardziej zaawansowane.
2. Uruchom ponownie wirtualny adapter Wi-Fi Direct
Wadliwy problem z połączeniem Wi-Fi może wynikać z wirtualnego adaptera Microsoft Wi-Fi Direct. Jest to jednak odpowiedzialne za przekształcenie systemu Windows w hotspot Wi-Fi, więc pamiętaj, że wyłączenie tego w celu naprawienia Wi-Fi spowoduje również wyłączenie funkcji przenośnego hotspotu.
- Przejdź do „Menedżera urządzeń”. (Wyszukaj go na pasku wyszukiwania w menu Start).
- Kliknij „Widok -> Pokaż ukryte urządzenia”.
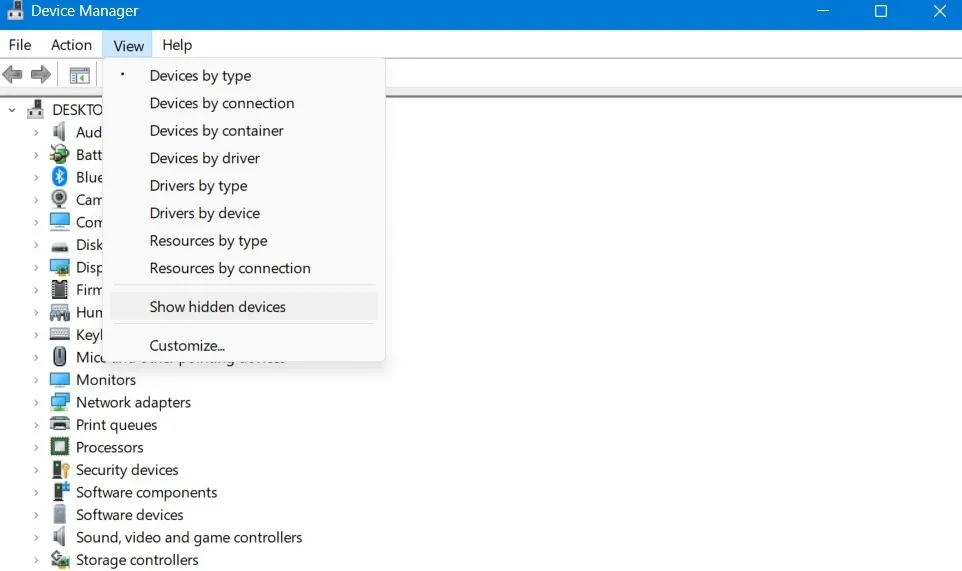
- Przewiń w dół do „Karty sieciowe”, kliknij prawym przyciskiem myszy „Microsoft Wi-Fi Direct Virtual Adapter”, a następnie „Wyłącz urządzenie”.
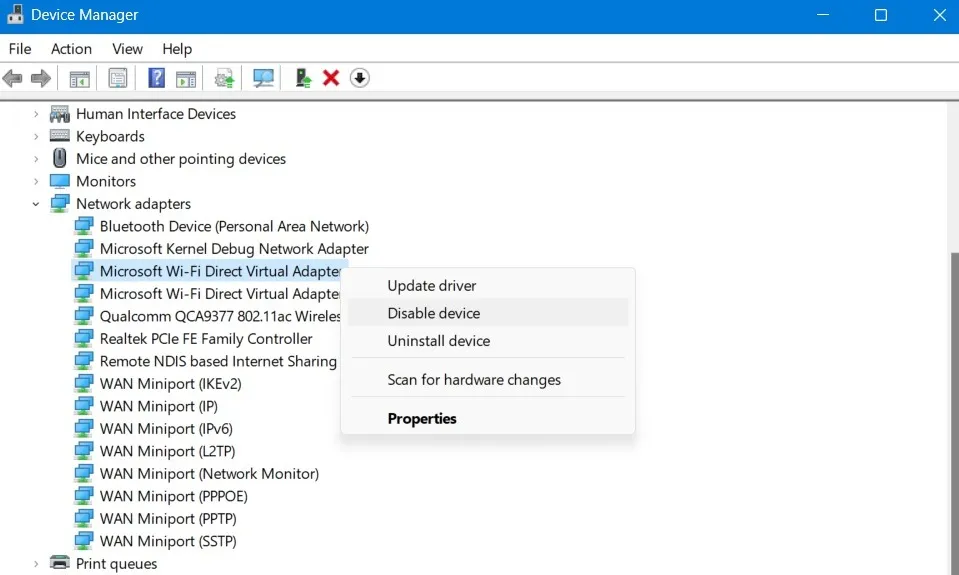
- Potwierdź, że chcesz wyłączyć urządzenie, klikając „Tak”.
- Powtórz powyższe kroki dla wszystkich pozostałych „adapterów”.
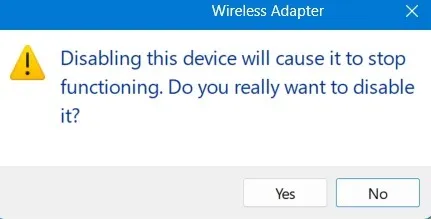
- Uruchom ponownie komputer i sprawdź, czy Wi-Fi znów działa.
- Adapter Wi-Fi automatycznie odświeża się po ponownym uruchomieniu komputera. Jeśli pozostaje wyłączona, kliknij adapter prawym przyciskiem myszy, aby go włączyć.
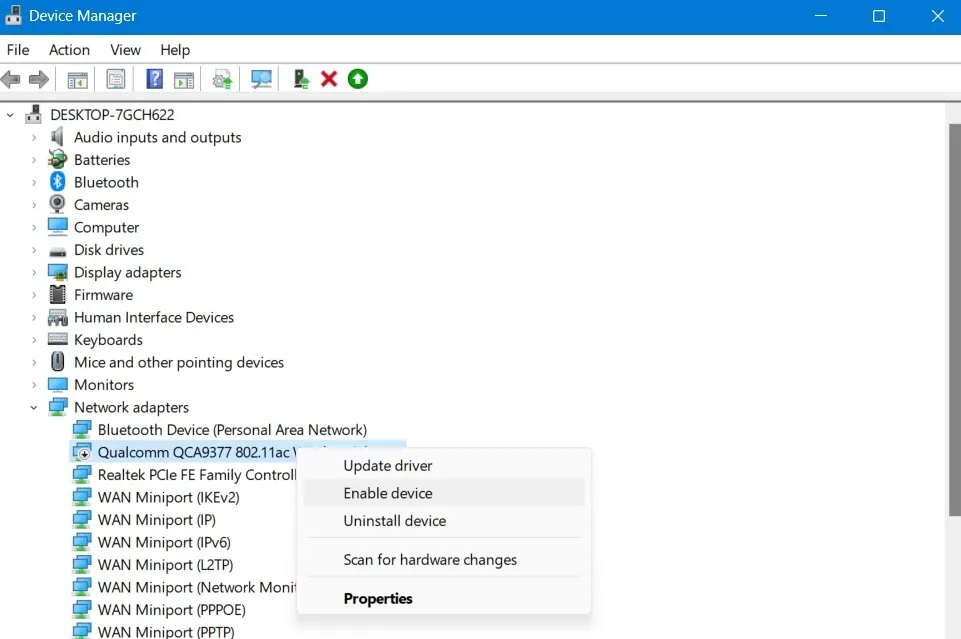
3. Wyłącz zarządzanie energią w Wi-Fi
Gdy jesteś w Menedżerze urządzeń, wyłącz zarządzanie energią dla karty sieci bezprzewodowej, która ma problemy. Domyślnie to ustawienie powinno być już aktywowane w najnowszych wersjach systemu Windows.
- W obszarze Karty sieciowe poszukaj karty ze słowem „Bezprzewodowy” lub „Wi-Fi” (będzie się to różnić w zależności od marki karty), a następnie kliknij ją prawym przyciskiem myszy i kliknij „Właściwości”.
- W poniższym przykładzie wyróżniono trzy takie adaptery.

- W nowym oknie kliknij zakładkę „Zarządzanie energią” i odznacz pole „Zezwól komputerowi na wyłączenie tego urządzenia w celu oszczędzania energii”.

- Jeśli powyższa opcja jest domyślnie zaznaczona, nie musisz nic robić.
4. Zresetuj ustawienia sieciowe
Innym rozwiązaniem, które nie wiąże się z żadnymi negatywnymi skutkami ubocznymi, jest zresetowanie ustawień sieciowych w systemie Windows. Spowoduje to odinstalowanie i ponowne zainstalowanie wszystkich sterowników sieciowych systemu, co, miejmy nadzieję, usunie wszelkie problemy.
- Przejdź do „Ustawienia -> Sieć i internet -> Zaawansowane ustawienia sieciowe -> Więcej ustawień -> Resetowanie sieci”. Aby to zrobić w systemie Windows 10, przejdź do „Ustawienia -> Sieć i internet -> Stan -> Resetowanie sieci”.
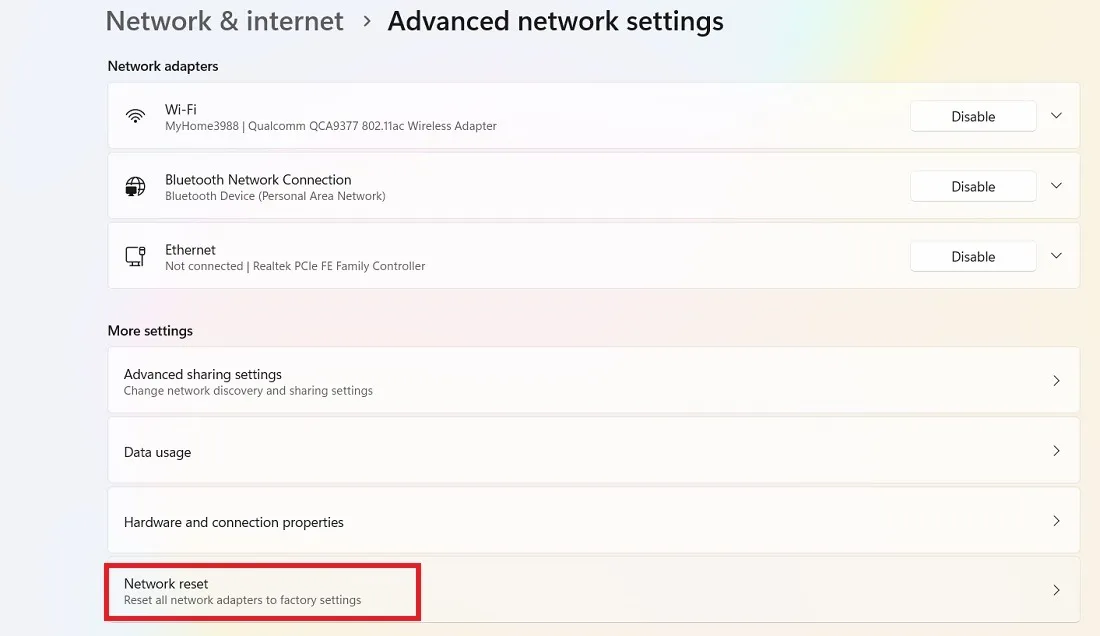
- Kliknij przycisk „Resetuj teraz” obok opcji „Resetowanie sieci”.
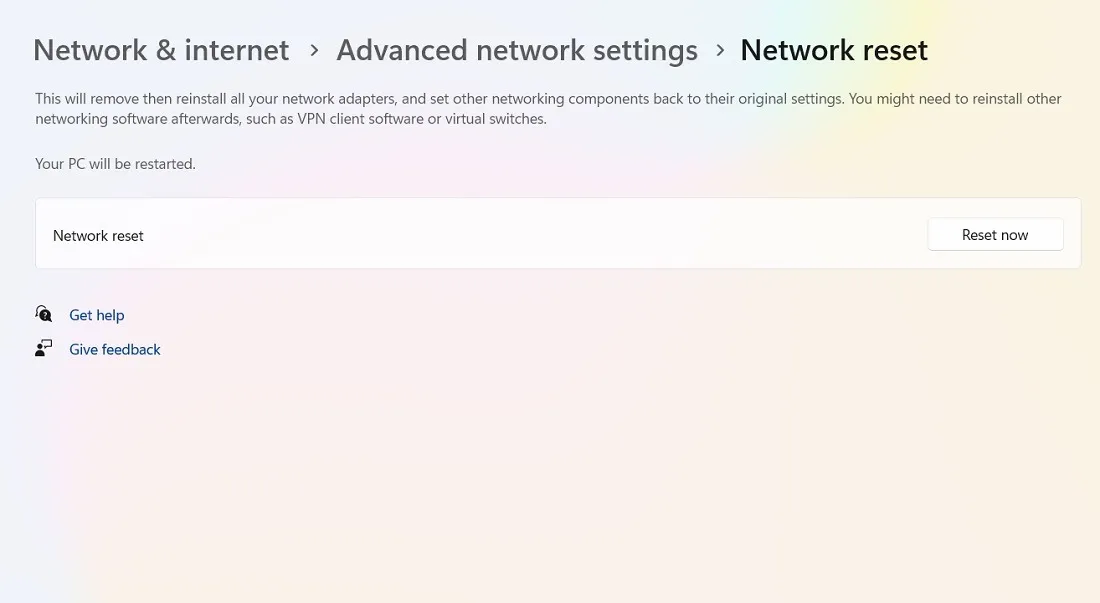
- W wyskakującym okienku pojawi się pytanie „Czy na pewno chcesz zresetować ustawienia sieciowe?” Kliknij „Tak”, aby potwierdzić.
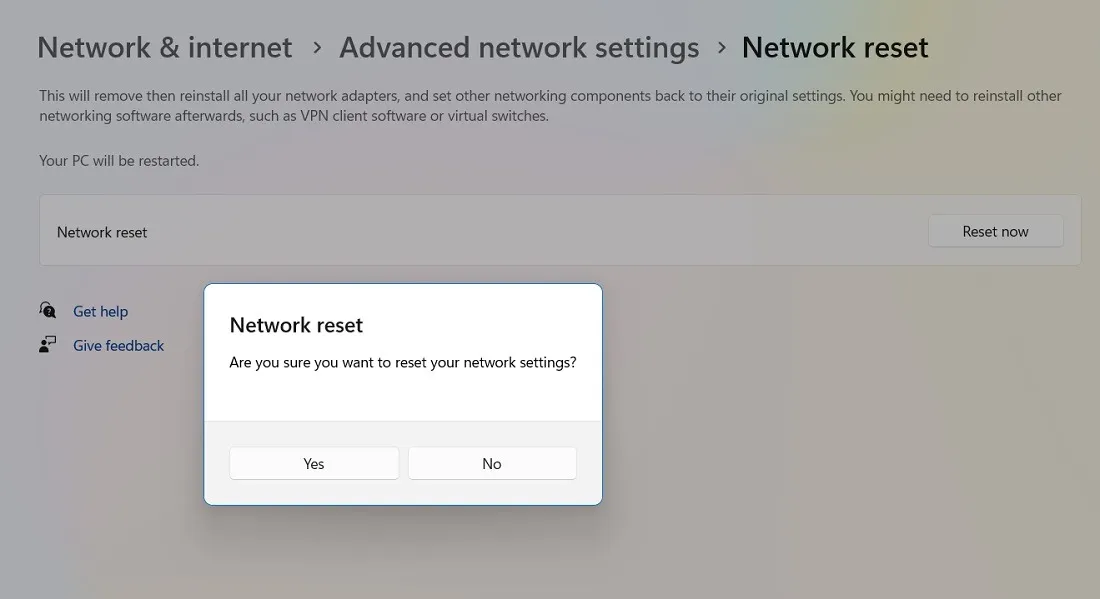
5. Wykonaj ponownie stos sieciowy
Tuż po resecie sieci system Windows umożliwia ponowne wykonanie stosu sieciowego za pomocą serii poleceń w wierszu polecenia w trybie administratora. Zasadniczo wymaga to następującego po sobie polecenia, a następnie Enter:
ipconfig/release
ipconfig/flushdns
ipconfig/renew
netsh int ip reset
netsh winsock reset
6. Sprawdź, czy zapora sieciowa lub program antywirusowy uniemożliwia połączenie sieciowe
Chociaż dość rzadko, może się zdarzyć, że zapora systemu Windows lub oprogramowanie antywirusowe blokuje połączenie Wi-Fi. Zapewnienie niezbędnych uprawnień do sieci Wi-Fi może rozwiązać problem.
- Otwórz Zabezpieczenia systemu Windows z wyszukiwania w menu Start.
- Przewiń w dół do menu „Zapora ogniowa i ochrona sieci”. Kliknij „Sieć publiczna”.
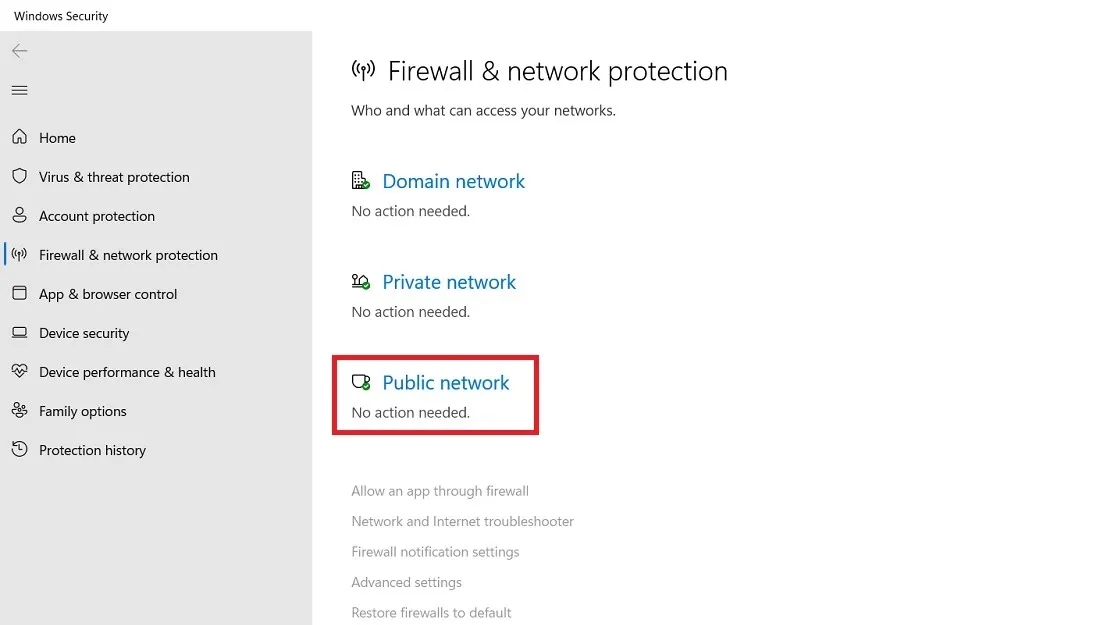
- Sprawdź, czy Twoja sieć Wi-Fi znajduje się na liście „Aktywne sieci publiczne”. Jeśli go tutaj nie widać, oznacza to, że zapora Microsoft Defender blokuje dostęp do Internetu lub wystąpił problem z routerem.
- Jest to tymczasowa usterka, która może wystąpić w starszych wersjach systemu Windows i powinna zostać naprawiona po ponownym uruchomieniu. W przeciwnym razie włącz/wyłącz router raz i sprawdź, czy sieć domowa jest ponownie wyświetlana w sekcji „Aktywne sieci publiczne”. Możesz także „zapomnieć” sieć na urządzeniu z systemem Windows i ponownie się z nią połączyć. (Patrz metoda 1.)
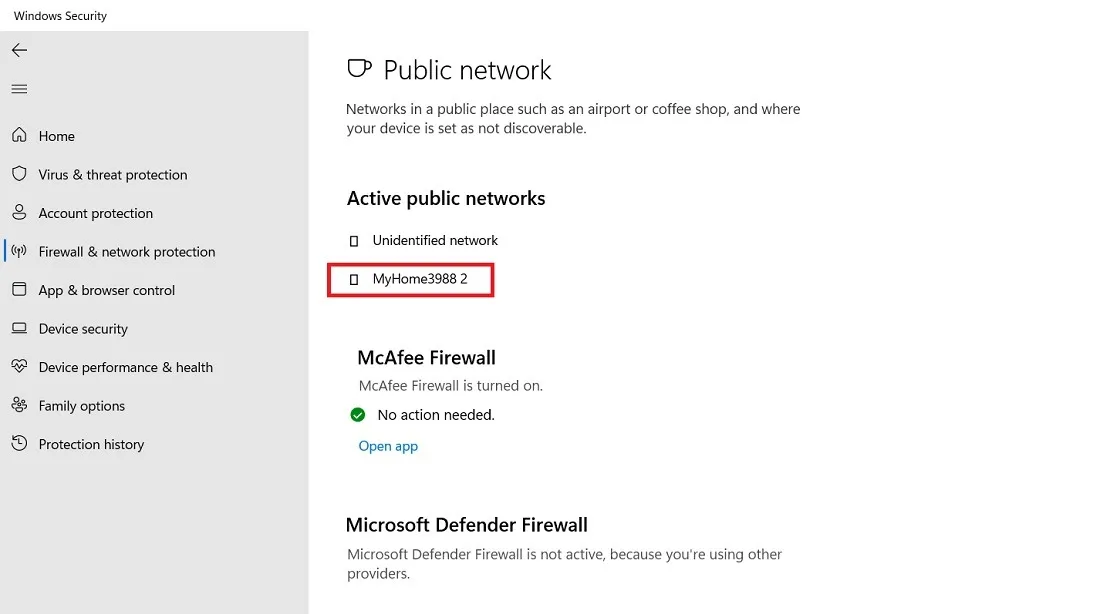
- Użytkownicy korzystający z zewnętrznej zapory sieciowej powinni przejść do ustawień aplikacji i dodać/edytować/usunąć odpowiednią sieć Wi-Fi.
- Wreszcie, jeśli uważasz, że źródłem problemów jest zewnętrzny program antywirusowy, odinstaluj go z komputera.
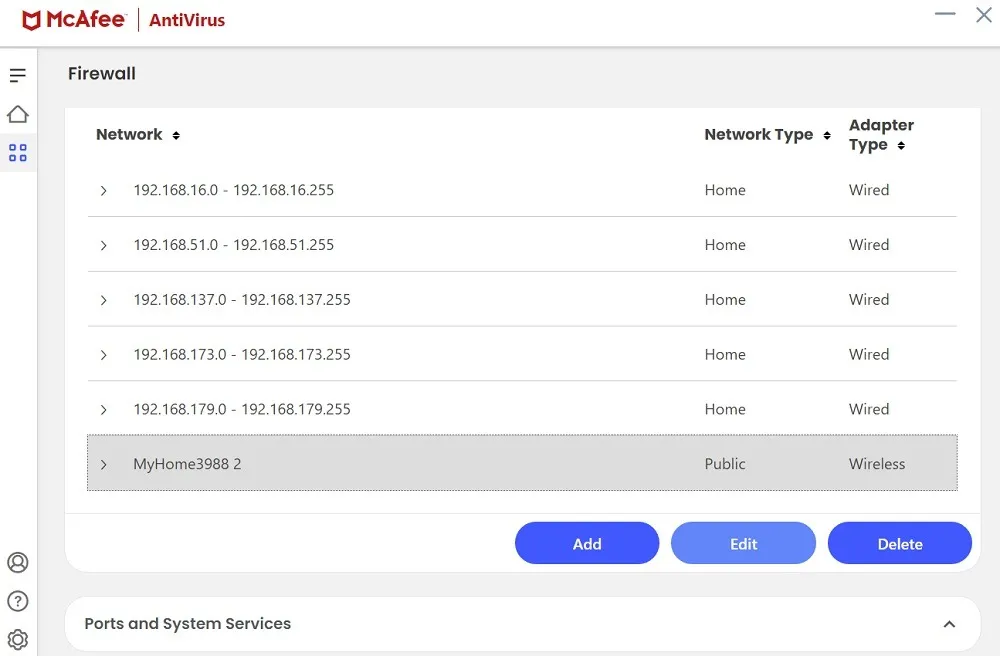
7. Uruchom narzędzie do rozwiązywania problemów z siecią i Internetem
System Windows ma potężne narzędzie o nazwie Narzędzie do rozwiązywania problemów z siecią i Internetem, które może zdiagnozować problem z urządzeniem (brakujące sterowniki, problemy z kartą, adresy IP routera itp.). Może łatwo wypełnić te luki i ponownie podłączyć urządzenie.
- Przejdź do „Ustawienia -> System -> Rozwiązywanie problemów -> Inne narzędzia do rozwiązywania problemów -> Sieć i Internet”.
- Kliknij „Uruchom”, aby otworzyć okno narzędzia do rozwiązywania problemów. Postępuj zgodnie z instrukcjami wyświetlanymi na ekranie, aby połączyć się z Internetem.

8. Wyłącz VPN podczas uruchamiania systemu Windows
Czy korzystasz z VPN na szczycie swojej sieci Wi-Fi? Programy VPN są czasami automatycznie instalowane w folderze startowym systemu Windows i łączą się z siecią Wi-Fi, gdy tylko zalogujesz się na pulpicie. Może to spowodować awarię połączenia Wi-Fi. Przed włączeniem VPN lepiej poczekać, aż urządzenie z systemem Windows połączy się z lokalnym Internetem.
- Przejdź do sekcji ustawień dowolnej z zainstalowanych aplikacji VPN.
- Wyłącz opcję, która automatycznie uruchamia VPN po włączeniu urządzenia.
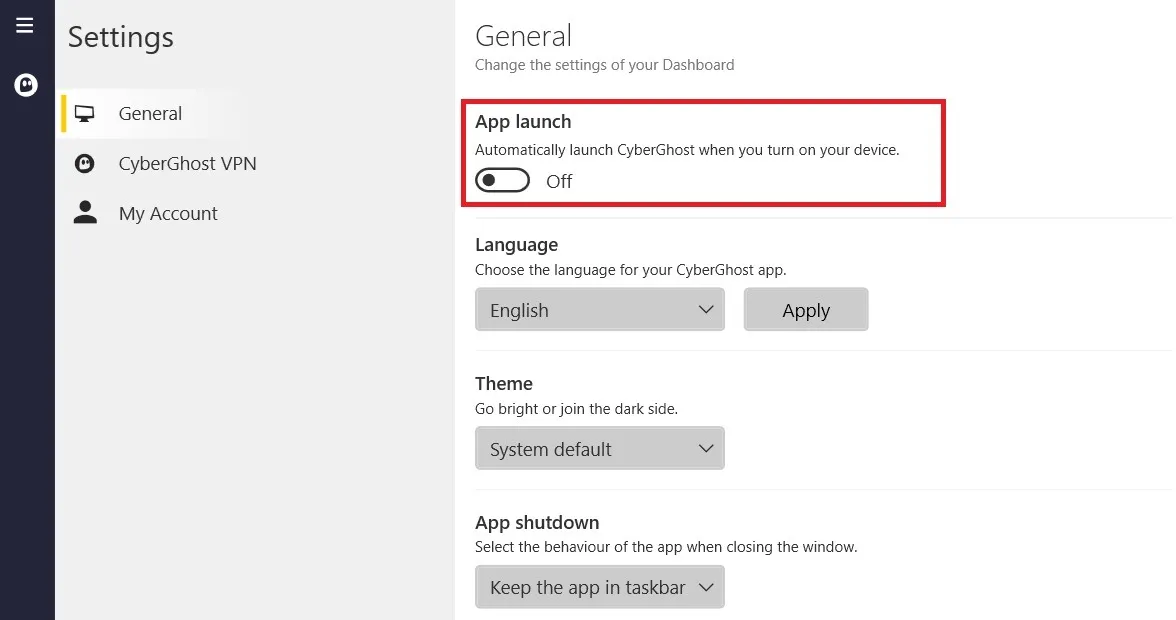
- Ewentualnie wprowadź Ctrl+ Alt+ Del, aby otworzyć „Menedżera zadań” i przewiń w dół do menu „Aplikacje startowe”.
- Kliknij prawym przyciskiem myszy, aby wyłączyć wszystkie aplikacje VPN z menu startowego.
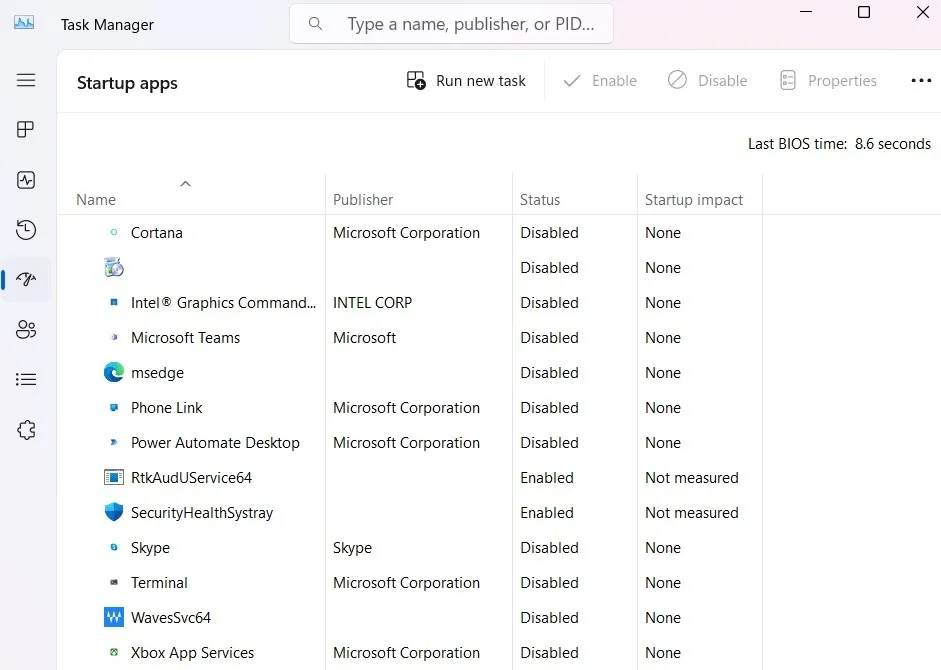
9. Wyłącz uwierzytelnianie Ethernet IEEE 802.1X
Jeśli łączysz się z Wi-Fi przez kabel Ethernet, wyłącz 802.1X, protokół używany do bezpiecznego uwierzytelniania, który może wymagać oddzielnego monitu o zalogowanie się, ale może też powodować awarie połączenia.
- Przejdź do sekcji „Sieć i internet” i sprawdź stan połączenia kabla Ethernet.
- Jeśli połączenie Ethernet mówi „Łączenie, wymagane działanie” zamiast „Połączono”, upewnij się, że kabel Ethernet jest prawidłowo podłączony. Musi być podłączony do odpowiedniego portu Ethernet w urządzeniu z systemem Windows.
- Jeśli problem z połączeniem będzie się powtarzał, kliknij menu „Ethernet”.
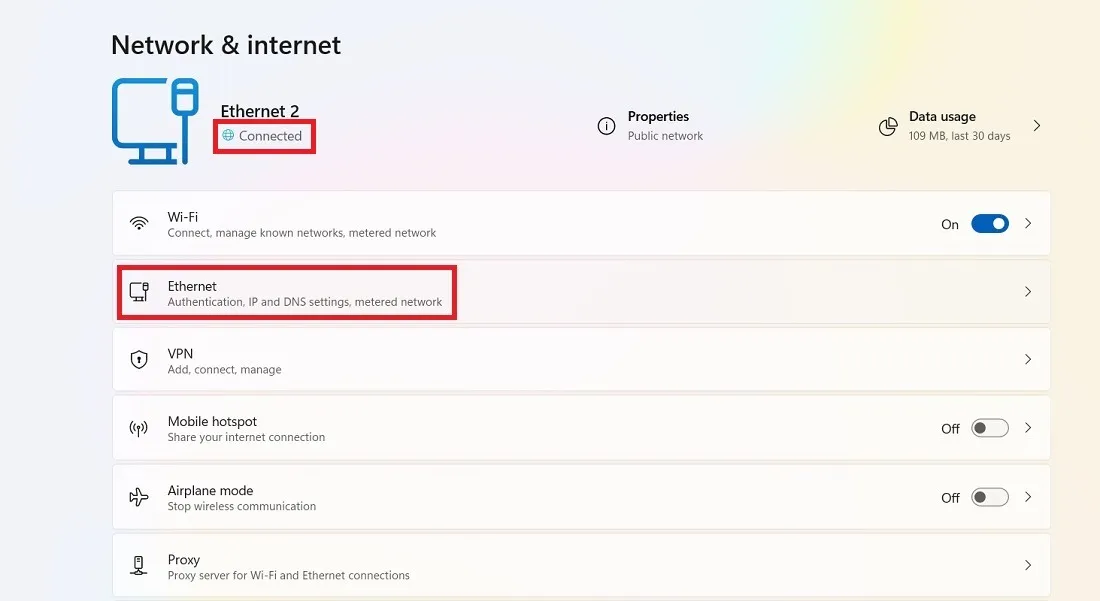
- Kliknij przycisk „Edytuj” obok „Ustawień uwierzytelniania”.
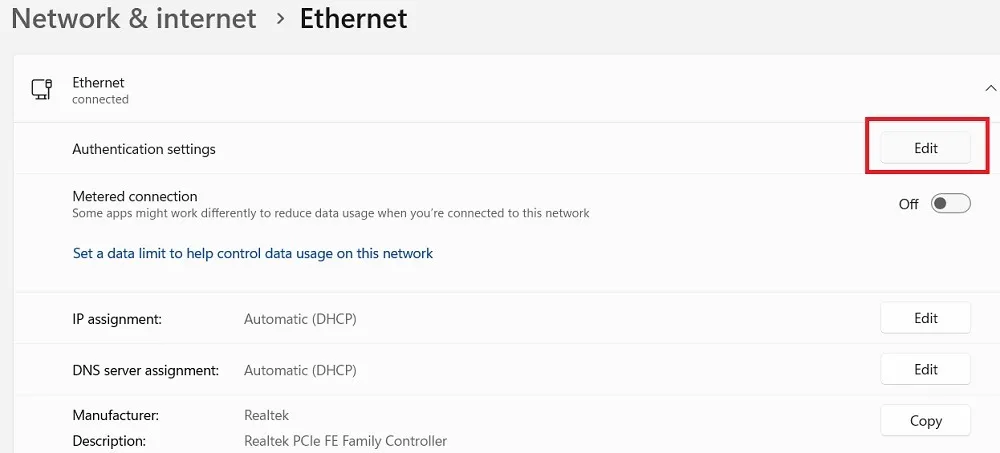
- Wyłącz uwierzytelnianie IEEE 802.1X, zapisz ustawienie, a następnie ponownie uruchom urządzenie.
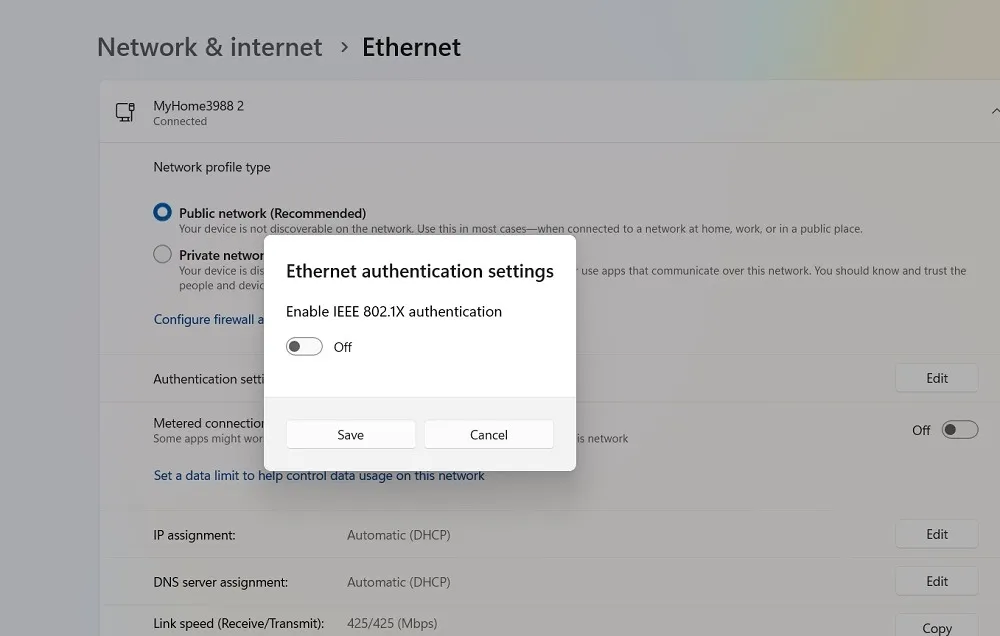
10. Uruchom ponownie bezprzewodową kartę sieciową w systemie BIOS
To nie będzie możliwe dla wszystkich, ponieważ różni producenci płyt głównych mają różne opcje dostępne w BIOS-ie, ale warto spróbować.
- Aby wejść do BIOS-u, naciskaj klawisz Del, F8, F10, lub F2(może się to różnić w zależności od producenta) podczas uruchamiania komputera. Jeśli system Windows uruchomi się, oznacza to, że nie zostało to zrobione poprawnie i musisz ponownie uruchomić komputer i spróbować ponownie. Czytaj dalej, aby dowiedzieć się więcej o wielu różnych metodach uzyskiwania dostępu do systemu Windows BIOS .
- Gdy znajdziesz się w systemie BIOS, poszukaj menu o nazwie „Zarządzanie energią”, „Bezprzewodowe”, „Bezprzewodowa sieć LAN” lub podobne.
- Odznacz lub wyłącz opcję „WLAN” w systemie BIOS, kliknij „Zastosuj” lub „Zapisz zmiany” (jeśli jest taka opcja), a następnie uruchom ponownie komputer.
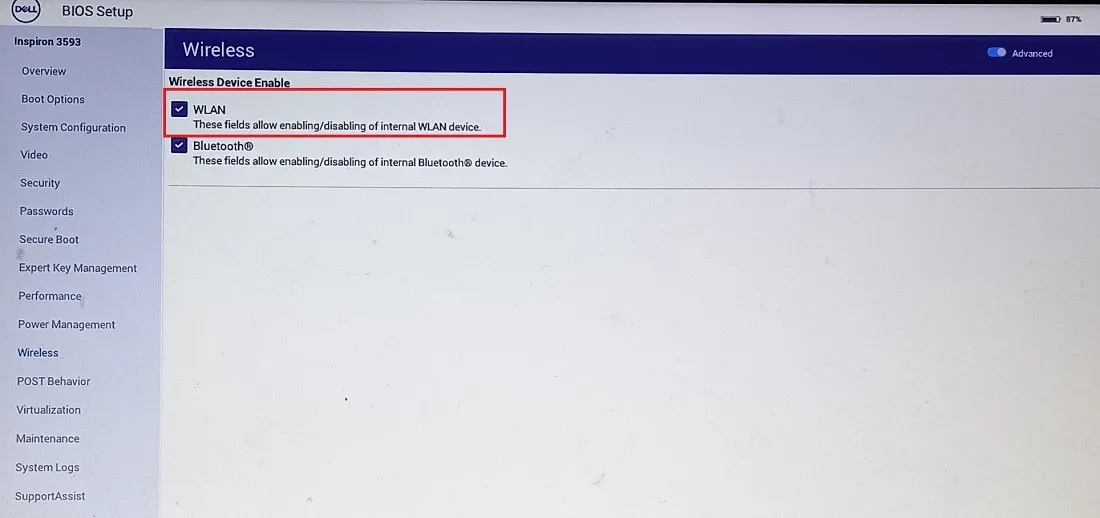
- Po ponownym zalogowaniu ponownie użyj klawiszy dostępu do systemu BIOS na klawiaturze, aby wrócić do ekranu systemu BIOS i ponownie włączyć „WLAN”, a następnie ponownie uruchomić komputer.
Często Zadawane Pytania
Dlaczego moje Wi-Fi nagle przestaje działać?
Jeśli Twoja sieć Wi-Fi nagle spada i trudno ją zlokalizować, oznacza to, że sygnał Wi-Fi nie jest wystarczająco silny. Mogą występować zakłócenia spowodowane ścianami lub innymi przeszkodami, a problem występuje nawet po prostym zresetowaniu sieci. Aby temu zaradzić na urządzeniu z systemem Windows, rozważ użycie przenośnego urządzenia Mi-Fi o dużym zasięgu , przeniesienie routera bardzo blisko laptopa lub komputera i wymianę oprogramowania lub sterowników na komputerze.
Dlaczego mój laptop nie wykrywa mojego Wi-Fi?
Jeśli twój laptop całkowicie nie wykryje sygnału Wi-Fi w pobliżu, może to oznaczać, że wina leży po stronie karty sieciowej. Problem można rozwiązać za pomocą narzędzia do rozwiązywania problemów „Sieć i Internet” lub ponownie instalując i aktualizując sterowniki sieciowe z poziomu Menedżera urządzeń.
Źródło obrazu: Unsplash . Wszystkie zrzuty ekranu autorstwa Sayaka Borala.



Dodaj komentarz