Jak naprawić problem z białym lub pustym ekranem w Google Chrome
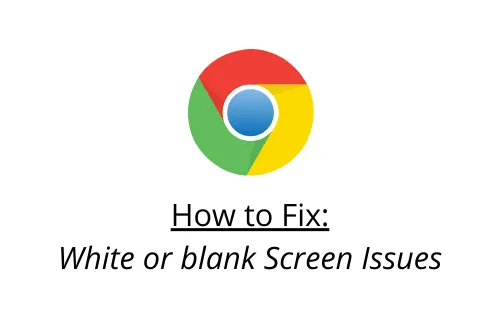
Ostatnio kilku użytkowników zgłosiło, że podczas przeglądania w przeglądarce Google Chrome wystąpił problem z brakiem reakcji na biały lub pusty ekran. Jest to rodzaj błędu białego ekranu śmierci ( WSOD ), który występuje również na komputerach z systemem Windows.
Chociaż rozwiązanie tego problemu w systemie Windows jest zawsze trudnym zadaniem, nie stwarza to poważnego ryzyka podczas naprawiania go w przeglądarce Google Chrome. W tym poście przyjrzymy się przyczynom jego wystąpienia i dziesięciu metodom, które mogą rozwiązać problemy w przeglądarce internetowej Chrome.
Co powoduje problem z białym lub pustym ekranem w Google Chrome?
Głównymi przyczynami problemów z białym i pustym ekranem są akceleracja sprzętowa, niereagująca pamięć podręczna, nieprawidłowe rozszerzenia, tryb zgodności itp. Zmiana nazwy folderu Historia, usunięcie złośliwego oprogramowania, edycja lokalizacji docelowej i zresetowanie przeglądarki mogą działać jako narzędzia diagnostyczne. Jeśli błąd nadal występuje, odinstaluj i ponownie zainstaluj przeglądarkę do najnowszej wersji.
Metody, które rozwiązują problemy z białym lub pustym ekranem w Google Chrome
Tutaj omawiamy różne obejścia, które mogą rozwiązać problemy z białym lub pustym ekranem w Google Chrome –
1. Wyczyść pamięć podręczną Chrome
Pamięć podręczna, która gromadzi się codziennie, może powodować ten błąd banku lub białego ekranu w przeglądarce Chrome. W takich przypadkach należy wyczyścić pamięć podręczną, wykonując następujące kroki:
- Przede wszystkim otwórz Google Chrome .
- Po uruchomieniu przeglądarki naciśnij jednocześnie klawisz skrótu Ctrl + Shift + Delete .
- Pojawi się nowe okno zawierające informacje o danych przeglądania, wybierz zakładkę Zaawansowane .
- Następnie przejdź do sekcji Zakres czasu i wybierz „ Cały czas ” za pomocą menu rozwijanego.
- Obok tego naciśnij przycisk „ Wyczyść dane ”.
Po zakończeniu czyszczenia danych przeglądania zamknij przeglądarkę internetową i ponownie otwórz Chrome.
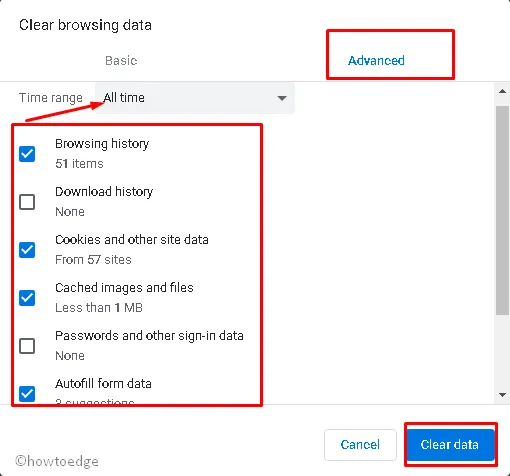
Sprawdź, czy to rozwiąże problem, z którym się zmagasz.
2. Wyłącz przyspieszenie sprzętowe
Jeśli błąd będzie się powtarzał, spróbuj wyłączyć ustawienia przyspieszenia sprzętowego przeglądarki. Oto jak wykonać to zadanie —
- Uruchom przeglądarkę Google Chrome i kliknij ikonę elipsy dostępną w prawym górnym rogu.
- Następnie wybierz opcję Ustawienia z menu rozwijanego.
- Na następnej stronie przewiń w dół i kliknij kartę Zaawansowane .
- Ponownie w kategorii System wyłącz przełącznik Użyj przyspieszenia sprzętowego, jeśli jest dostępne.
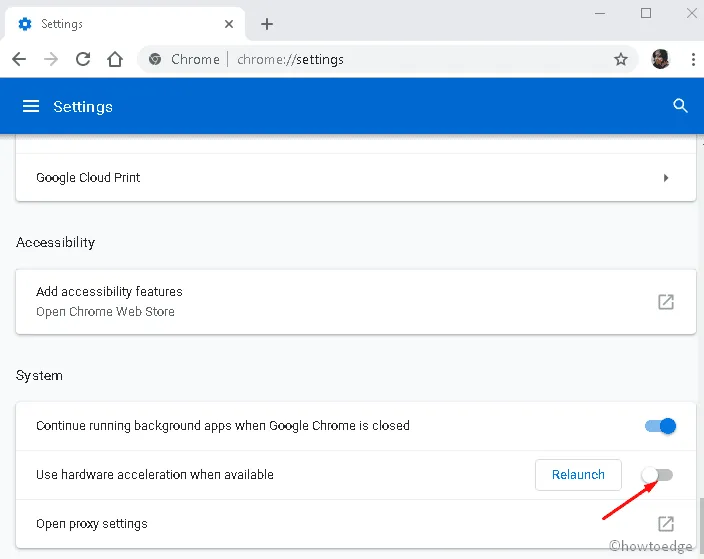
Jeśli to nie rozwiąże problemu z białym lub pustym ekranem w przeglądarce Google Chrome, wypróbuj następujące obejścia —
3. Edytuj cel skrótu Google Chrome
Czasami możesz zauważyć brak paska adresu URL lub karty Ustawienia podczas otwierania przeglądarki Google Chrome z powodu pustego lub białego ekranu. W tej sytuacji wyłączenie GPU i będzie działać jako narzędzie diagnostyczne. Oto szczegółowe wytyczne, jak postępować
- Upewnij się, że przeglądarka Google Chrome jest zamknięta.
- Teraz kliknij prawym przyciskiem myszy jego ikonę i wybierz Właściwości za pomocą menu kontekstowego.
- Przejdź do karty Skrót , stuknij raz w polu Cel i napisz „
–disable-gpu” na końcu. Zobacz migawkę poniżej –
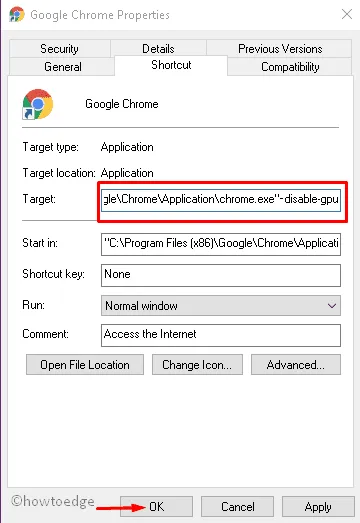
- Naciśnij przycisk Zastosuj i OK , aby potwierdzić zmiany.
- Zamknij bieżącą przeglądarkę i uruchom ją ponownie za kilka sekund.
4. Wyłącz rozszerzenia
Niektóre rozszerzenia mogą również powodować problemy z białym i pustym ekranem w przeglądarce Google Chrome. Aby rozwiązać ten błąd, musisz sprawdzić wszystkie rozszerzenia i wyłączać je jeden po drugim. Oto jak postępować-
- Najpierw uruchom Google Chrome i kliknij ikonę trzech kropek dostępną w prawym górnym rogu.
- Wybierz Więcej narzędzi na panelu paska bocznego, a następnie Rozszerzenia z jego podmenu.
- Gdy pojawi się strona rozszerzeń, wyłącz wszystkie przełączniki, które są ustawione jako włączone.
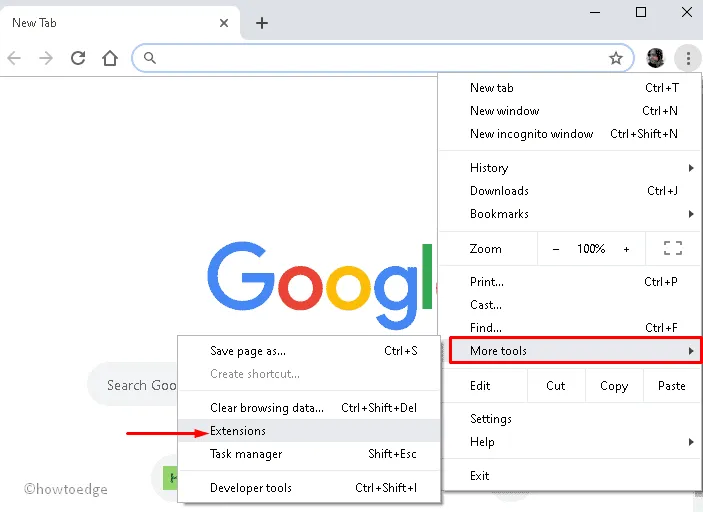
Teraz zamknij Google Chrome i sprawdź, czy problem został rozwiązany. Jeśli tak, wszystko, czego potrzebujesz, to znaleźć rozszerzenie winowajcy. Po prostu włącz je jeden po drugim i zobacz, czy problem ponownie się pojawi.
5. Zmień folder Historia
Brakujący lub uszkodzony folder historii w Chrome może również powodować problem z białym ekranem w przeglądarce. Aby rozwiązać ten problem, musisz zmienić nazwę tego folderu i sprawdzić, czy problem został rozwiązany w ten sposób –
- Przede wszystkim uruchom Google Chrome .
- W pasku adresu wpisz chrome://version, a następnie naciśnij klawisz Enter .
- Następnie zlokalizuj ścieżkę profilu i wybierz adres, jak pokazano poniżej-
- Tutaj kliknij prawym przyciskiem myszy i wybierz opcję Kopiuj .
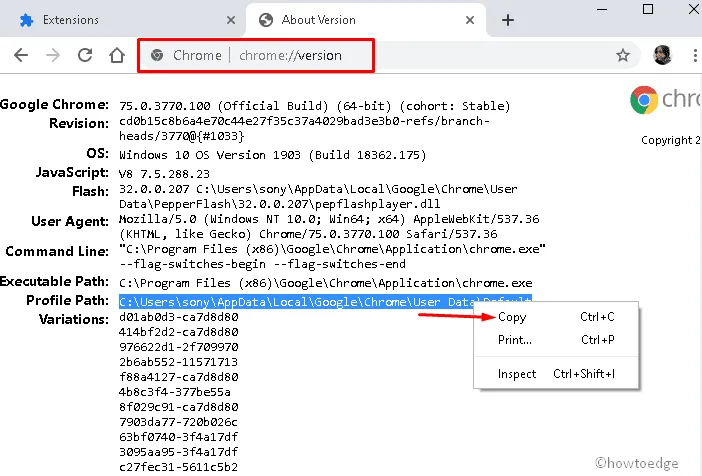
- Naciśnij jednocześnie klawisz Windows i E, aby uruchomić Eksplorator plików.
- Przejdź do paska adresu i kliknij raz. Użyj Ctrl + V, aby wkleić skopiowany adres do paska adresu URL.
- Znajdź plik historii w tym folderze.
- Jeśli to się powiedzie, kliknij prawym przyciskiem myszy plik historii i wybierz opcję Zmień nazwę .
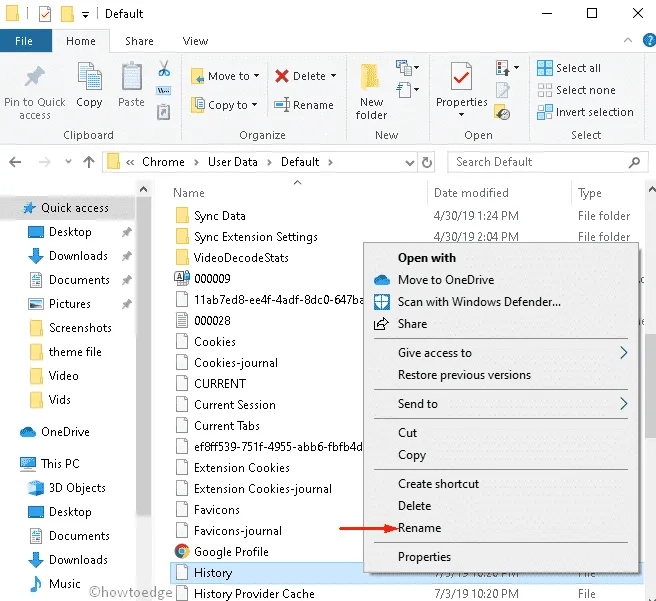
- Odtąd wpisz temp i naciśnij Enter , aby zapisać zmiany.
- W końcu ponownie otwórz Google Chrome i sprawdź, czy problem zniknął teraz, czy nie.
6. Wyłącz tryb zgodności
W niektórych scenariuszach, gdy tryb zgodności jest ustawiony jako włączony, może powodować problem z białym ekranem. Aby rozwiązać ten problem, musisz wyłączyć tryb zgodności, wykonując następujące czynności:
- Najpierw kliknij prawym przyciskiem myszy ikonę Chrome i wybierz Właściwości z menu kontekstowego.
- W wyskakującym oknie dotknij karty Zgodność .
- Ponownie w sekcji Tryb zgodności odznacz opcję Uruchom ten program w trybie zgodności .
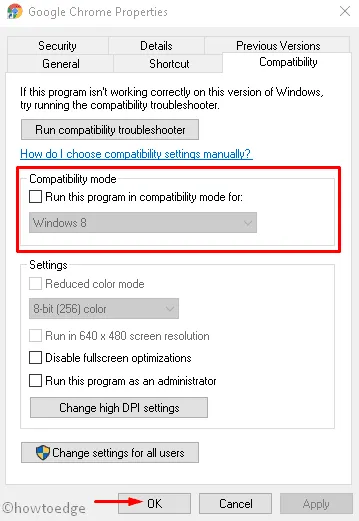
- Na koniec kliknij przycisk Zastosuj i OK , aby potwierdzić ostatnie zmiany.
7. Usuń lub zmień nazwę folderu domyślnego
Możesz również rozwiązać ten problem, usuwając lub zmieniając nazwę danych użytkownika na starsze. Aby to zrobić, wykonaj następujące kroki-
- Kliknij prawym przyciskiem myszy Start i wybierz URUCHOM za pomocą menu zasilania.
- Gdy pojawi się okno dialogowe Uruchom, wpisz poniższą ścieżkę, a następnie naciśnij Enter.
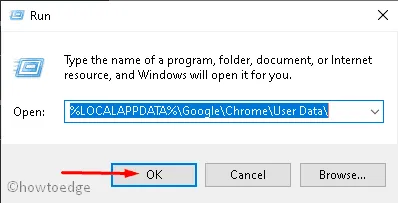
- Kliknij prawym przyciskiem myszy folder Domyślny i wybierz opcję Usuń .
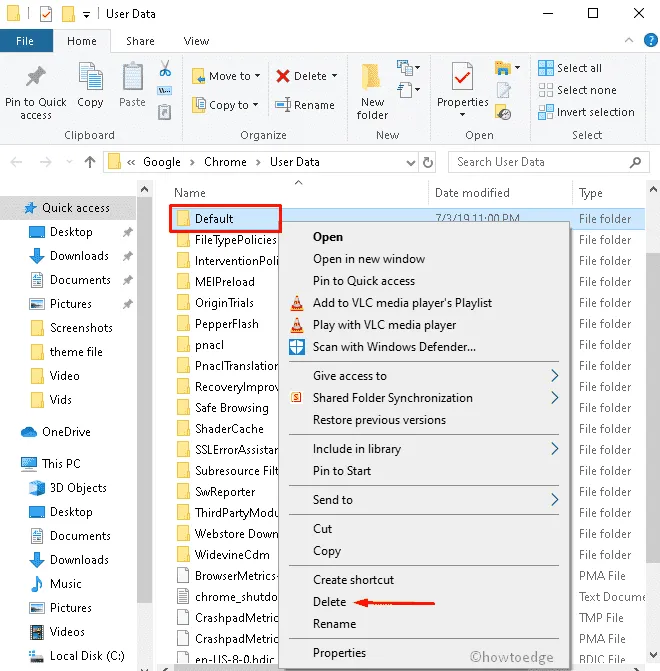
- Jeśli pojawi się okno potwierdzenia, stuknij OK .
- Teraz ponownie otwórz Google Chrome i sprawdź, czy przeglądarka działa dobrze, czy nie.
- Jeśli chcesz przywrócić poprzednie ustawienia, kliknij Zaloguj się w Chrome .
- Wypełnij poświadczenia, a wszystko zostanie zachowane do wcześniejszego punktu.
8. Zresetuj przeglądarkę
Zresetowanie przeglądarki może również rozwiązać problemy z białym lub pustym ekranem w Google Chrome. Aby to zrobić, najpierw wyłącz rozszerzenia innych firm, a następnie wykonaj te proste kroki:
- Przejdź do prawego górnego rogu przeglądarki Google Chrome i kliknij ikonę poziomej elipsy (trzy kropki) .
- Wybierz opcję Ustawienia za pomocą menu rozwijanego.
- Teraz przewiń kursor w dół i wybierz przycisk Zaawansowane dostępny na dole tej strony.
- Następnie kliknij opcję Przywróć ustawienia do ich oryginalnych wartości domyślnych w obszarze Zresetuj i wyczyść .
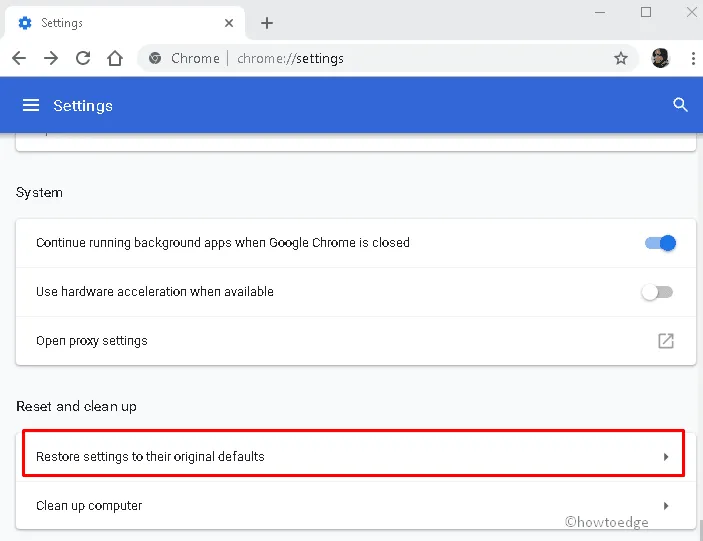
- Następnie wybierz opcję Resetuj ustawienia .
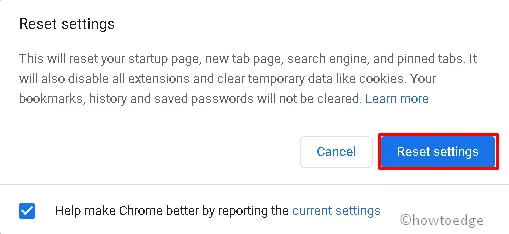
9. Przeskanuj komputer
Obecność złośliwego oprogramowania na komputerze może również spowodować podobne sprawdzenie błędów . Dlatego musisz wykonać pełne skanowanie całego komputera za pomocą programu Windows Defender. Oto kroki, które należy wykonać-
- Przejdź do Cortany i wpisz Windows Defender w obszarze wyszukiwania.
- Kliknij dobrze pasujący wynik, aby uruchomić tę aplikację zabezpieczającą.
- Po sukcesie wybierz Ochrona przed wirusami i zagrożeniami, a następnie Opcje skanowania .
- Teraz zaznacz przycisk radiowy Pełne skanowanie, a następnie przycisk „ Skanuj teraz ”.
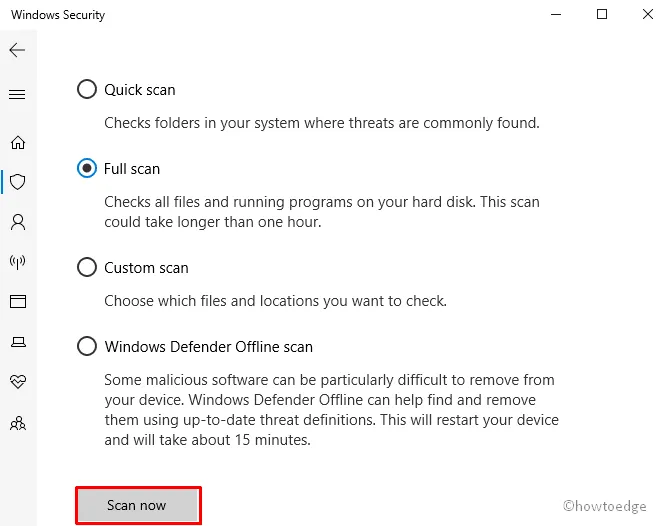
Poczekaj, aż komputer wykryje złośliwe pliki. Po zakończeniu uruchom ponownie komputer, aby uwzględnić ostatnie zmiany.
10. Ponownie zainstaluj Google Chrome
Jeśli nawet po wykonaniu powyższych metod utkniesz z błędem WSOD, powinieneś odinstalować później zainstalować tę aplikację w swoim systemie. Poniżej wymieniamy najważniejsze kroki-
- Kliknij prawym przyciskiem myszy przycisk Start i wybierz Ustawienia w menu Zasilanie.
- Gdy aplikacja Ustawienia wyświetli monit, wybierz .
Apps >Apps & features - Przejdź do odpowiedniego prawego panelu, przewiń w dół i wybierz Google Chrome z listy.
- Teraz naciśnij przycisk Odinstaluj tam ponownie Odinstaluj na następnym wyskakującym ekranie.
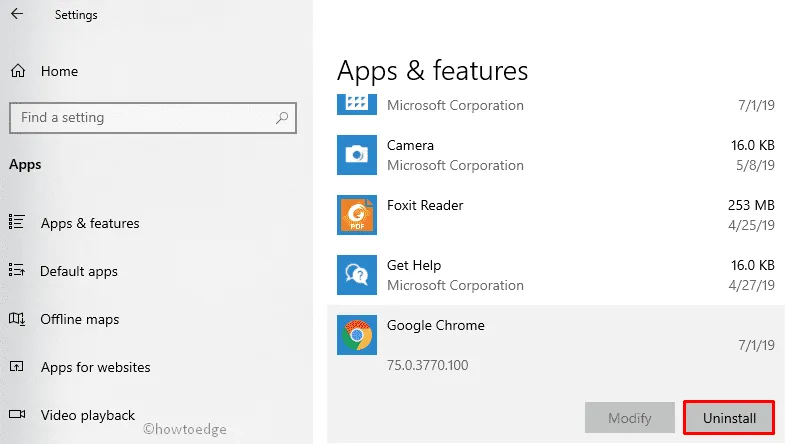
Po ponownym uruchomieniu komputera następujący błąd może zniknąć z całego systemu.
Problem z białym ekranem w Chrome Canary na Macu
Jeśli korzystasz z systemu Mac OS i napotykasz problemy z białym lub pustym ekranem podczas uruchamiania przeglądarki internetowej Chrome Canary, wypróbuj poniższe obejście –
- Otwórz Chrome Canary i uruchom następujący wiersz poleceń w Terminalu, aby naprawić ten problem-



Dodaj komentarz