Jak naprawić połączenia WhatsApp, które nie działają w systemie Windows 11

Kilku użytkowników skarżyło się na brakujące połączenia w swoich klientach stacjonarnych dla WhatsApp w systemie Windows 11. Jeśli jesteś jednym z takich użytkowników i zastanawiasz się, co dokładnie poszło nie tak z tą aplikacją, trafiłeś we właściwe miejsce. W tym poście omówimy, co może powodować, że połączenia WhatsApp nie działają w systemie Windows 11 i sześć sposobów rozwiązania tego problemu.

Co powoduje nieodebrane połączenia WhatsApp w systemie Windows 11?
Może to wynikać z prostszego faktu, że celowo lub przypadkowo wyłączyłeś powiadomienia przychodzące w kliencie WhatsApp Desktop. Jeśli pamiętasz coś takiego, sprawdź i ponownie włącz monity o połączeniach przychodzących.
Połączenia WhatsApp mogą również zakończyć się niepowodzeniem, jeśli masz połączenie z wolnym Internetem. Rozpoznajesz to dość łatwo, gdy połączenie zostanie nawiązane, jednak kończy się niepowodzeniem z powodu usterek sieci. Spróbuj połączyć się z inną siecią, routerem Wi-Fi lub po prostu mobilnym hotspotem i sprawdź, czy problem natychmiast rozwiąże się.
Ci, którzy nadal mają problemy z połączeniem się z połączeniem WhatsApp, muszą przeprowadzić pewne zaawansowane poprawki, ponieważ wydaje się, że istnieje ciągły problem z ich klientami stacjonarnymi WhatsApp. Umożliwienie dostępu do mikrofonu i kamery, naprawa i resetowanie WhatsApp to tylko niektóre z tych zaawansowanych poprawek. Jeśli nic nie pomoże, wyczyść i zainstaluj WhatsApp za pośrednictwem sklepu Microsoft Store .
[Rozwiązano] Połączenia WhatsApp nie działają w systemie Windows 11
Jeśli połączenie wideo lub audio w WhatsApp nie jest realizowane w systemie Windows 11, wypróbuj po kolei poniższe rozwiązania. Mam nadzieję, że problem rozwiąże się po zastosowaniu poprawek opisanych poniżej.
1. Wyłącz wyciszenie przychodzących połączeń stacjonarnych
Domyślnie WhatsApp powiadamia Cię o przychodzącym połączeniu audio lub wideo. Jeśli wcześniej wyłączyłeś to ustawienie i w rezultacie otrzymujesz nieodebrane połączenia, musisz wyłączyć wyciszenie połączeń przychodzących w tym kliencie stacjonarnym. Oto jak ponownie skonfigurować i włączyć powiadomienia o wszystkich połączeniach przychodzących w WhatsApp.
- Naciśnij klawisz Windows na klawiaturze i naciśnij Wszystkie aplikacje .
- Przewiń w dół do sekcji „W” i kliknij WhatsApp .
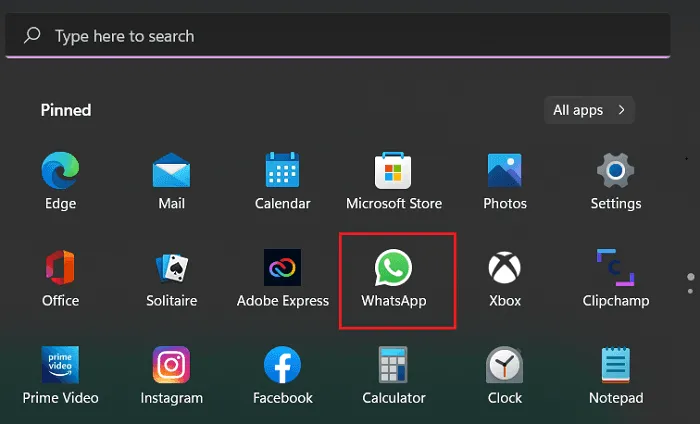
- Po uruchomieniu WhatsApp kliknij trzy kropki dostępne w lewym okienku i wybierz Ustawienia .
- Kliknij Powiadomienia i zaznacz te same pola, jak pokazano na poniższej migawce –

Ponieważ wybrałeś opcję „Dzwonek połączenia przychodzącego”, będziesz powiadamiany o każdym nowym połączeniu w kliencie WhatsApp Desktop. Poproś znajomego, aby do Ciebie zadzwonił i sprawdź, czy WhatsApp działa teraz poprawnie.
2. Sprawdź połączenie sieciowe
Połączenia WhatsApp Audio nie wymagają szybkiego połączenia internetowego, aby mogły być realizowane i łączyć się ze znajomymi. Jednak jeśli chodzi o prowadzenie na nim rozmów wideo, musisz mieć dostęp do szybkiej sieci. W przeciwnym razie połączenie wideo będzie rozłączane przy każdej próbie połączenia.
Możesz spróbować przełączać się między sieciami Wi-Fi 2,5 i 5 GHz i sprawdzać, czy połączenia WhatsApp zostały zrealizowane po podłączeniu do którejkolwiek przepustowości. Jeśli to nie zadziała, możesz spróbować połączyć się z mobilnym hotspotem lub innym routerem Wi-Fi.
3. Przyznaj WhatsApp dostęp do mikrofonu i aparatu
Ponieważ WhatsApp służy do inicjowania połączeń audio lub wideo, wymaga to dostępu do mikrofonu i kamery. Jeśli obydwa te narzędzia odmówią dostępu do WhatsApp, ten klient stacjonarny przestanie działać podczas trwającego połączenia. Sprawdź oba te ustawienia i jeśli okaże się, że są wyłączone, zezwól na nie ponownie.
Upewnij się, że WhatsApp działa w tle
Utrzymywanie prawidłowego działania WhatsApp w tle jest zadaniem niezbędnym. W przeciwnym razie nie będziesz mieć ustawień umożliwiających włączenie kamery lub mikrofonu. Jeśli to możliwe, spróbuj zainicjować połączenie wideo lub audio za pośrednictwem tego klienta komputerowego. To na pewno nie zadziała, ale spowoduje, że odpowiednie ustawienia pojawią się w odpowiednich miejscach.
Oto jak przyznać WhatsAppowi dostęp do mikrofonu i kamery w systemie Windows 11 –
- Kliknij prawym przyciskiem myszy ikonę Windows i wybierz „Aplikacje i funkcje”.
- Znajdź WhatsApp w prawym okienku, przewijając w dół do litery „W”.
- Po znalezieniu kliknij trzy pionowe kropki obok WhatsApp i wybierz Opcje zaawansowane .
- W obszarze Uprawnienia aplikacji możesz zobaczyć przełączniki dla kamery i mikrofonu.
- Przesuń przełączniki w prawo, aby je włączyć.

Teraz, gdy WhatsApp ma dostęp zarówno do mikrofonu, jak i aparatu, powinien działać bez żadnych usterek.
4. Sprawdź uprawnienia kamery i mikrofonu
Jeśli używasz wcześniejszych wersji systemu Windows 11, możesz także zapewnić dostęp do kamery i mikrofonu za pomocą karty Prywatność i bezpieczeństwo. Wykonaj poniższe kroki, aby zezwolić na dostęp do mikrofonu i aparatu w WhatsApp –
- Naciśnij „ Klawisz Windows i I ”, aby uruchomić Ustawienia.
- Wybierz Prywatność i bezpieczeństwo w lewym panelu nawigacyjnym i przejdź do prawego panelu.
- W obszarze Uprawnienia aplikacji kliknij, aby rozwinąć Mikrofon.
- Znajdź WhatsApp i zapewnij mu dostęp do swojego mikrofonu.
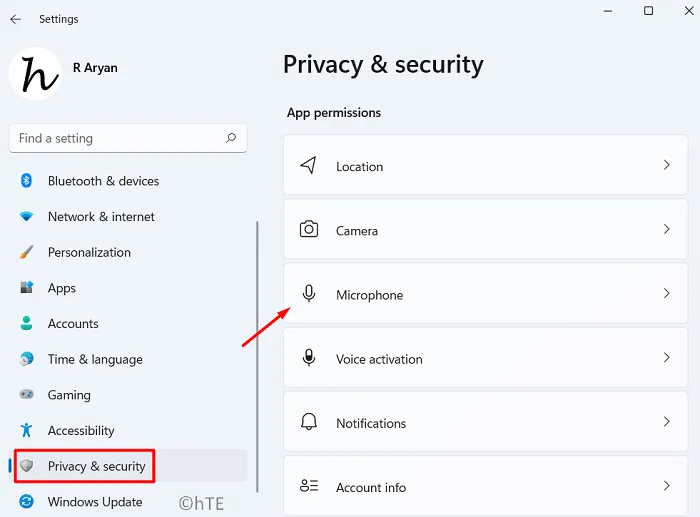
- Po zapewnieniu dostępu do mikrofonu WhatsApp wróć do karty Prywatność i bezpieczeństwo.
- Teraz tym razem poszukaj opcji Kamera w obszarze Uprawnienia aplikacji i kliknij ją.
- Wyszukaj WhatsApp i przesuń jego przełącznik w prawo.
Teraz, gdy zapewniłeś dostęp zarówno do mikrofonu, jak i do kamery, wykonaj połączenie audio lub wideo i sprawdź, czy WhatsApp działa teraz normalnie.
5. Napraw lub zresetuj aplikację kliencką WhatsApp Desktop
Po włączeniu aparatu i mikrofonu w ramach uprawnień aplikacji połączenia wideo i audio WhatsApp powinny działać normalnie. Jeśli jednak połączenia nie są realizowane lub często się rozłączają, napraw tę aplikację komputerową. Najlepszym rozwiązaniem jest naprawa, ponieważ rozwiąże to przyczynę bez wpływu na dane. Oto jak zresetować tę aplikację w systemie Windows 11 –
- Naciśnij Win + I, aby uruchomić Ustawienia.
- Wybierz kolejno Aplikacje > Aplikacje i funkcje i w polu wyszukiwania wpisz WhatsApp.
- Kliknij trzy kropki dostępne obok WhatsApp i wybierz Opcje zaawansowane .
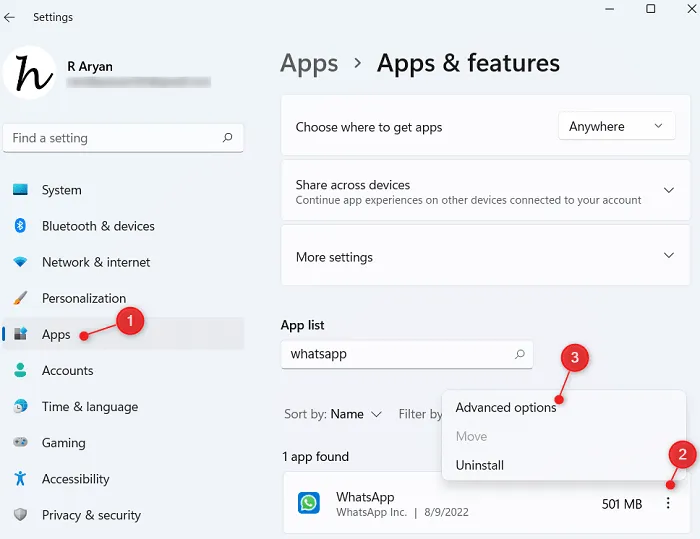
- Na kolejnym ekranie przewiń w dół do sekcji Zakończ i naciśnij Zakończ .
- Każda instancja WhatsApp działająca na Twoim komputerze zostanie natychmiast zamknięta.
- Następnie zejdź do sekcji Resetuj i naciśnij Napraw .

- Poczekaj, aż system Windows 11 naprawi WhatsApp na Twoim komputerze.
- Gdy zobaczysz znacznik wyboru obok przycisku Napraw, sprawdź, czy WhatsApp działa teraz poprawnie.
- Jeśli nadal nie działa, lepiej naciśnij przycisk Resetuj . Pamiętaj, że po zresetowaniu WhatsApp wszystkie Twoje rozmowy multimedialne i rozmowy na czacie zostaną utracone. Utwórz więc pełną kopię zapasową swoich czatów i multimediów w WhatsApp.
- Pojawi się komunikat z potwierdzeniem z pytaniem, czy chcesz zresetować WhatsApp. Cóż, zgódź się na to i ponownie naciśnij przycisk Reset .
- Uruchom ponownie komputer i zaloguj się ponownie na swoje konto WhatsApp, używając prawidłowego identyfikatora komórki i hasła .
Mamy nadzieję, że ta aplikacja komputerowa zacznie działać od następnego logowania.
6. Zainstaluj ponownie WhatsApp za pośrednictwem sklepu Microsoft Store
Jeśli problem będzie się powtarzał nawet po zresetowaniu WhatsApp, pozostaje Ci tylko jedna opcja, a mianowicie ponowna instalacja tego klienta stacjonarnego na swoim komputerze. Oto jak to zrobić –
- Naciśnij Win + X i wybierz – Aplikacje i funkcje.
- Przewiń w dół do WhatsApp i kliknij trzy kropki dostępne obok niej.
- Po rozwinięciu tego menu wybierz opcję Odinstaluj.
Może również pojawić się monit o potwierdzenie. Naciśnij ponownie odinstaluj, aby całkowicie usunąć tę aplikację z komputera z systemem Windows 11. Uruchom ponownie komputer, a gdy to się stanie, pobierz/zainstaluj WhatsApp, odwiedzając Microsoft Store.



Dodaj komentarz