Jak naprawić błąd WerFault.exe w systemie Windows 11
WerFault.exe nęka komputery z systemem Windows od czasów Windows 10, zajmując sto procent zasobów systemowych i pozostając tam na czas nieokreślony. Szkoda, że Microsoft nadal nie był w stanie naprawić pierwotnej przyczyny tego problemu w Windows 11, gdzie zdecydowanie poczynił postępy w projektowaniu i przetwarzaniu.
Na szczęście błąd WerFault.exe jest dobrze udokumentowany i istnieje kilka wypróbowanych metod rozwiązania problemu. Zatem ruszajmy!
Co to jest proces WerFault.exe? Czy to złośliwe oprogramowanie?
WerFault.exe jest kluczową częścią usługi raportowania błędów systemu Windows. Pomaga Twojemu komputerowi wysyłać informacje dotyczące awarii aplikacji, usterek i innych problemów, które mogą pomóc firmie Microsoft w znalezieniu rozwiązania.
Zwykle proces ten jest aktywowany w momencie wystąpienia awarii lub usterki i kończy się automatycznie po przeprowadzeniu dochodzenia w sprawie przyczyny awarii. Czasami jednak tak się nie dzieje i proces zaczyna zajmować wszystkie dostępne zasoby komputera.
Chociaż proces ten sam w sobie nie jest złośliwym oprogramowaniem, wysokie wykorzystanie zasobów może wynikać z inwazji złośliwego oprogramowania (złośliwe oprogramowanie może czasami udawać oryginalne procesy systemowe lub zakłócać ich działanie), uszkodzonych/uszkodzonych plików systemowych, a nawet nieaktualnej wersji systemu operacyjnego .
1. Uruchom ponownie komputer
Ponowne uruchomienie komputera może wydawać się bardzo elementarne lub niepotrzebne. Czasami jednak mógł wystąpić problem z aktualizacją lub przyczyną problemu może być usługa/oprogramowanie innej firmy, a proste ponowne uruchomienie może rozwiązać ten problem.
Jeśli masz laptopa, naciśnij i przytrzymaj Powerprzycisk, aby wymusić wyłączenie komputera. Poczekaj kilka sekund, a następnie włącz go ponownie.
Jeśli masz komputer stacjonarny, możesz albo nacisnąć fizyczny przycisk zasilania na jednostce CPU, albo wyciągnąć wtyczkę i zacząć od nowa.
2. Zaktualizuj sterowniki lub przywróć sterowniki
Jeśli masz niedawno zaktualizowany sterownik, przywróć go do poprzedniej wersji, a problem powinien zostać rozwiązany. W przeciwnym razie, jeśli sterowniki są nieaktualne, konieczne będzie ręczne sprawdzenie, czy każdy sterownik jest aktualny.
Aby to zrobić, otwórz menu Start i wpisz, Device Manageraby je wyszukać. Następnie w wynikach wyszukiwania kliknij kafelek „Menedżer urządzeń”, aby go otworzyć.
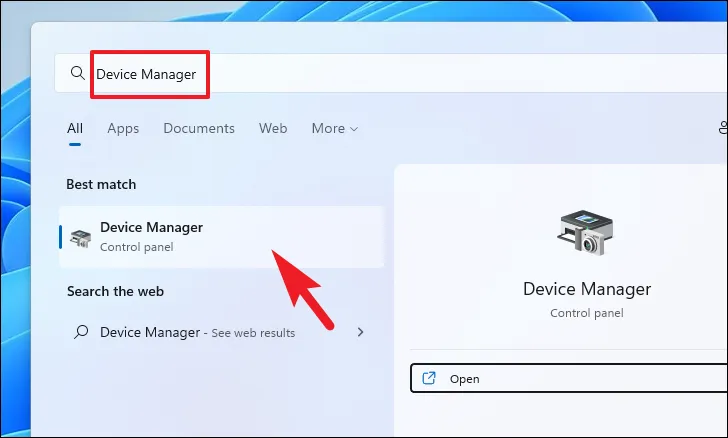
Jeśli chcesz przywrócić sterownik , znajdź kategorię komponentu, dla której niedawno zaktualizowałeś sterownik, i kliknij ją dwukrotnie, aby rozwinąć sekcję. Następnie kliknij dwukrotnie komponent, aby otworzyć jego właściwości. Spowoduje to otwarcie osobnego okna na ekranie.
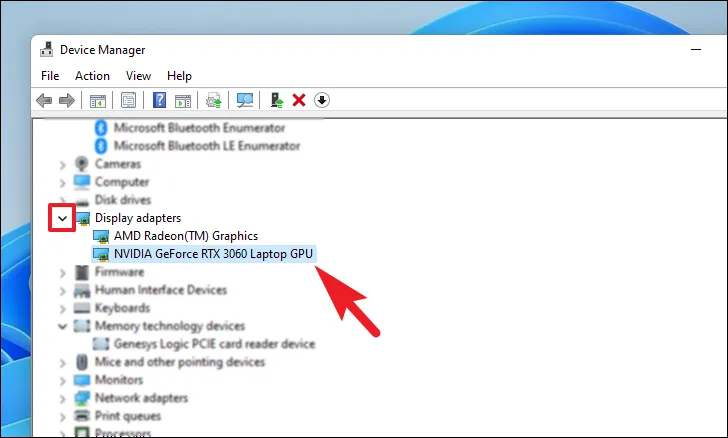
Następnie w oknie właściwości kliknij kartę „Sterownik”. Następnie kliknij przycisk „Przywróć sterownik”, aby przywrócić ostatnią aktualizację. Jeśli przycisk jest wyszarzony, sterownik nie został ostatnio zaktualizowany i nie można go przywrócić.
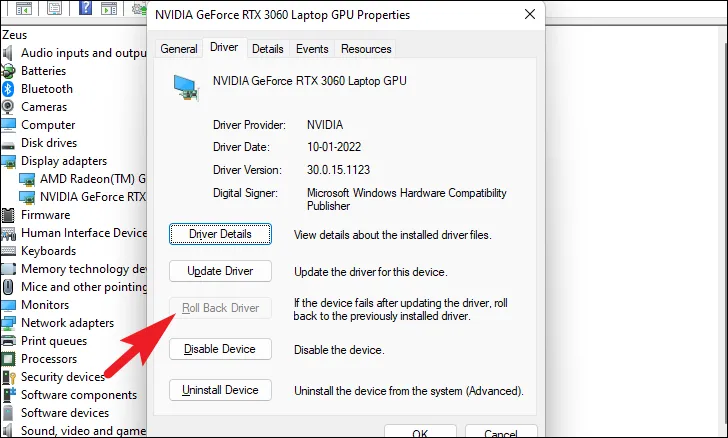
Jeśli chcesz zaktualizować sterownik , w oknie właściwości komponentu kliknij przycisk „Aktualizuj sterownik”. Spowoduje to otwarcie osobnego okna na ekranie.
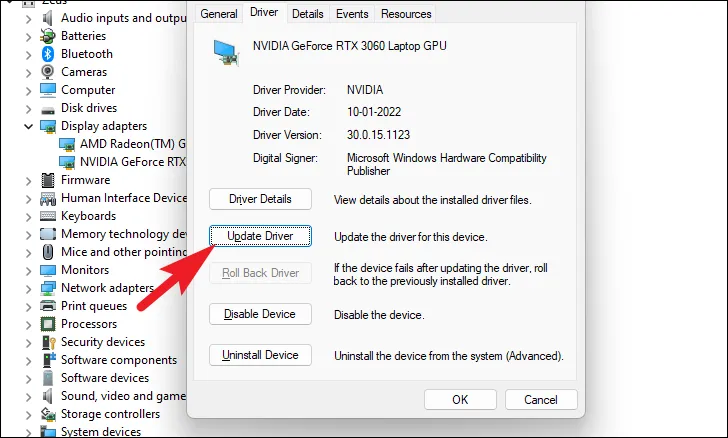
Następnie w oknie „Aktualizuj sterowniki” kliknij opcję „Wyszukaj automatycznie sterowniki”, aby system Windows mógł wyszukiwać sterowniki na swoich serwerach. W przeciwnym razie, jeśli masz już najnowszy sterownik dostępny na swoim komputerze, kliknij opcję „Przeglądaj mój komputer w poszukiwaniu sterownika”, aby przeglądać plik za pomocą Eksploratora plików.
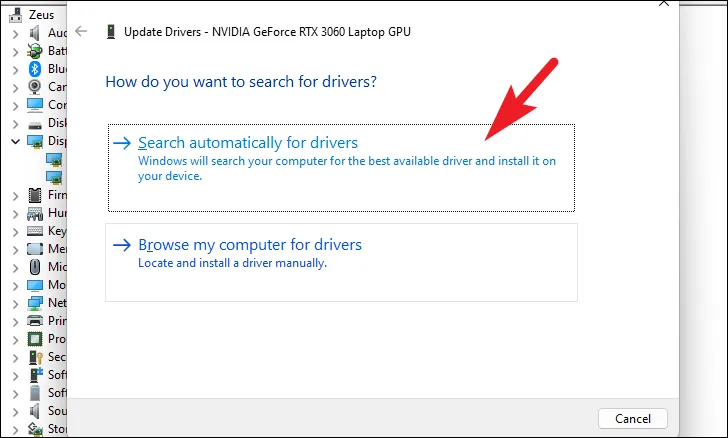
3. Zaktualizuj system Windows
Jedną z najbardziej elementarnych i skutecznych metod rozwiązania większości problemów jest upewnienie się, że system jest aktualny.
Najpierw przejdź do menu Start i kliknij kafelek „Ustawienia”.
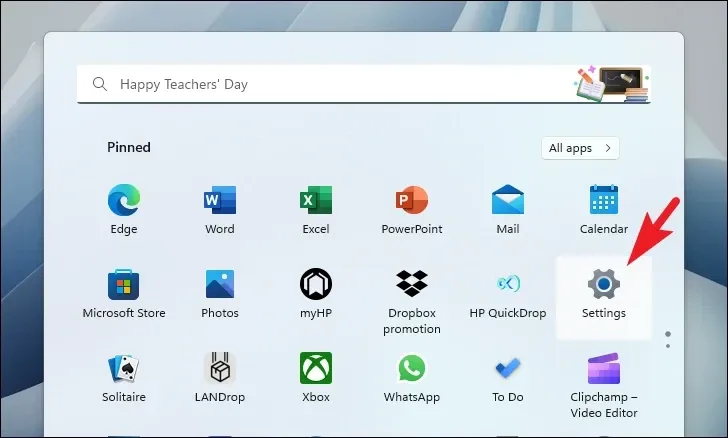
Następnie kliknij kafelek „Windows Update” na lewym pasku bocznym, aby kontynuować.
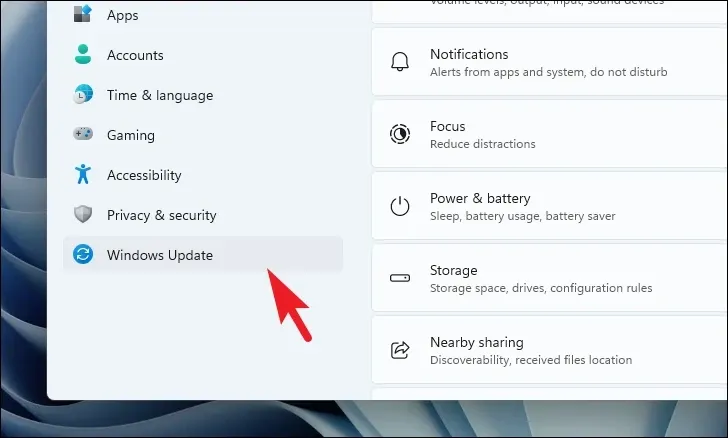
Następnie w prawej części okna kliknij przycisk „Sprawdź dostępność aktualizacji”. W przeciwnym razie kliknij przycisk „Pobierz i zainstaluj”, aby pobrać aktualizacje. Po zainstalowaniu aktualizacji kliknij „Uruchom ponownie teraz”, aby ponownie uruchomić komputer i zastosować zmiany.
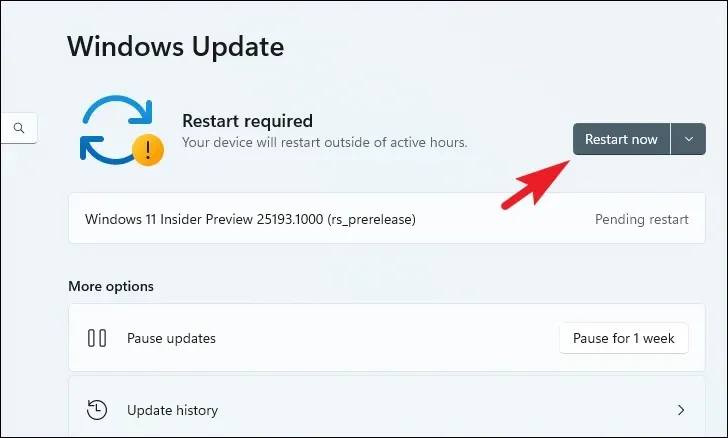
4. Uruchom skanowanie systemu
Pełne skanowanie systemu sprawdza, czy nie ma w nim złośliwego oprogramowania ani wirusów. Zazwyczaj system Windows robi to automatycznie. Jednak wykonanie głębokiego skanowania komputera nie zaszkodzi. Jeśli masz zainstalowany program antywirusowy innej firmy, postępuj zgodnie z instrukcjami oprogramowania, aby uruchomić skanowanie. Jednak w tym przewodniku do uruchomienia skanowania będziemy używać programu Windows Defender (domyślny system zabezpieczeń w systemie Windows).
Aby uruchomić pełne skanowanie, przejdź do menu Start i wpisz Bezpieczeństwo w menu, aby przeprowadzić wyszukiwanie. Następnie w wynikach wyszukiwania kliknij kafelek „Zabezpieczenia systemu Windows”, aby kontynuować.

Następnie w prawej części strony kliknij przycisk „Opcje skanowania” znajdujący się w sekcji „Aktualne zagrożenia”.
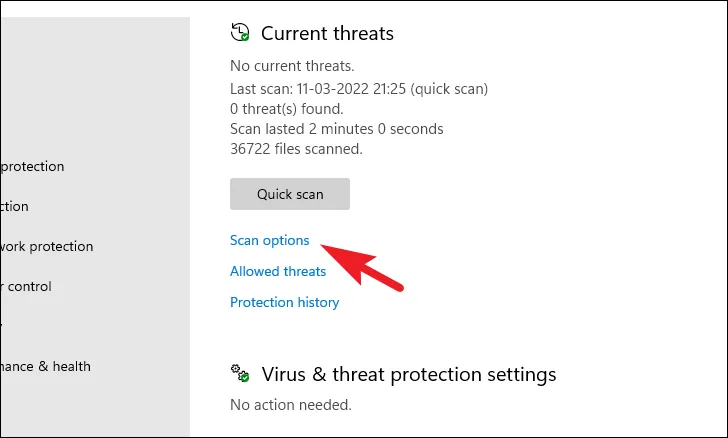
Następnie na następnej stronie kliknij przycisk opcji poprzedzający skanowanie „Microsoft Defender Antivirus”, a następnie kliknij przycisk „Skanuj teraz” znajdujący się na dole strony, aby kontynuować.
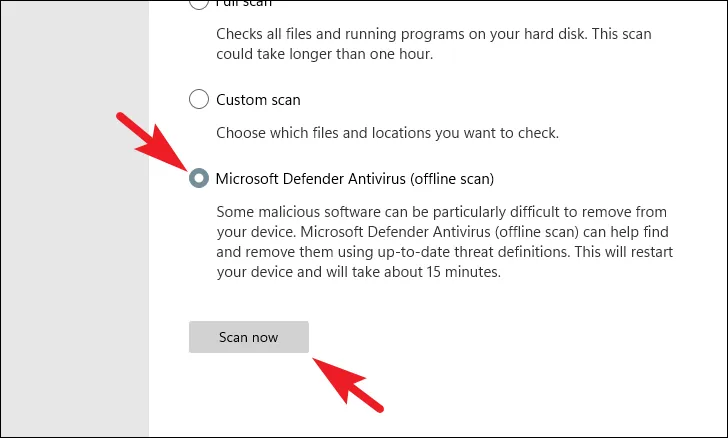
Twój komputer może się raz wyłączyć i ponownie uruchomić, aby dokończyć skanowanie i wykryć złośliwe oprogramowanie i/lub wirusy w systemie.
5. Uruchom CHKDSK
Skanowanie CHKDSK sprawdzi dysk twardy pod kątem fizycznych uszkodzonych sektorów i błędów logicznych. Pomoże Ci to zlokalizować problemy z dodatkowym urządzeniem pamięci masowej, które mogą być przyczyną błędu „WerFault.exe”.
Najpierw przejdź do menu Start i wpisz Terminal, aby go wyszukać. Następnie kliknij prawym przyciskiem myszy kafelek „Terminal” i wybierz opcję „Uruchom jako administrator”, aby kontynuować.

Następnie wprowadź dane uwierzytelniające administratora na ekranie UAC, jeśli nie jesteś zalogowany na koncie administratora. W przeciwnym razie kliknij przycisk „Tak”, aby kontynuować.
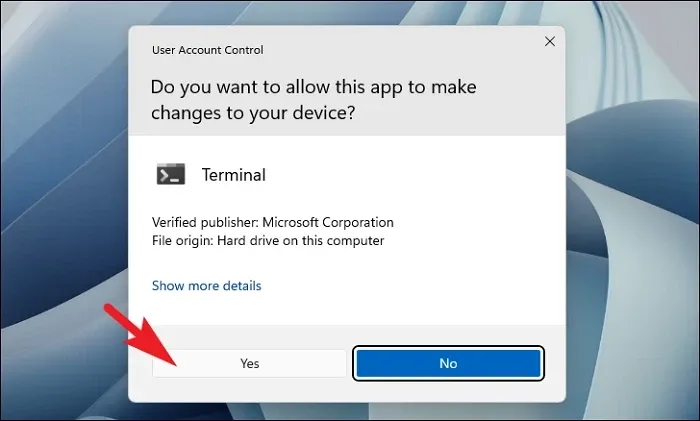
Następnie kliknij jodełkę (strzałka w dół) i wybierz opcję „Wiersz poleceń”, aby kontynuować. Spowoduje to otwarcie wiersza poleceń w osobnej karcie.
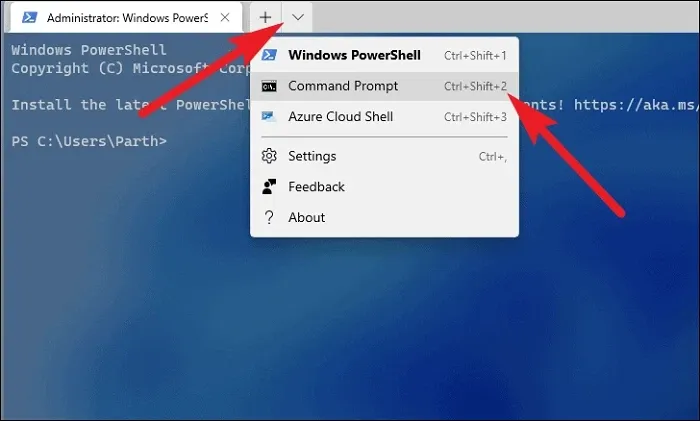
Następnie wpisz lub skopiuj i wklej poniższe polecenie i naciśnij Enterna klawiaturze, aby wykonać polecenie.
chkdsk /f
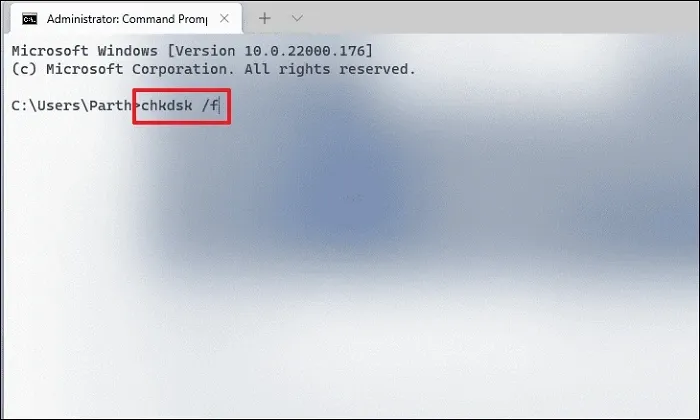
Następnie naciśnij klawisz Y, aby zaplanować rozpoczęcie skanowania przy następnym uruchomieniu komputera.
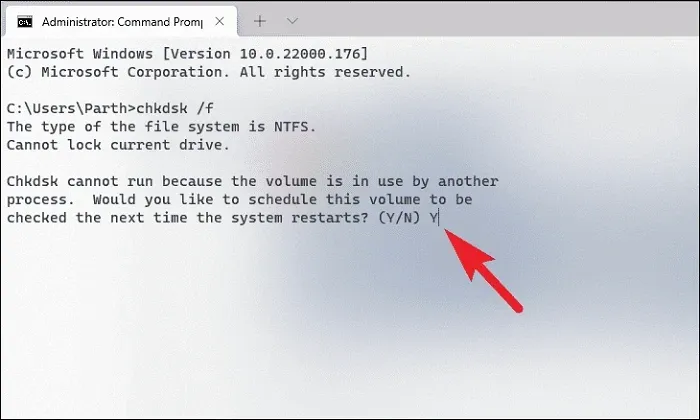
6. Uruchom SFC i DISM
Skanowanie w ramach usługi Deployment Image Servicing and Management sprawdzi i naprawi istniejące pliki systemu operacyjnego zainstalowane na Twoim urządzeniu wraz z innymi plikami systemowymi aktualnie znajdującymi się na Twoim komputerze. Wiadomo, że w przypadku wielu użytkowników rozwiązuje to problem.
Przejdź do menu Start i wpisz „Terminal”, aby go wyszukać. Następnie kliknij prawym przyciskiem myszy kafelek „Terminal” i wybierz opcję „Uruchom jako administrator” z menu kontekstowego, aby kontynuować.
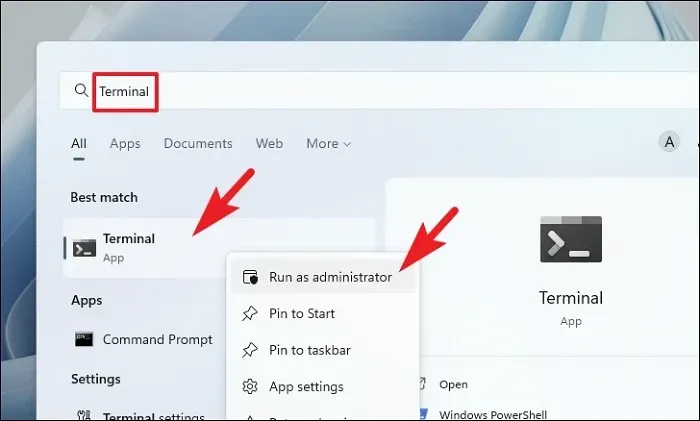
Następnie, jeśli nie jesteś zalogowany na koncie administratora, wprowadź dla niego dane uwierzytelniające. W przeciwnym razie kliknij przycisk „Tak”, aby kontynuować.
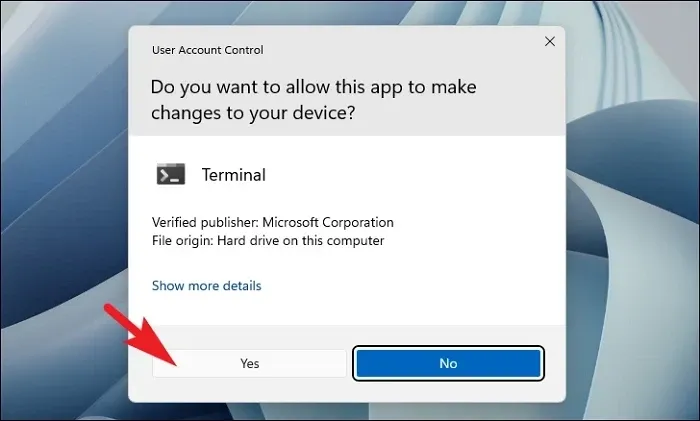
Następnie kliknij ikonę „chevron” (strzałka w dół) i wybierz opcję „Wiersz poleceń”.
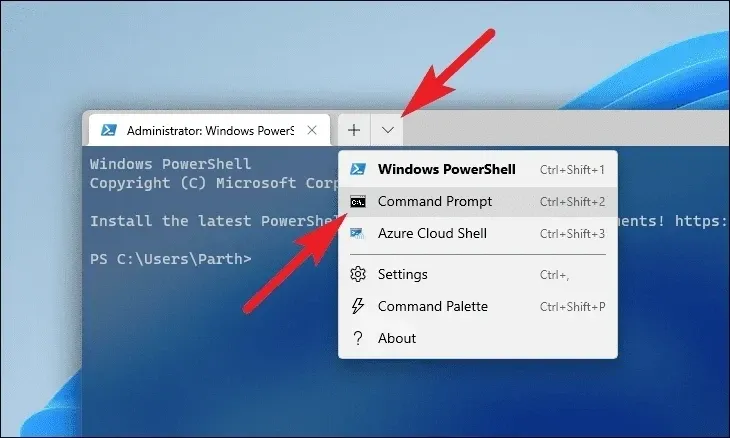
Następnie wpisz lub skopiuj i wklej poniższe polecenie i naciśnij Enterna klawiaturze. Spowoduje to przywrócenie aktualnie zainstalowanego obrazu systemu operacyjnego na Twoim urządzeniu.
DISM/ Online/Cleanup-Image/RestoreHealth
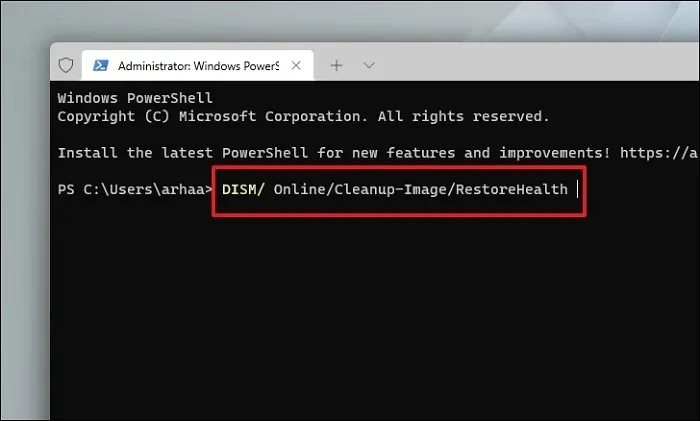
Po zakończeniu wpisz lub skopiuj i wklej następujące polecenie, aby sprawdzić i naprawić pliki systemowe na komputerze. SFC to bezpłatne narzędzie firmy Microsoft, które może pomóc w znalezieniu i odzyskaniu uszkodzonych plików na komputerze.
SFC/ scannow
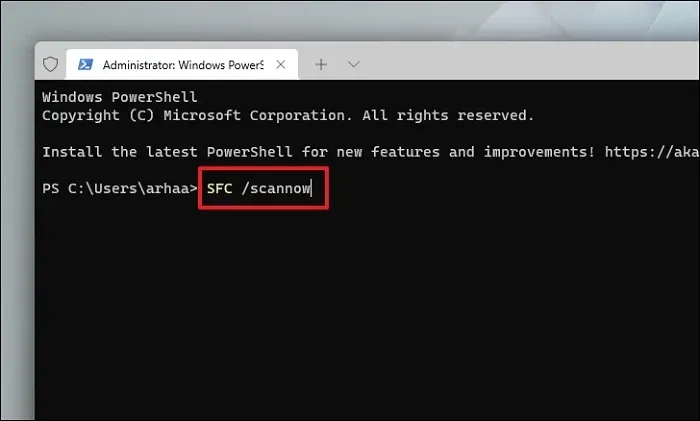
Po pomyślnym zakończeniu skanowania uruchom ponownie komputer i sprawdź, czy metoda rozwiązała problem.
7. Uruchom diagnostykę pamięci systemu Windows
Narzędzie Diagnostyka pamięci systemu Windows pomaga diagnozować i znajdować problemy z modułem RAM zainstalowanym w komputerze. Jeśli problem dotyczy sprzętu, pomoże to w jego zlokalizowaniu.
Przejdź do menu Start i wpisz, Memory Diagnosticaby go wyszukać. Następnie w wynikach wyszukiwania kliknij kafelek „Diagnostyka pamięci systemu Windows”, aby kontynuować.
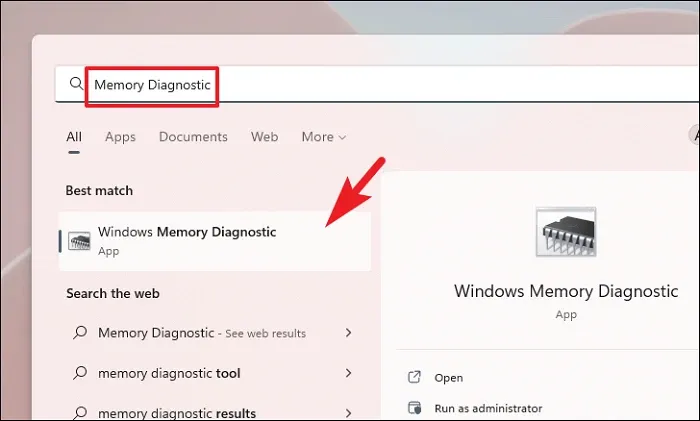
Następnie kliknij opcję „Uruchom ponownie teraz i sprawdź problemy”, aby natychmiast ponownie uruchomić komputer. W przeciwnym razie kliknij opcję „Sprawdź, czy nie występują problemy przy następnym uruchomieniu komputera”, w zależności od tego, kiedy możesz wykonać te kontrole.
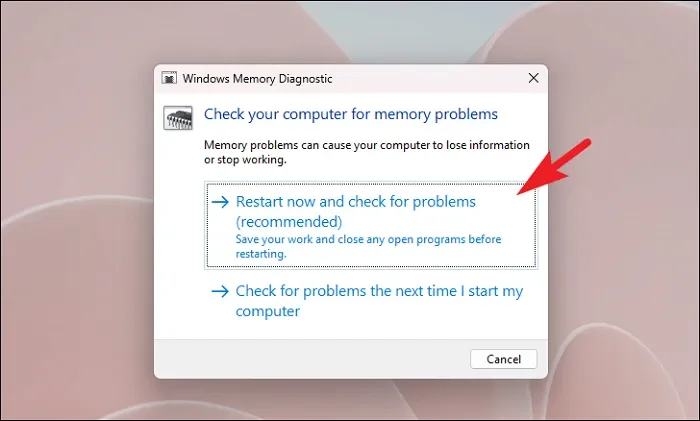
8. Wykonaj czysty rozruch
Oprogramowanie/usługa innej firmy często zakłóca działanie systemu i generuje ten błąd. Dlatego uruchomienie systemu w ramach czystego rozruchu może pomóc w ustaleniu, czy rzeczywistą przyczyną problemu jest oprogramowanie/usługa innej firmy.
Najpierw naciśnij jednocześnie klawisze Windows+ Rna klawiaturze, aby wyświetlić narzędzie Uruchom. Następnie wpisz msconfigi naciśnij Enterna klawiaturze, aby kontynuować.
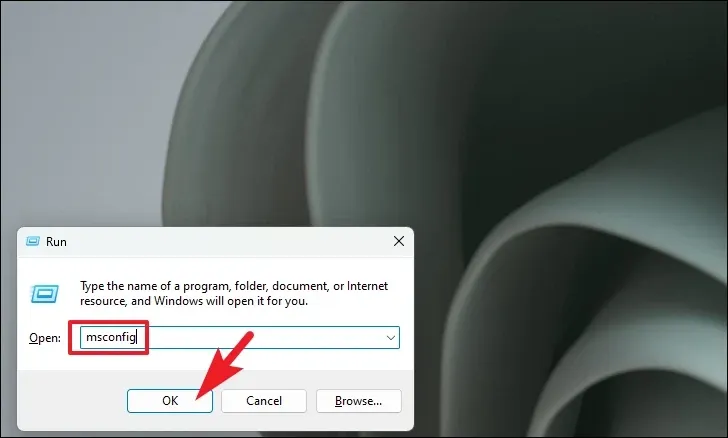
Następnie kliknij zakładkę „Ogólne” i wybierz opcję „Uruchamianie selektywne”. Następnie zaznacz opcję „Załaduj usługi systemowe”.
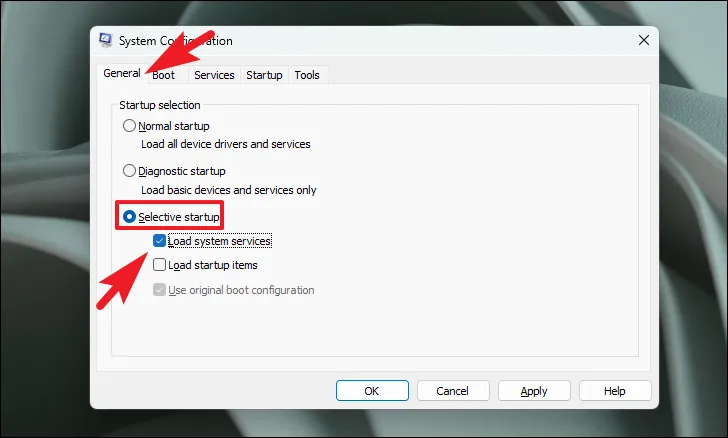
Następnie przejdź do zakładki „Usługi”, zaznacz pole wyboru „Ukryj wszystkie usługi Microsoft” i kliknij „Wyłącz wszystkie”.
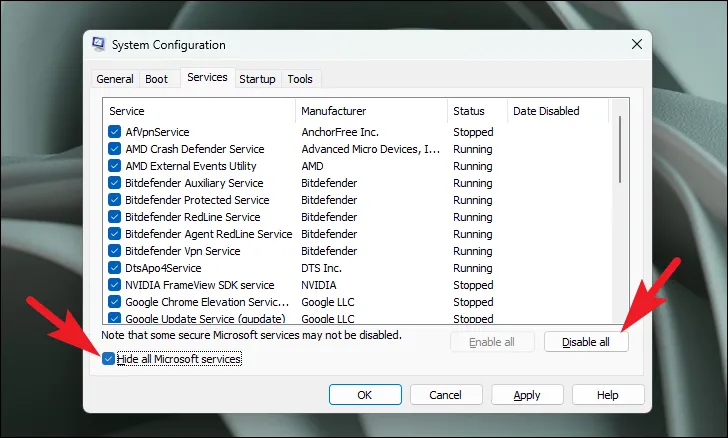
Na koniec kliknij przyciski „Zastosuj” i „OK”, aby zapisać zmiany i zamknąć okno.
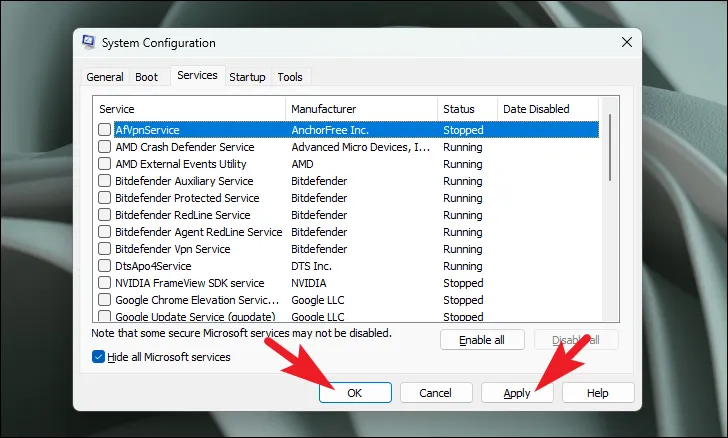
Teraz uruchom ponownie komputer i sprawdź, czy błąd nadal występuje. Jeśli tak nie jest, przyczyną jest jedna z usług stron trzecich; będziesz musiał włączać usługi i elementy startowe jeden po drugim, aby znaleźć który z nich.
9. Przywróć system do punktu przywracania
Jeśli wcześniej utworzyłeś punkt przywracania systemu, gdy nie występował ten problem, możesz łatwo do niego wrócić. Pamiętaj jednak, że wszelkie dane sprzed punktu przywracania znikną.
Otwórz menu Start i wpisz Control. Teraz kliknij kafelek „Panel sterowania” w wynikach wyszukiwania.
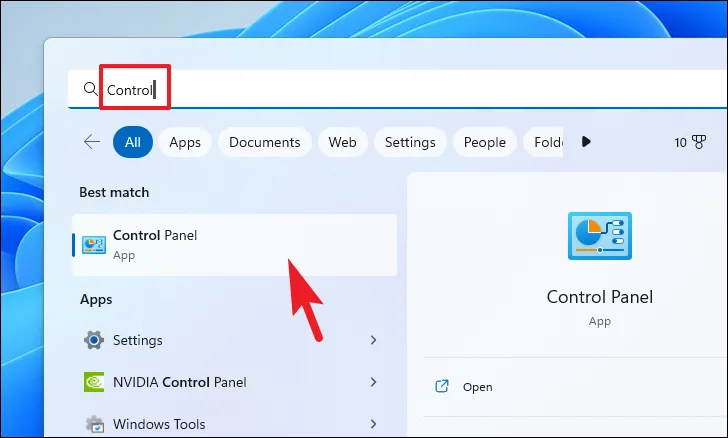
Następnie zlokalizuj i kliknij kafelek „Odzyskiwanie” w siatce ikon.
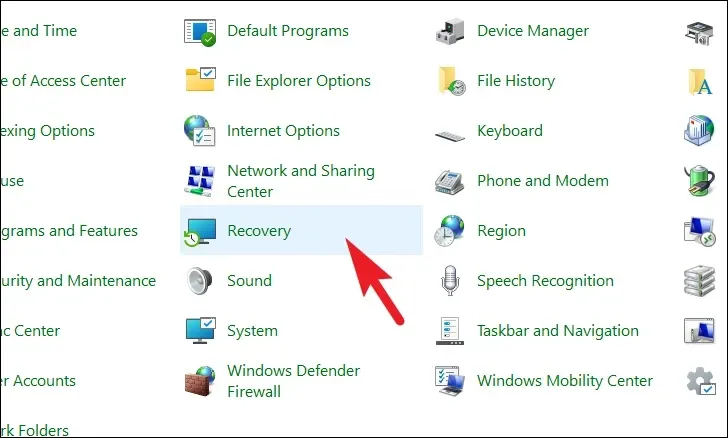
Następnie kliknij opcję „Otwórz przywracanie systemu” na liście. Spowoduje to otwarcie osobnego okna na ekranie.
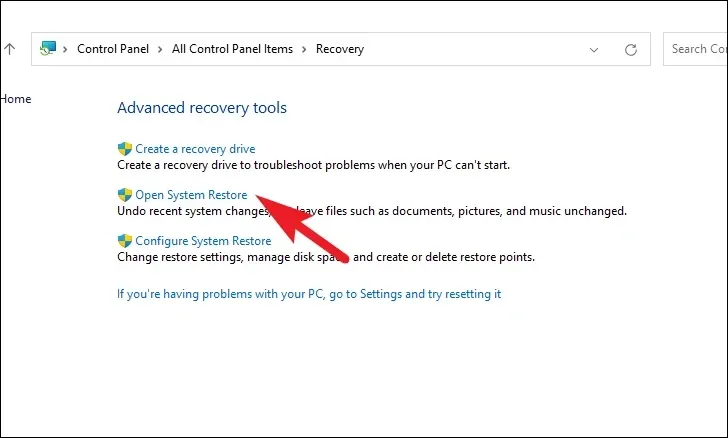
W oddzielnie otwartym oknie kliknij przycisk „Dalej”.
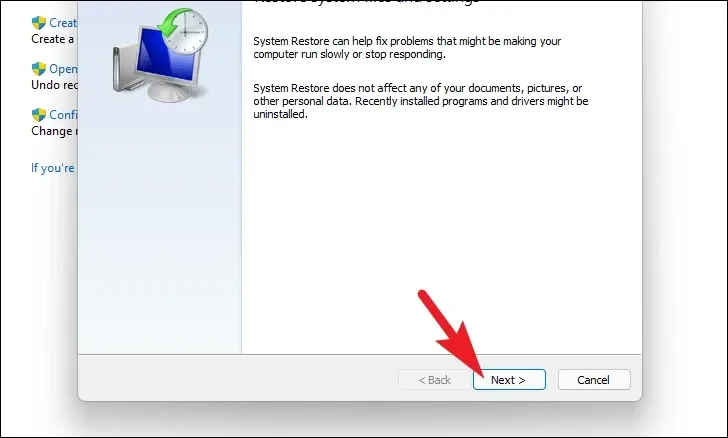
Wszystkie utworzone punkty przywracania systemu zostaną wyświetlone na ekranie. Kliknij, aby wybrać żądany, a następnie kliknij przycisk „Dalej”, aby rozpocząć proces wycofywania.
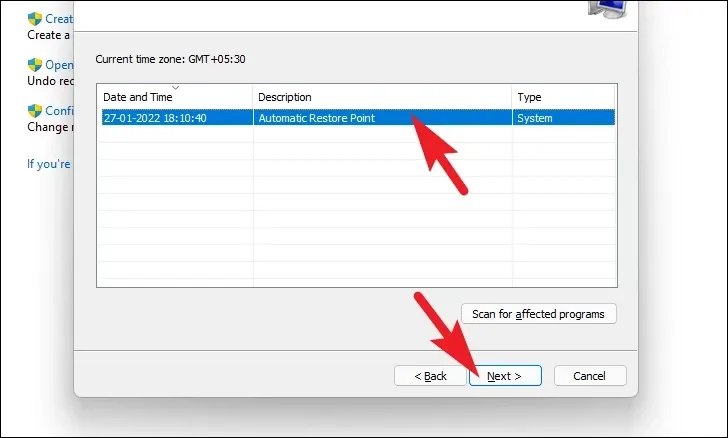
Następnie zostanie wyświetlona lista dysków, na które będzie miało wpływ wycofanie zmian, wraz z sygnaturą czasową utworzonego punktu przywracania. Możesz także sprawdzić programy, na które będzie to miało wpływ; kliknij przycisk „Skanuj w poszukiwaniu programów, których dotyczy problem”. Na ekranie pojawi się nowe okno.
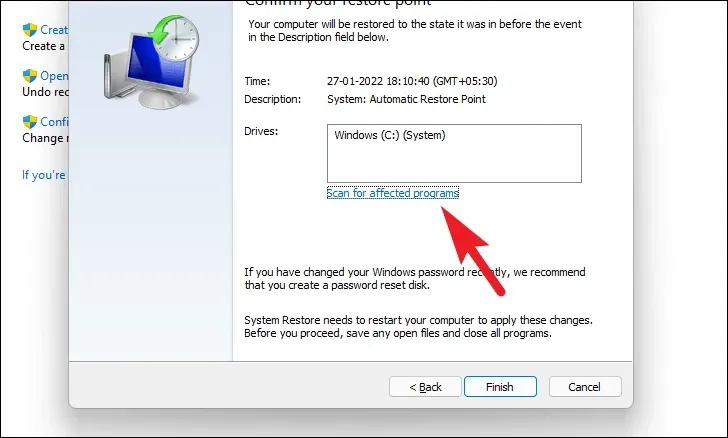
W nowym oknie możesz wyświetlić programy, które zostaną usunięte i te, które zostaną przywrócone (ponieważ na komputerze testowym nie będzie to miało wpływu na żadne programy, lista na zrzucie ekranu poniżej jest pusta). Kliknij przycisk „Zamknij”, aby przejść do poprzedniego okna.
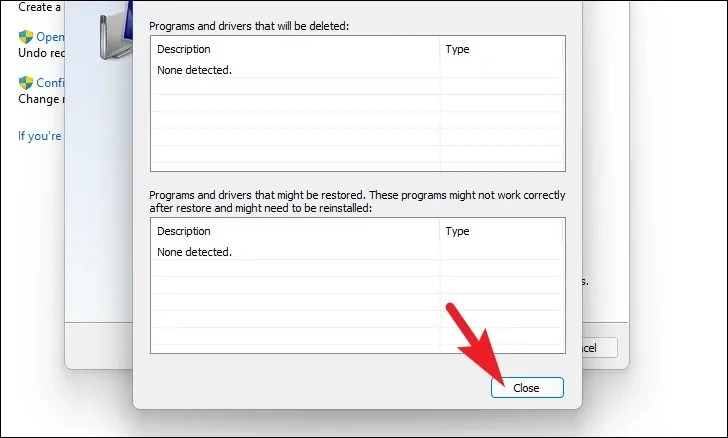
Na koniec kliknij przycisk „Zakończ”, aby rozpocząć proces wycofywania zmian.
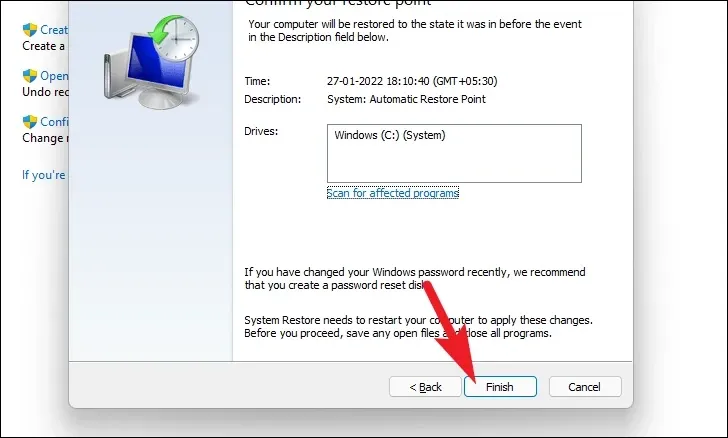
10. Wyłącz plik WerFault.exe
Wyłączenie dowolnej usługi na komputerze jest dość łatwym zadaniem. Ponieważ jednak usługa ta odgrywa kluczową rolę w raportowaniu błędów, z tej poprawki należy korzystać w ostateczności. Jeśli możesz, spróbuj zresetować komputer (jest to następna metoda) przed wypróbowaniem tej metody.
Najpierw przejdź do menu Start i wpisz „Usługi”. Następnie w wynikach wyszukiwania kliknij kafelek „Usługi”, aby kontynuować.
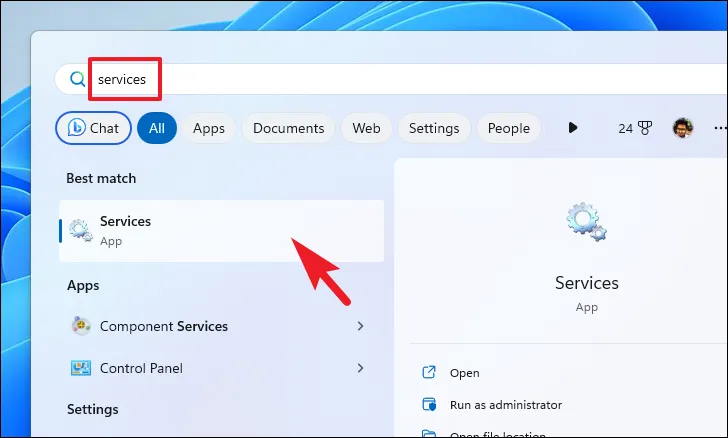
Następnie ręcznie wyszukaj lub naciśnij Wklawisz na klawiaturze, aby przejść do usług zaczynając od alfabetu i zlokalizować „Usługę raportowania błędów systemu Windows”. Następnie kliknij go prawym przyciskiem myszy i wybierz z menu opcję „Właściwości”. Spowoduje to otwarcie osobnego okna na komputerze.
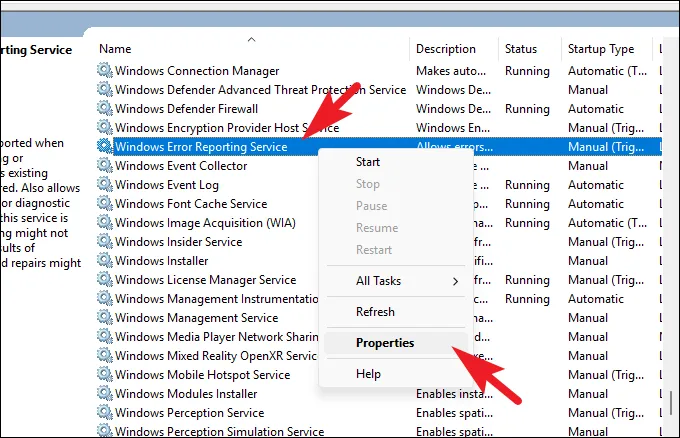
W oknie Właściwości kliknij menu rozwijane „Uruchamianie” i wybierz opcję „Wyłączone”. Następnie kliknij przyciski „Zastosuj” i „OK”, aby zapisać zmiany.
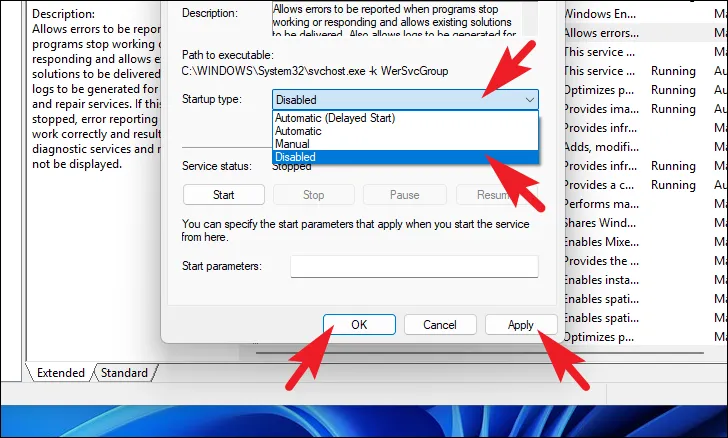
11. Zresetuj swój komputer
Jeśli żadna z tych rzeczy nie zadziałała, nadszedł czas, aby wydobyć ciężkie działa. Zresetowanie komputera powoduje ponowną instalację całego systemu Windows, zachowując nienaruszone pliki i foldery osobiste.
Aby zresetować komputer, przejdź do aplikacji Ustawienia z menu Start.
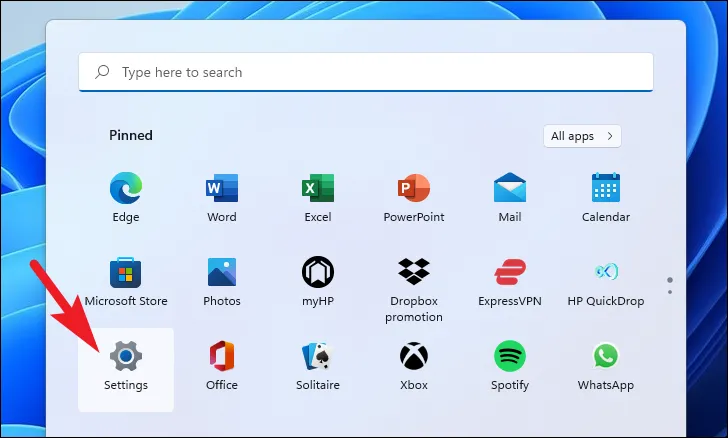
Następnie upewnij się, że wybrałeś zakładkę „System” na lewym pasku bocznym w oknie Ustawienia.

Następnie w prawej części okna przewiń w dół, aby zlokalizować i kliknąć kafelek „Odzyskiwanie”.
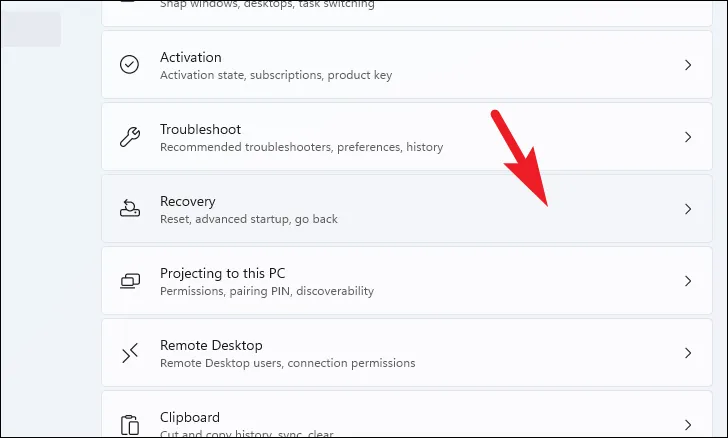
Teraz znajdź kafelek „Zresetuj ten komputer” w sekcji „Opcje odzyskiwania” i kliknij przycisk „Resetuj komputer” znajdujący się po prawej stronie kafelka. Spowoduje to otwarcie osobnego okna.
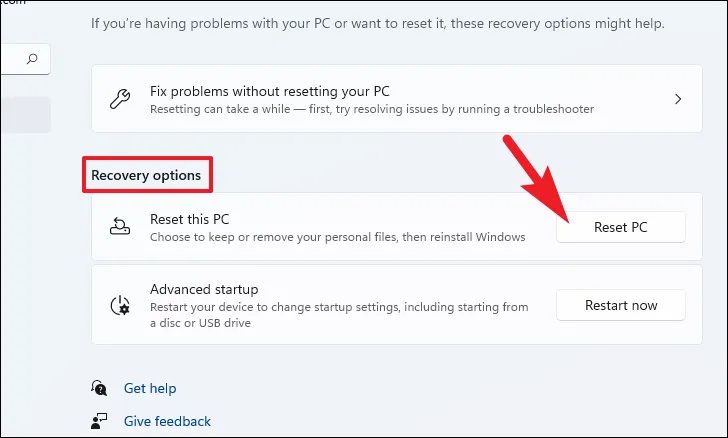
W osobnym oknie „Zresetuj ten komputer”, które się pojawi, będziesz mieć dwie opcje: „Zachowaj moje pliki” i „Usuń wszystko”. Wybierz opcję „Zachowaj moje pliki”, klikając ją, aby przywrócić ustawienia systemowe i aplikacje od nowa, zachowując jednocześnie swoje osobiste pliki i foldery w nienaruszonym stanie.

Na następnym ekranie będziesz musiał wybrać metodę ponownej instalacji systemu operacyjnego na swoim komputerze. Ponieważ może wystąpić problem z kopią już istniejącą w Twoim systemie, zaleca się kliknięcie opcji „Pobieranie z chmury”.
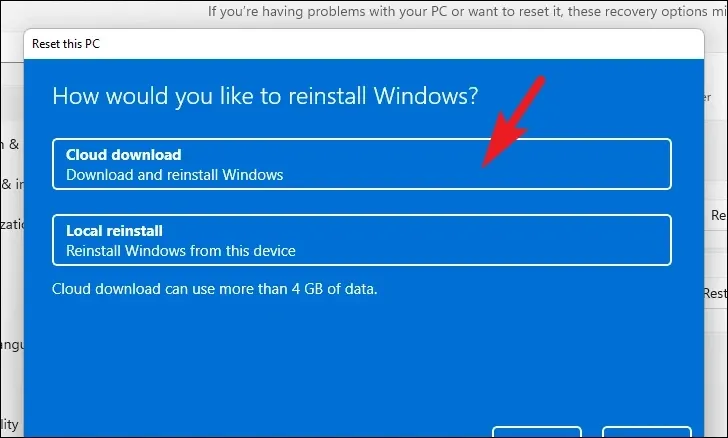
Następnie system Windows wyświetli listę wybranych ustawień. Jeśli chcesz coś zmienić, kliknij opcję „Zmień ustawienia”, aby kontynuować.
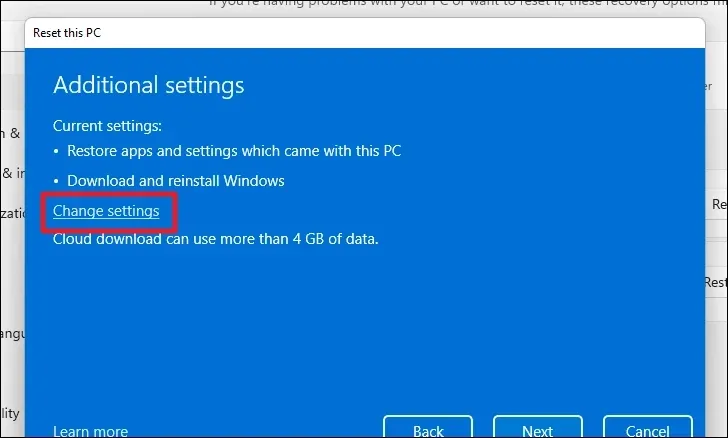
Jeśli klikniesz opcję zmiany ustawień, na następnym ekranie będziesz mógł skonfigurować następujące ustawienia. Możesz zrezygnować z ponownego uruchamiania aplikacji i ustawień, klikając przełącznik pod opcją „Przywrócić preinstalowane aplikacje?” opcję i ustawienie jej w pozycji „Nie”. Możesz nawet przełączyć się z pobierania w chmurze na instalację lokalną, klikając przełącznik pod opcją „Pobrać system Windows?” możliwość zmiany metody instalacji. Po dostosowaniu zgodnie ze swoimi preferencjami kliknij przycisk „Potwierdź”, aby kontynuować.
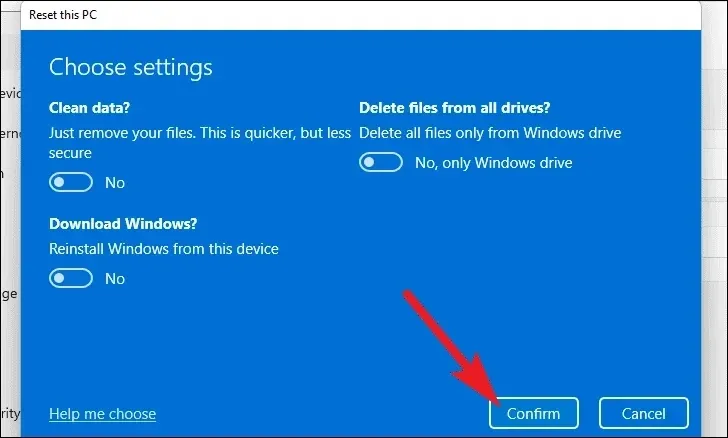
Następnie kliknij przycisk „Dalej” u dołu okna, aby kontynuować.
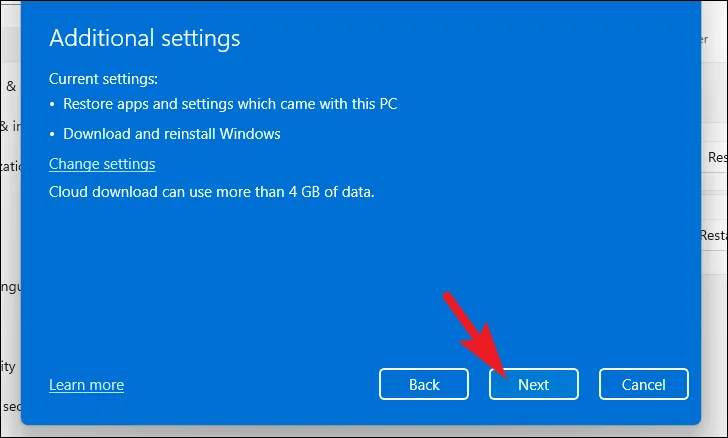
Załadowanie następnego ekranu w systemie Windows może chwilę potrwać. Na następnym ekranie system Windows wyświetli wpływ resetowania komputera. Przeczytaj je uważnie i kliknij przycisk „Resetuj”, aby rozpocząć proces resetowania.
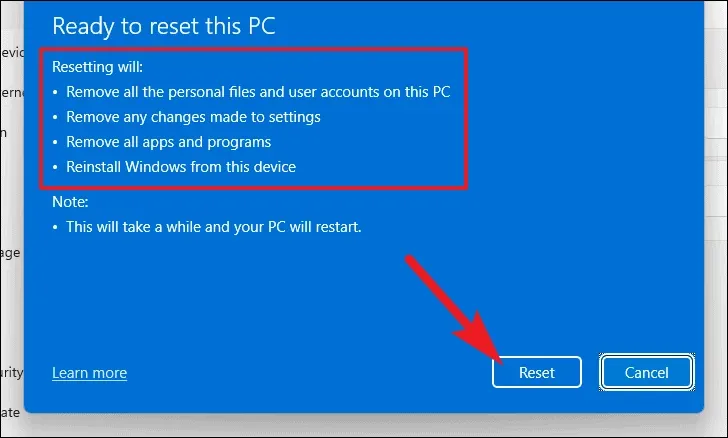
Twój komputer może zostać ponownie uruchomiony kilka razy, co jest całkowicie normalne. Może to zająć kilka minut, w zależności od komputera i ustawień resetowania komputera.
Zazwyczaj WerFault.exe powinien zmniejszyć zużycie zasobów w ciągu kilku minut. Jeśli jednak tak się nie stanie, powyższe metody z pewnością pomogą Ci rozwiązać problem na komputerze.
Dodaj komentarz