Jak naprawić niedziałającą kamerę internetową lub kamerę w systemie Windows 11
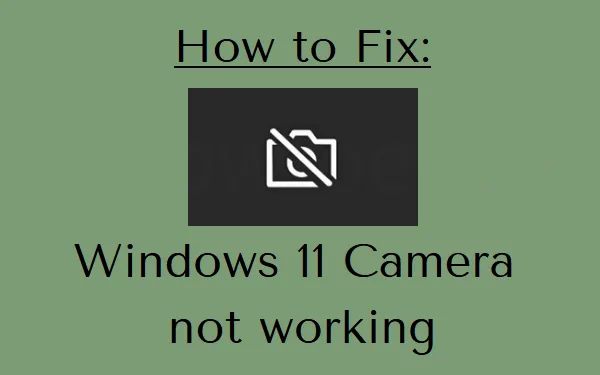
Inaczej niż dawniej, kamera internetowa stała się teraz integralną częścią naszych codziennych zajęć. Pomaga nam to w uczęszczaniu na spotkania służbowe, konferencje i wiele innych rzeczy, które są w dzisiejszych czasach dość istotne. Co jednak zrobić, jeśli kamera internetowa lub kamera przestanie działać lub nie będzie działać w systemie Windows 11?
Włączona prywatność, zbiorcze aktualizacje ostatnich instalacji lub nowe aplikacje mogą również powodować problem z aparatem w systemie Windows 11. Niezależnie od przyczyny, postępuj zgodnie z poniższymi wskazówkami i poproś o naprawę.
Dlaczego moja kamera Windows nie działa?
Kamera w systemie Windows 11 może przestać działać z jednego lub kilku z następujących powodów:
- Brakujące sterowniki po ostatniej aktualizacji.
- Po zainstalowaniu błędnej aplikacji.
- Program antywirusowy blokuje kamerę.
- Domyślne ustawienia prywatności mogą uniemożliwiać aplikacjom dostęp do Twojej kamery internetowej.
Jak naprawić niedziałający aparat
Jeśli masz problemy z uruchomieniem kamery internetowej lub nie działa ona poprawnie, wypróbuj te rozwiązania w dokładnej kolejności i sprawdź, czy to pomoże naprawić kamerę Windows 11.
1] Uruchom ponownie komputer
Nagła zmiana w systemie operacyjnym, np. instalacja nowych aplikacji, aktualizacja systemu Windows itp., może spowodować nieprawidłowe działanie istniejących programów. Dlatego zaleca się ponowne uruchomienie komputera po dokonaniu jakichkolwiek zmian w urządzeniu. Aby to zrobić, wykonaj następujące kroki –
- Zamknij wszystkie uruchomione okna na laptopie.
- Naciśnij Alt + F4 i wybierz opcję – Uruchom ponownie .
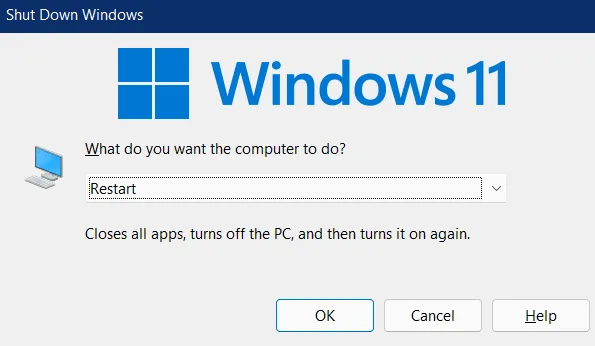
- Kliknij OK , aby później urządzenie uruchomiło się ponownie.
Po ponownym załadowaniu systemu Windows 11 sprawdź, czy możesz normalnie uzyskać dostęp do kamery internetowej.
2] Odinstaluj sterownik aparatu za pomocą Menedżera urządzeń
- Naciśnij Win + X i wybierz Menedżer urządzeń.
- Po uruchomieniu Menedżera urządzeń kliknij „ > ” po lewej stronie kamery .
- Kliknij prawym przyciskiem myszy znajdujący się w nim sterownik aparatu i wybierz opcję – Odinstaluj urządzenie.
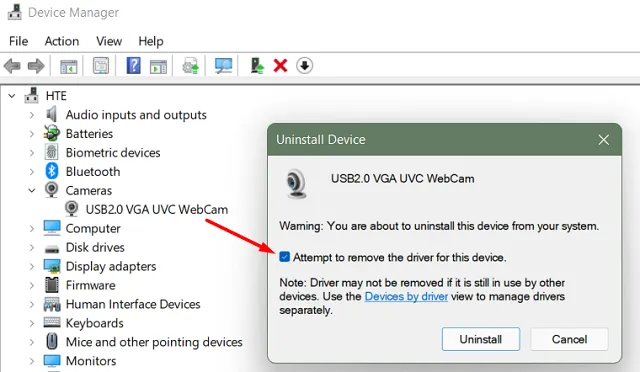
- Przejdź do zakładki Akcja w Menedżerze urządzeń i kliknij „ Skanuj w poszukiwaniu zmian sprzętowych ”.
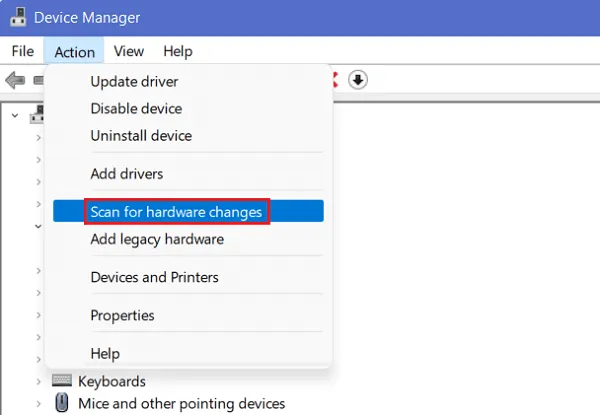
To wszystko. Twoja kamera powinna zacząć działać natychmiast po zakończeniu skanowania.
3] Sprawdź, czy Twój komputer może wykryć odpowiedni sterownik aparatu
Przed zastosowaniem jakiegokolwiek obejścia należy sprawdzić, czy komputer wykrywa zainstalowaną kamerę internetową. Jeśli nie, nie ma sensu stosować żadnego rozwiązania.
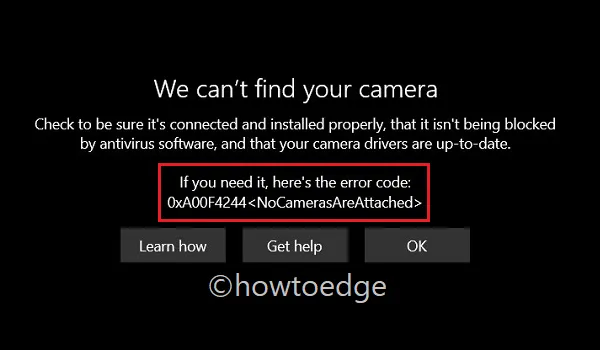
Oto jak sprawdzić, czy Twój komputer może wykryć „odpowiedni sterownik aparatu” w systemie Windows 11 –
- Naciśnij Win + X i wybierz Uruchom.
- W oknie dialogowym Uruchom wpisz „
devmgmt.msc” i naciśnij OK . - Gdy otworzy się Menedżer urządzeń, rozwiń sekcję – Kamera .
- W tym miejscu sprawdź, czy możesz znaleźć odpowiednie sterowniki kamery internetowej, czy nie.
Jeśli nie ma sterownika aparatu, przejdź do karty Akcja i wybierz opcję Skanuj w poszukiwaniu zmian sprzętowych. Menedżer urządzeń ponownie załaduje wszystkie swoje elementy i powinieneś znaleźć tutaj sterownik aparatu. Jeśli nie pojawi się nawet po przeskanowaniu w poszukiwaniu zmian sprzętowych, ponownie uruchom urządzenie.
Jeśli problem będzie się powtarzał, odwiedź witrynę producenta komputera, pobierz sterownik kamery internetowej i zainstaluj go na swoim urządzeniu. Spowoduje to przywrócenie sterownika aparatu w Menedżerze urządzeń.
Problem może pozostać niezmieniony tylko w przypadkach, gdy sama kamera została uszkodzona lub uległa uszkodzeniu. W takich sytuacjach jedyne, co możesz zrobić, to kupić zewnętrzną kamerę internetową i podłączyć ją do swojego urządzenia.
4] Zresetuj kamerę systemu Windows 11
Zresetowanie aplikacji aparatu często rozwiązuje podstawowe przyczyny, które uniemożliwiają jej uruchomienie. Można jednak zastosować to obejście tylko wtedy, gdy system może zlokalizować sterownik aparatu. Oto jak zresetować kamerę internetową w systemie Windows 11 –
- Kliknij prawym przyciskiem myszy ikonę Windows i wybierz Aplikacje i funkcje.
- Alternatywnie możesz przeglądać ścieżkę poniżej –
Ustawienia > Aplikacje > Aplikacje i funkcje
- Znajdź i kliknij aplikację Aparat.
- Po rozwinięciu kliknij Opcje zaawansowane .
- Na kolejnej stronie ustawień znajdź i naciśnij opcję – Resetuj .
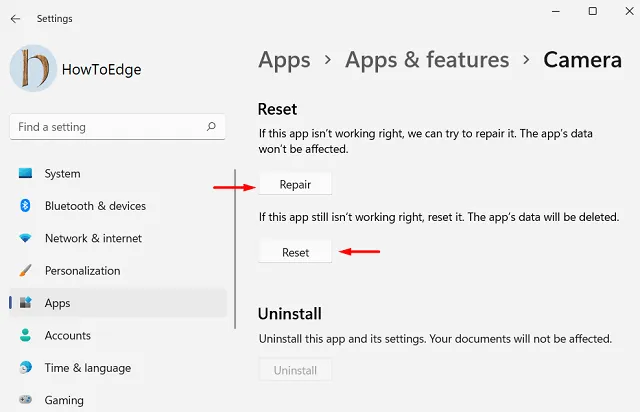
- Uruchom ponownie komputer, aby wprowadzone zmiany zaczęły obowiązywać.
5] Skonfiguruj ustawienia prywatności aparatu w systemie Windows 11
Podczas konfigurowania komputera z systemem Windows kilku użytkowników decyduje się na wyłączenie prywatności. To z kolei ogranicza aplikacjom dostęp do aparatu. Nawet jeśli nie wyłączyłeś tej opcji, sprawdź to, ponieważ czasami Microsoft może wyłączyć prywatność w Twoim imieniu. Robią to, aby poprawić ogólną funkcjonalność systemu operacyjnego Windows 11. Oto jak sprawdzić i ponownie skonfigurować to ustawienie –
- Naciśnij WinKey + I , aby uruchomić aplikację Ustawienia.
- Wybierz Prywatność i bezpieczeństwo w lewym okienku.
- Przejdź do prawego panelu i włącz przełączniki „ Dostęp do aparatu ” i „ Zezwalaj aplikacjom na dostęp do aparatu ”. Zobacz migawkę poniżej –
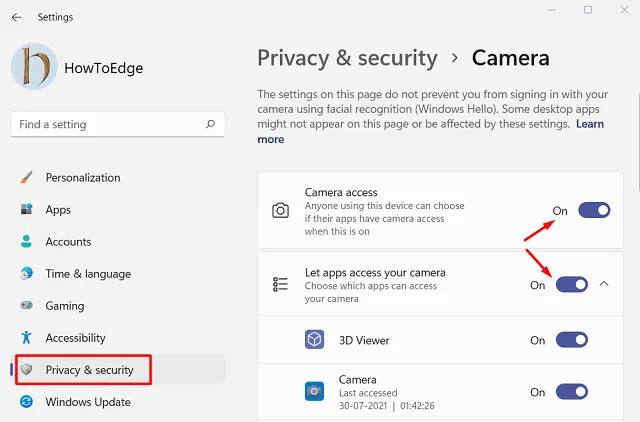
- Przewiń tę stronę w dół i znajdź program, w którym chcesz uzyskać dostęp do aplikacji aparatu. Jeśli okaże się wyłączony, włącz to samo.
- Następnie uruchom ponownie komputer i sprawdź, czy to rozwiąże problem z niedziałającą kamerą w systemie Windows 11.
6] Pobierz i zainstaluj aktualizacje opcjonalne
Chociaż możesz sprawdzać i aktualizować sterowniki w Menedżerze urządzeń, nie działa to zgodnie z oczekiwaniami. Dzieje się tak, ponieważ firma Microsoft zaczęła teraz dostarczać odpowiednie aktualizacje za pośrednictwem sekcji aktualizacji systemu Windows. Lepiej więc sprawdź, czy jest jakaś oczekująca opcjonalna aktualizacja dla Twojego urządzenia, czy nie. Możesz postępować zgodnie z poniższymi instrukcjami, aby pobrać i zainstalować opcjonalne aktualizacje na swoim komputerze –
- Kliknij ikonę Windows i wybierz Ustawienia .
- Na stronie Ustawienia wybierz opcję Dostępna aktualizacja systemu Windows w lewym okienku.
- Przejdź na prawą stronę i kliknij Sprawdź aktualizacje .
- System połączy się następnie z serwerem Microsoftu i wyszuka w Internecie wszelkie oczekujące aktualizacje.
- Jeśli znajdzie jakieś aktualizacje sterowników, pojawią się one pod linkiem – Aktualizacje opcjonalne.
- Kliknij ten link, zaznacz pole wyboru po lewej stronie dostępnych aktualizacji sterowników i naciśnij przycisk instaluj .
Po zakończeniu instalacji na pasku zadań pojawi się powiadomienie z prośbą o ponowne uruchomienie komputera. Cóż, wybierz opcję – Uruchom ponownie ten komputer .
Kamera w systemie Windows 11 powinna zacząć działać normalnie po następnym zalogowaniu.
7] Odinstaluj najnowsze aktualizacje zbiorcze
Kamera może przestać działać po zainstalowaniu ostatniej poprawki lub instalacji nowego oprogramowania. Jeśli wiesz o ostatnich instalacjach aplikacji na swoim urządzeniu, lepiej je cofnij.
- Odinstaluj ostatnio zainstalowane programy – wybierz Ustawienia > Aplikacje > Aplikacje i funkcje. Przewiń w dół i znajdź ostatnio zainstalowaną aplikację. Kliknij raz i wybierz opcję – Odinstaluj .
- Usuń ostatnio zastosowane aktualizacje zbiorcze – Otwórz Panel sterowania i wybierz – Programy > Programy i funkcje > Zainstalowane aktualizacje. Kliknij prawym przyciskiem myszy ostatnio zainstalowaną aktualizację i kliknij Odinstaluj, korzystając z menu kontekstowego.
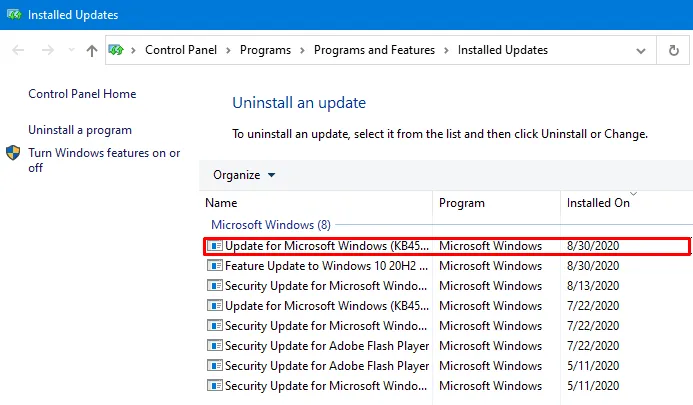
8] Rozwiązywanie problemów ze sprzętem i urządzeniami
Jeśli żadne z powyższych rozwiązań nie rozwiąże problemu niedziałającego aparatu w systemie Windows 11, w urządzeniu mogą występować problemy sprzętowe. Firma Microsoft udostępnia podstawowe narzędzie do rozwiązywania wszystkich takich problemów, zwane narzędziem do rozwiązywania problemów „Sprzęt i urządzenia”.
Uruchomienie tego narzędzia zidentyfikuje i zdiagnozuje cały sprzęt obecny na twoim komputerze. Podczas skanowania narzędzie to będzie również szukać opcji umożliwiających naprawienie wykrytych problemów. Oto jak rozpocząć sprawdzanie sprzętu –
- Otwórz okno dialogowe Uruchom , naciskając WinKey + R.
- Kiedy się otworzy, skopiuj/wklej poniższy kod i naciśnij Enter –
msdt.exe -id DeviceDiagnostic
- Następnie pojawi się okno rozwiązywania problemów ze sprzętem i urządzeniami.
- Kliknij Dalej , aby rozpocząć skanowanie komputera w poszukiwaniu problemów ze sprzętem.
- Kiedy powróci z opcją „ Zastosuj tę poprawkę ”, kliknij ją.
- Po zastosowaniu dostarczonej poprawki uruchom ponownie komputer.
Gdzie jest kamera w Menedżerze urządzeń w systemie Windows 11?
Kliknij prawym przyciskiem myszy ikonę Windows i wybierz Menedżer urządzeń. Po otwarciu przejdź do opcji Aparaty i kliknij prawym przyciskiem myszy dostępny w nim sterownik.
Dlaczego moja kamera internetowa nie jest wykrywana?
Kamera internetowa przestaje działać w systemie Windows 11 z powodu następujących problemów –
- Wadliwy sprzęt
- Brakujące i nieaktualne sterowniki urządzeń
- Problemy z prywatnością aparatu
- Program antywirusowy innej firmy działający na Twoim komputerze.
Typowe problemy z aparatem w systemie Windows
Jeśli nadal zastanawiasz się, dlaczego Twój przedni aparat nie działa, sprawdź, co się stanie po uruchomieniu aplikacji aparatu na Twoim urządzeniu.
Czasami pojawią się komunikaty o błędach, takie jak ten pokazany poniżej. Jeśli przeczytasz opis podany obok błędu 0xC00D3704, przekonasz się, że z kamery internetowej korzysta obecnie inna aplikacja. Cóż, znajdź i zamknij tę aplikację, a problem zostanie rozwiązany automatycznie.
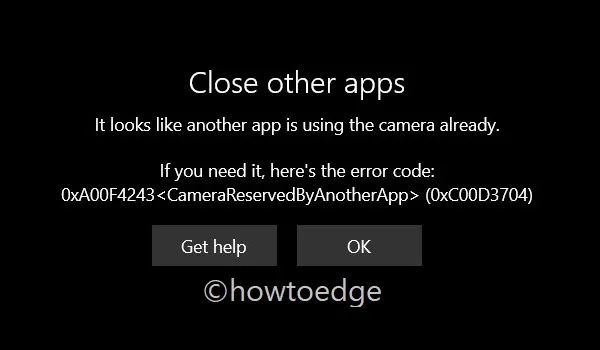
To by było wszystko z naszej strony. Jeśli nadal nie możesz rozwiązać problemu z aparatem w systemie Windows 11, napisz do nas wiadomość e-mail w sekcji komentarzy.



Dodaj komentarz