Jak naprawić błąd: WD Discovery nie znajduje dysku i nie jest podłączone urządzenie USB
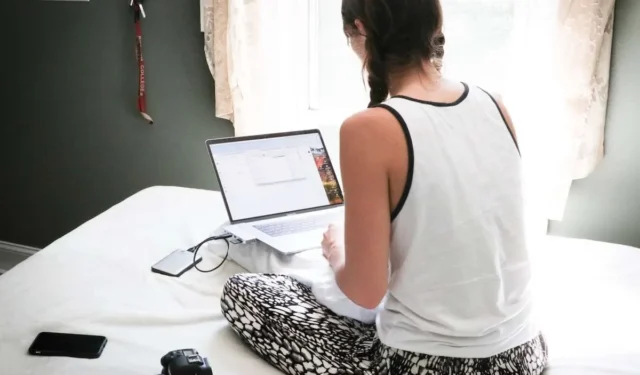
Jako wieloletni użytkownik dysku WD spotkałem się z taką sytuacją kilka razy. Oprogramowanie WD Discovery świetnie się sprawdza, gdy działa, udostępniając przydatne narzędzia do zarządzania dyskami z kopiami zapasowymi. Czasami jednak w niewytłumaczalny sposób może nie zostać rozpoznany podłączony dysk zewnętrzny WD.
Na szczęście istnieje kilka prostych testów, które możesz wykonać samodzielnie, aby zdiagnozować i rozwiązać problem z dyskiem WD.

Rozwiązywanie problemów Program WD Discovery nie znajduje dysku, błąd braku podłączonego urządzenia USB
W tym poście omówię najważniejsze wskazówki dotyczące rozwiązywania problemów, których się nauczyłem, dzięki którym program WD Discovery ponownie zlokalizował dysk zewnętrzny.
Metoda nr 1 – Dokładnie sprawdź swoje połączenia fizyczne
Może się to wydawać oczywiste, ale upewnij się, że dysk WD jest prawidłowo podłączony do komputera. Nie zliczę, ile razy myślałem, że dysk nie jest podłączony, ale zdałem sobie sprawę, że jest nieco luźny w porcie USB.
- Sprawdź kabel USB – czy jest dobrze podłączony do napędu i komputera?
- Spróbuj podłączyć do innego portu USB w komputerze, na wypadek, gdyby jeden z nich był uszkodzony.
- Jeśli to możliwe, wymień kabel USB na zapasowy, aby wykluczyć uszkodzony kabel.
Należy również pamiętać, że niektóre dyski WD wymagają dwóch kabli – kabla USB do transmisji danych i kabla zasilającego. Upewnij się, że oba końce każdego kabla są prawidłowo włożone. Te proste kontrole mogą zaoszczędzić dużo czasu w przypadkach, gdy napęd jest po prostu luźno podłączony.
Metoda nr 2 – Zaktualizuj lub zainstaluj ponownie program WD Discovery
Jeśli połączenia fizyczne są sprawne, następną rzeczą, którą należy spróbować, jest aktualizacja samego oprogramowania WD Discovery. Z biegiem czasu mogą pojawić się błędy, które uniemożliwiają prawidłowe wykrycie dysku.
- W zasobniku systemowym kliknij ikonę WD Discovery, a następnie wybierz opcję „Sprawdź aktualizacje”, aby pobrać najnowszą wersję.
- Alternatywnie możesz odinstalować program WD Discovery i przeprowadzić nową instalację najnowszej wersji z strony internetowej WD.
Po aktualizacji lub ponownej instalacji uruchom ponownie komputer i ponownie podłącz dysk. Często rozwiązuje to problemy oprogramowania, które uniemożliwiały programowi WD Discovery znalezienie dysku.
Metoda nr 3 – Użyj zarządzania dyskami, aby zweryfikować wykrycie
Wiemy, że sam dysk się włącza, jeśli czujesz, że się obraca i widzisz migającą kontrolkę aktywności. Jednak nadal może występować głębszy problem z połączeniem, który uniemożliwia programowi WD Discovery jego rozpoznanie.
Na szczęście możesz łatwo sprawdzić, czy system Windows wykrył dysk, korzystając z wbudowanego narzędzia do zarządzania dyskami:
- Kliknij prawym przyciskiem myszy menu Start i wybierz „Zarządzanie dyskami”.
- Na liście powinien pojawić się dysk WD. Jeśli tak, system Windows wykrył to prawidłowo.
- Jeśli dysk jest widoczny tutaj, ale nie w programie WD Discovery, problem leży w oprogramowaniu firmy WD, a nie w dysku.
Widzenie dysku w Zarządzaniu dyskami dowodzi, że system Windows może się z nim komunikować. Zawęża to źródło problemu do programu WD Discovery.
Metoda nr 4 — Skontaktuj się z obsługą klienta firmy WD
Jeśli zweryfikowałeś wszystkie połączenia, zaktualizowałeś program WD Discovery i potwierdziłeś, że system Windows wykrywa dysk, problem prawdopodobnie wynika z błędu oprogramowania lub niezgodności. Najlepszym rozwiązaniem jest skontaktowanie się z pomocą techniczną firmy WD w celu uzyskania spersonalizowanej pomocy w rozwiązywaniu problemów.
Pamiętaj, aby zanotować konkretny model dysku, wersję programu WD Discovery i wszystko, co już wypróbowałeś. Dzięki tym informacjom dział pomocy technicznej firmy WD może lepiej zidentyfikować potencjalne przyczyny i rozwiązania dostosowane do Twojej konfiguracji.



Dodaj komentarz