Jak naprawić błąd „Wewnętrzne zarządzanie pamięcią wideo” w systemie Windows

Błąd „Wewnętrzne zarządzanie pamięcią wideo” to problem powodujący pojawienie się niebieskiego ekranu śmierci (BSOD), który może prowadzić do niestabilności systemu i słabej wydajności wideo. Możesz naprawić błąd, usuwając jego przyczyny, w tym wadliwy dysk twardy lub sterowniki, a także nieprawidłowo działającą pamięć RAM. W tym poście opisano, jak naprawić błąd „Wewnętrzne zarządzanie pamięcią wideo” w systemie Windows.
Wstępne rozwiązywanie problemów
Poniżej znajdują się szybkie rozwiązania, które po zastosowaniu mogą usunąć BSOD z systemu bez konieczności podejmowania dodatkowych kroków.
Jeśli nadal występuje BSOD, nawet po zastosowaniu tych rozwiązań, kontynuuj wprowadzanie poniższych, bardziej ukierunkowanych poprawek.
1. Użyj trybu zgodności, aby otworzyć aplikacje
Tryb zgodności umożliwia płynne działanie starszego oprogramowania lub aplikacji w nowszych wersjach systemu Windows. Jeśli podczas uruchamiania określonego programu pojawia się błąd „Wewnętrzne zarządzanie pamięcią wideo”, uruchomienie go w trybie zgodności pomoże zmniejszyć wszelkie możliwe konflikty z pamięcią wideo.
Kliknij prawym przyciskiem myszy dany program i wybierz Właściwości z menu kontekstowego. Przejdź na kartę Zgodność , zaznacz pole obok Uruchom ten program w trybie zgodności dla i wybierz wersję systemu operacyjnego.
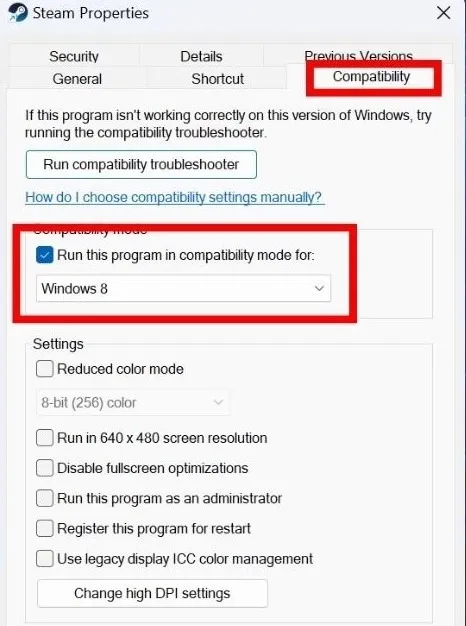
Jeśli nie masz pewności, która wersja systemu Windows jest kompatybilna z programem, wybierz opcję Uruchom narzędzie do rozwiązywania problemów ze zgodnością .
Wybierz opcję Wypróbuj zalecane ustawienia .
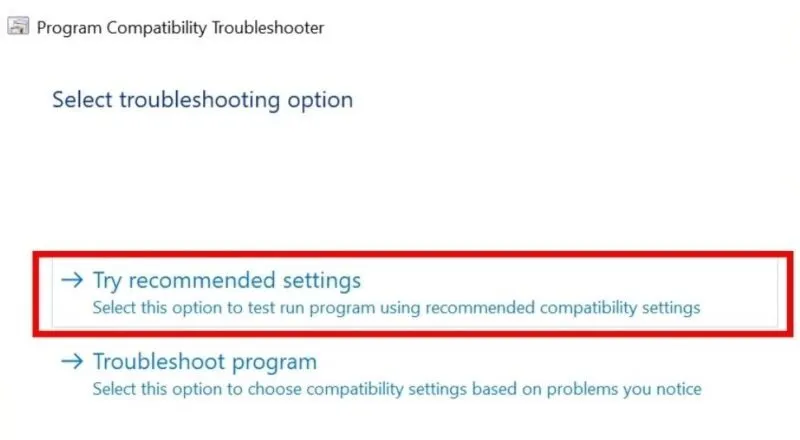
Kliknij opcję Przetestuj program i poczekaj kilka sekund, aż program otworzy się w trybie zgodności.
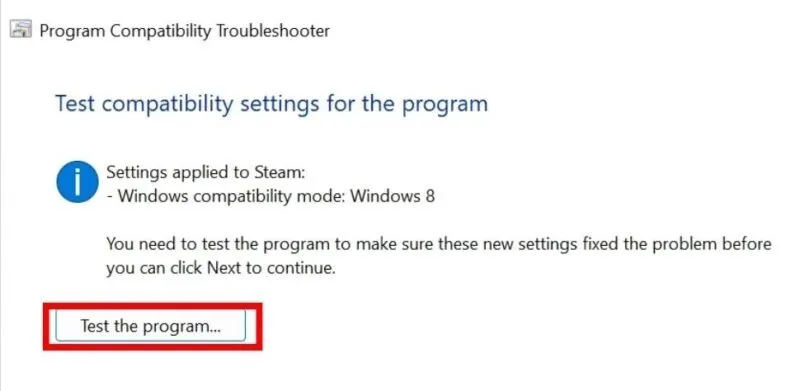
2. Sprawdź swoją pamięć RAM
Wadliwa pamięć RAM może być jedną z przyczyn błędu „Wewnętrzne zarządzanie pamięcią wideo” w systemie Windows. Łatwym rozwiązaniem może być sprawdzenie pamięci RAM komputera za pomocą narzędzia Diagnostyka pamięci systemu Windows.
Otwórz narzędzie Uruchom, naciskając Win+ R. Wpisz mdsched.exei naciśnij Enter. W następnym oknie wybierz opcję Uruchom ponownie teraz i sprawdź, czy nie występują problemy (zalecane) .
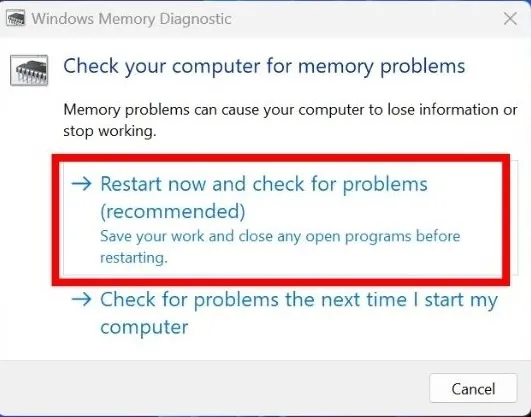
Gdy narzędzie przeskanuje pamięć RAM komputera, urządzenie uruchomi się ponownie.
Po ponownym uruchomieniu zobaczysz wyniki testu na ekranie. Jeśli narzędzie wykryje jakiekolwiek problemy, postępuj zgodnie z poleceniami wyświetlanymi na ekranie, aby je naprawić.
Jeśli błąd nadal się pojawia, spróbuj uruchomić narzędzie Diagnostyka pamięci systemu Windows w trybie zaawansowanym . Narzędzie domyślnie działa w trybie standardowym, ale można uruchomić tryb podstawowy lub rozszerzony, aby dokładniej sprawdzić pamięć RAM komputera.
3. Sprawdź dysk twardy
Z biegiem czasu na dyskach twardych mogą pojawić się problemy, takie jak uszkodzone sektory, uszkodzenie danych lub awarie mechaniczne. Wczesne zidentyfikowanie tych problemów może pomóc w podjęciu działań zapobiegających utracie danych lub awariom systemu. Na początek zapoznaj się z naszym postem na temat sprawdzania stanu dysku twardego w systemie Windows .
Chociaż wszystkie te metody doskonale nadają się do sprawdzania stanu dysku twardego, nie rozwiążą problemu. Jeżeli wyniki tych kontroli nie będą pozytywne, należy natychmiast podjąć działania. Przede wszystkim użyj wbudowanej funkcji Historii plików systemu Windows, aby utworzyć kopię zapasową wszystkich ważnych plików. Upewnij się także, że częściej zapisujesz swoją pracę i przygotuj inny dysk lub urządzenie na wypadek całkowitej awarii dysku twardego.
4. Zatrzymaj podkręcanie
Podkręcanie to proces zwiększający wydajność sprzętu, umożliwiający mu przetwarzanie danych i wykonywanie zadań z większą szybkością niż pierwotnie zaprojektowano.
Podkręcanie może zapewnić lepszą wydajność komputera, ale może również prowadzić do problemów, takich jak niestabilność i przegrzanie, które w ostateczności mogą powodować błędy, takie jak „Wewnętrzne zarządzanie pamięcią wideo”. W rezultacie dobrym pomysłem może być wyłączenie przetaktowywania i zminimalizować ryzyko wystąpienia błędu.
Można to zrobić, przywracając ustawienia BIOS-u do domyślnej konfiguracji.
Włącz komputer i naciskaj klawisz BIOS komputera, taki jak F2lub Delete, aż pojawi się ekran BIOS. Dokładny klucz BIOS zależy od producenta płyty głównej.
W ustawieniach komputera kliknij Konserwacja -> BIOS Downgrade , wybierz Load Defaults , a następnie kliknij Exit .

5. Zresetuj system Windows
Jeśli żadna z powyższych metod nie zadziałała, może być konieczne zresetowanie systemu Windows. Spowoduje to skuteczne przywrócenie czystej instalacji systemu Windows, podobnego do stanu, jaki był podczas pierwszej instalacji lub zakupu komputera. Powinno to wyeliminować wszelkie błędy pamięci wideo w systemie.
Na szczęście możesz zresetować system Windows bez utraty danych , ale dla bezpieczeństwa zaleca się wcześniejsze wykonanie kopii zapasowej wszystkich ważnych plików i dokumentów.
Pozbądź się irytujących błędów niebieskiego ekranu
Niestety błędy niebieskiego ekranu śmierci są dość powszechne w systemie Windows. Jeśli masz do czynienia z „ wyjątkiem usługi systemowej ” BSOD, zapoznaj się z naszym przewodnikiem, aby dowiedzieć się, co dalej robić. Alternatywnie, jeśli Twój system jest nękany problemem „ Naruszenie DPC Watchdog ”, mamy listę poprawek również dla tego.
Źródło obrazu: Unsplash . Wszystkie zrzuty ekranu wykonał Khizer Kaleem.



Dodaj komentarz