Jak naprawić błąd Valorant VAN 9001 [2023]
![Jak naprawić błąd Valorant VAN 9001 [2023]](https://cdn.thewindowsclub.blog/wp-content/uploads/2023/05/cache-and-gpu-cache-min-1-569x375.webp)
Valorant VAN Error 9001 lub 9003 pojawia się tylko dla użytkowników Windows 11 na urządzeniach, na których funkcja TPM 2.0 i Secure Boot jest wyłączona. Riot wymusił podstawowe wymaganie zarówno bezpiecznego rozruchu, jak i modułu TPM 2.0 (który jest również niezbędny w systemie Windows 11). Postępuj zgodnie z naszym artykułem, aby szybko WŁĄCZYĆ obie funkcje i zacząć cieszyć się grą.
Poprawka 1 — Włącz funkcję bezpiecznego rozruchu i modułu TPM
Zazwyczaj zarówno funkcje Bezpiecznego rozruchu, jak i TPM 2.0 są domyślnie WŁĄCZONE. Ale jeśli używasz starszego systemu, musisz ręcznie dostosować ustawienia w BIOS-ie.
Krok 1 – Uruchom w trybie BIOS
Krok 1 – Otwórz Ustawienia z menu Start.
Krok 2 – Jeśli przejdziesz do lewego panelu, dotknij pierwszej opcji „ System „.
Krok 3 – Teraz, jeśli przewiniesz w dół, znajdziesz ustawienia „ Odzyskiwanie ”. Otwórz to.
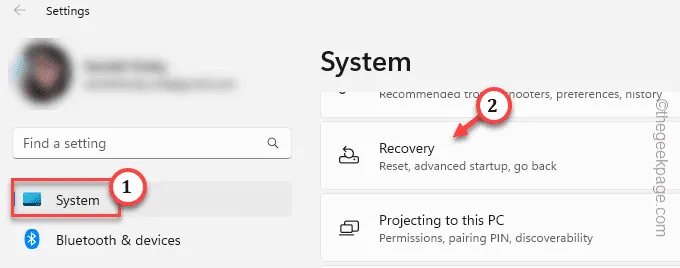
Krok 4 – Po prostu przewiń powoli, aby przejść do sekcji Zaawansowane uruchamianie .
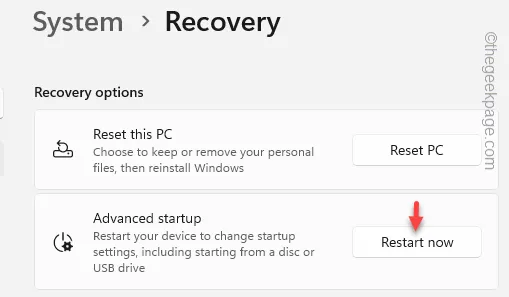
Poczekaj, aż system uruchomi się ponownie.
Krok 5 – Najpierw dotknij „ Rozwiązywanie problemów ”.
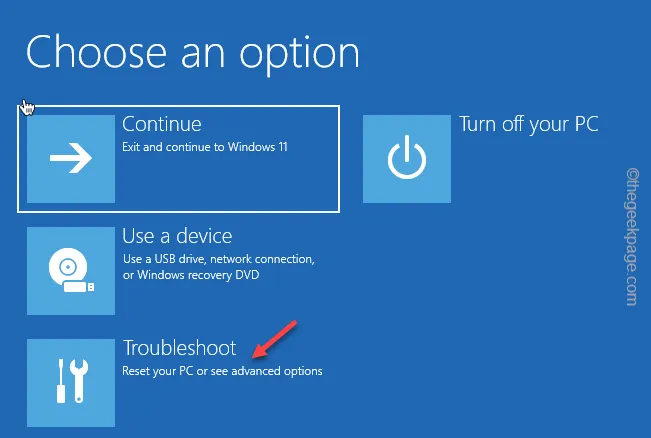
Krok 6 – Otwórz „ Opcje zaawansowane ” w następnym kroku.
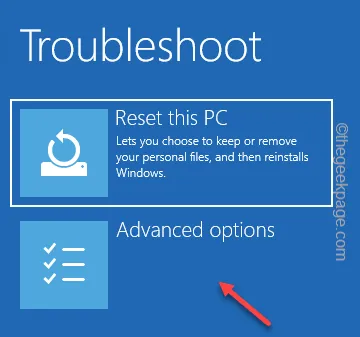
Lista dodatkowych opcji rozwiązywania problemów pojawi się na następnej stronie.
Krok 8 – Wybierz „ Ustawienia oprogramowania układowego UEFI ”.
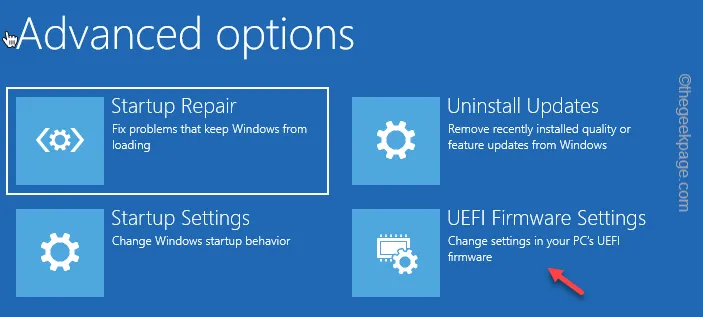
Krok 9 – Teraz dotknij „ Uruchom ponownie ”, aby ponownie uruchomić system i otworzyć stronę BIOS.
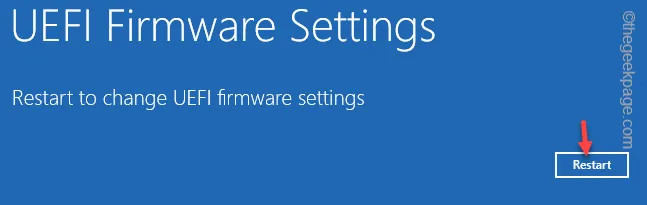
Spowoduje to bezpośrednie przejście do głównej strony systemu BIOS.
Krok 2 – Włącz funkcję bezpiecznego rozruchu i modułu TPM
Należy włączyć funkcję Bezpieczny rozruch i moduł TPM na stronie BIOS.
Krok 1 – Przejdź do zakładki „ Rozruch ”.
Krok 2 – Teraz przejdź do „ Bezpiecznego rozruchu ” i naciśnij Enter , aby otworzyć opcję Bezpiecznego rozruchu .
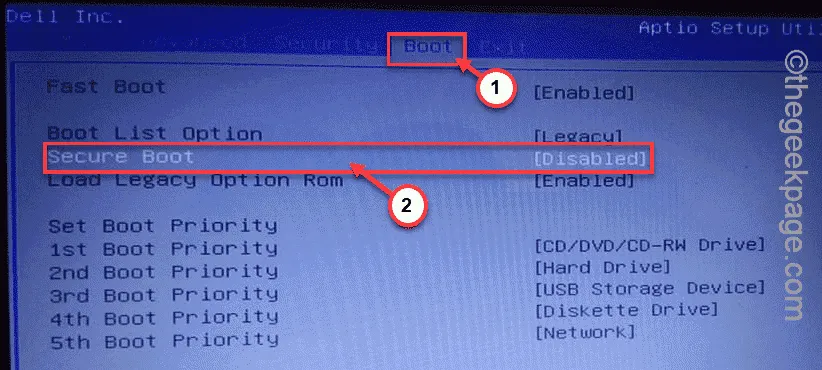
Krok 3 – Włącz funkcję Bezpiecznego rozruchu . W ten sam sposób włącz moduł Trusted Platform Module (lub TPM ).
Krok 4 – Teraz zapisz zmiany i wyjdź z BIOS-u.
Pozwól, aby system uruchomił się automatycznie. Po zalogowaniu się na swoje konto możesz bez problemu ponownie zagrać w Valorant.
Poprawka 2 — Zezwól Wymagaj dodatkowego uwierzytelnienia podczas uruchamiania
Czasami wymagane jest dodatkowe uwierzytelnienie przy tym samym uruchomieniu przez VGC. Tak więc włączenie tej funkcji powinno pomóc w rozwiązaniu problemu.
Krok 1 – Używając jednocześnie klawisza Windows i klawiszy R , otwórz Uruchom.
Krok 2 – Następnie wpisz to w pustym polu. Kliknij „ OK ”, aby bezpośrednio otworzyć Lokalne zasady grupy .
gpedit.msc
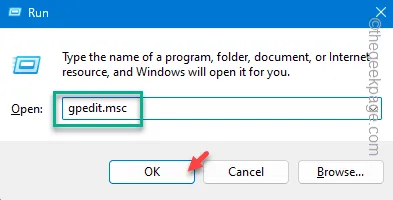
Krok 3 – To jest lokalizacja, którą musisz sprawdzić, otwierając stronę Edytora zasad –
Computer Configuration > Administrative Templates > Windows Components > BitLocker Drive Encryption > Operating System Drives
Krok 4 – W okienku po prawej stronie poszukaj zasady „ Wymagaj uruchomienia dodatkowego uwierzytelniania ”.
Krok 5 – Stuknij dwukrotnie, aby to otworzyć.
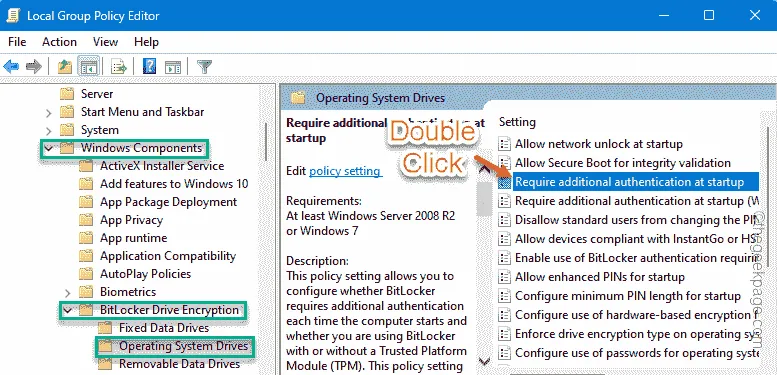
Krok 6 – Następnie przełącz zasady na „ Włączone ”.
Krok 7 – Po prostu zaznacz „ Zezwalaj na funkcję BitLocker bez kompatybilnego modułu TPM (wymaga hasła lub klucza uruchamiania na dysku flash USB) ”.
Krok 8 – Nie zapomnij dotknąć „ Zastosuj ”. Kliknij „ OK ”.
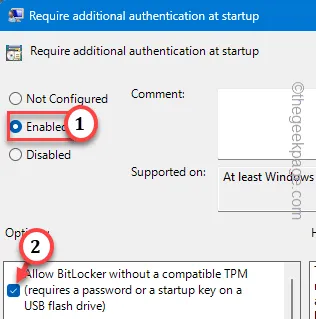
Następnie zamknij stronę lokalnych zasad grupy. Uruchom ponownie system.
Poprawka 3 – Opróżnij zasobniki Valorant
Opróżnij pamięć podręczną Valorant, a następnie spróbuj ponownie.
Krok 1 – Otwórz panel Uruchom .
Krok 2 – Następnie wklej to i naciśnij Enter .
%appdata%
Krok 3 – Podążając tą ścieżką dotrzyj do tego punktu –
Local\VALORANT\Saved\webcache
Krok 4 – Po prostu wybierz foldery „ Pamięć podręczna ” i „ GPUCache ”. Stuknij „ Usuń ”, aby usunąć oba foldery.
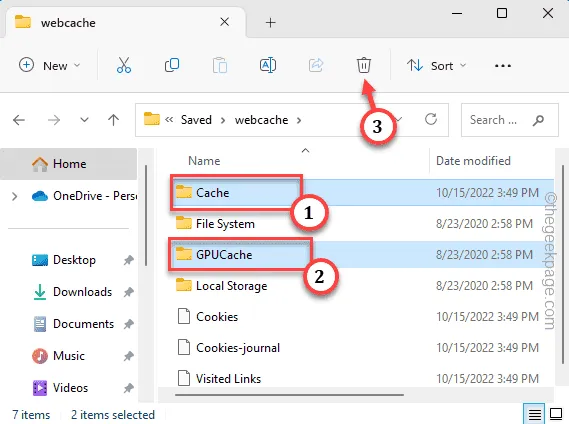
Wyjdź z folderu Webcache .
Spróbuj po tym uruchomić Valorant. To powinno pomóc w rozwiązaniu problemu.



Dodaj komentarz