Jak naprawić błąd „Nie rozpoznano urządzenia USB” w systemie Windows

Czasami po włożeniu dysku USB do urządzenia z systemem Windows pojawi się błąd „Nie rozpoznano urządzenia USB”. Jest to nieoczekiwany problem w przypadku pendrive’a, którego nie można zidentyfikować na komputerze z systemem Windows, co utrudnia dostęp do plików i zawartości. O ile dysk USB nie jest uszkodzony, problem można łatwo naprawić. Ten samouczek pokazuje najskuteczniejsze rozwiązania, dzięki którym Twój dysk USB zacznie działać w mgnieniu oka.
Co to jest urządzenie USB nie jest rozpoznawane przez błąd systemu Windows?
Gdy zauważysz wyskakujące okienko z nierozpoznanym urządzeniem USB, dysk USB może być widoczny na twoim komputerze, ale po prostu nie jest dostępny. W momencie, gdy spróbujesz wejść do środka, aby zobaczyć jego zawartość, pojawi się komunikat o błędzie. Chociaż status błędu czasami znika samoczynnie po ponownym uruchomieniu komputera, zawsze sprawdzaj, czy dysk USB działa poprawnie na innych komputerach.
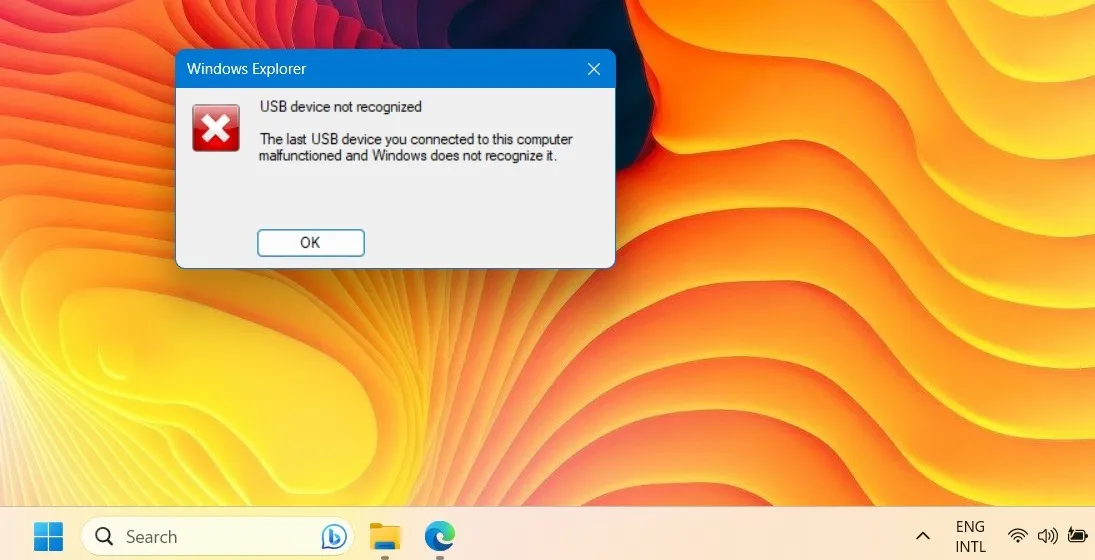
Niektóre z głównych przyczyn błędu nierozpoznanego urządzenia USB to:
- Konflikty z aktualizacjami systemu Windows : jeśli urządzenie nie aktualizuje się prawidłowo, niektóre problemy mogą wkraść się na dysk USB.
- Problemy ze sprzętem USB : mogą to być ogólne problemy ze sprzętem, problemy ze sterownikami i błędy systemu plików.
- Zasady i problemy z konfiguracją : domyślne zasady ustawione dla dysku USB mogą powodować problemy.
1. Sprawdź kompatybilność systemu/oprogramowania dysku USB
Prostym rozwiązaniem dla urządzenia USB nierozpoznawanego przez system Windows jest sprawdzenie zgodności systemu/oprogramowania z bieżącą wersją systemu Windows. Wykonaj pokazane tutaj kontrole, aby upewnić się, że twój pendrive będzie działał bezbłędnie z systemem Windows.
Najpierw sprawdź specyfikacje urządzenia na opakowaniu, aby ustalić, czy dysk USB obsługuje właściwy system operacyjny. Niektóre nowsze dyski USB mogą nie obsługiwać starszych wersji systemu Windows. Poniższy przykład nie działałby z systemem Windows 8.1 i wszystkimi systemami starszymi niż Windows 7.
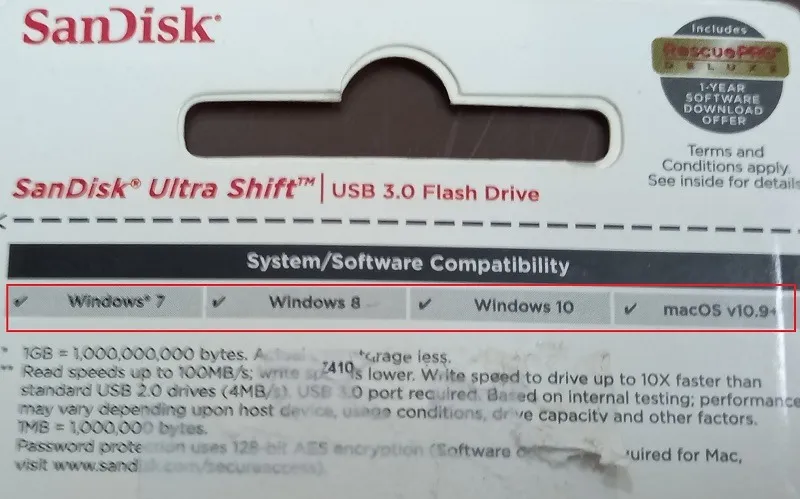
Inne problemy, które możesz napotkać, można rozwiązać w następujący sposób:
- Porty USB 3.0 nie działają : jeśli dysk flash jest zbudowany przy użyciu sprzętu USB 3.0, mogą wystąpić problemy z identyfikacją USB w komputerze. Postępuj zgodnie z rozwiązaniami zawartymi w tym przewodniku, aby rozwiązać wszelkie problemy z USB 3.0 .
- Niesformatowalne urządzenia USB : jeśli z jakiegoś powodu Twoje urządzenie USB stało się niesformatowalne , mamy listę rozwiązań, które pomogą Ci rozwiązać problem i przywrócić go do stanu używalności.
2. Uruchom narzędzie do rozwiązywania problemów z Windows Update
- Otwórz stronę Ustawienia za pomocą Win+ I.
- Przewiń do „System -> Rozwiązywanie problemów -> Inne narzędzia do rozwiązywania problemów”.
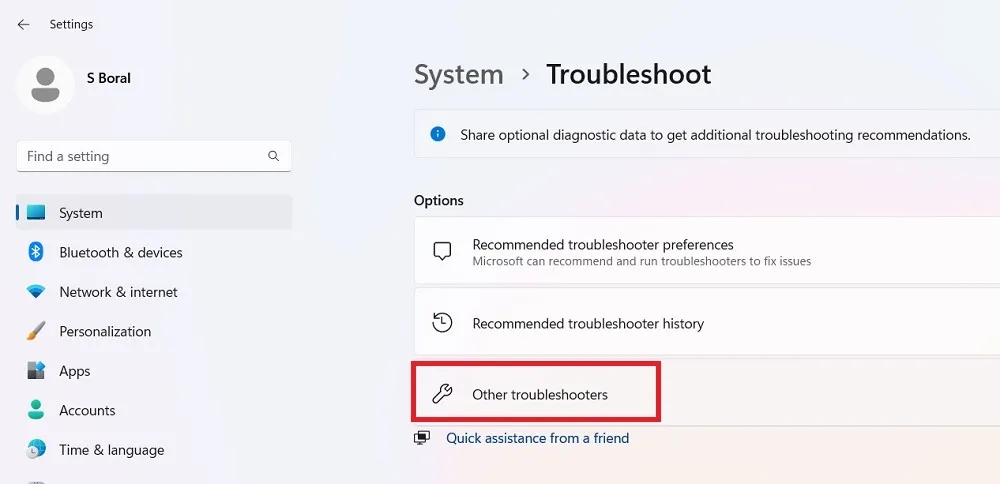
- Uruchom narzędzie do rozwiązywania problemów z Windows Update, klikając przycisk „Uruchom” na stronie „Inne narzędzia do rozwiązywania problemów”,
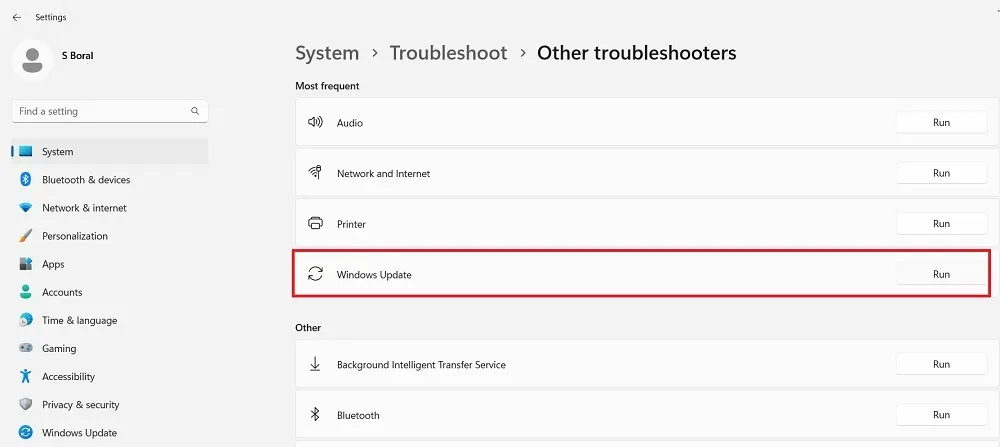
- Poczekaj, aż narzędzie do rozwiązywania problemów wykryje problemy na komputerze, w tym wszelkie problemy ze zgodnością z urządzeniami USB.
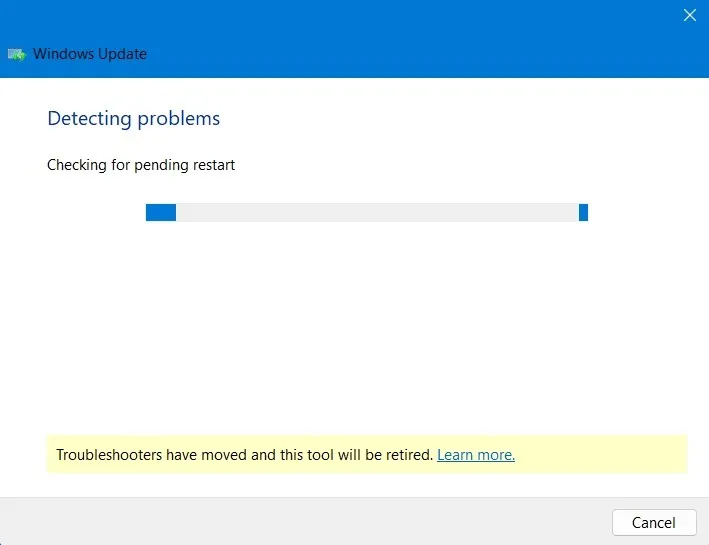
- Jeśli wystąpią jakiekolwiek problemy z aktualizacją systemu Windows, będą one wyświetlane jako „Wykryto”, co oznacza, że problem został rozwiązany przez narzędzie do rozwiązywania problemów.
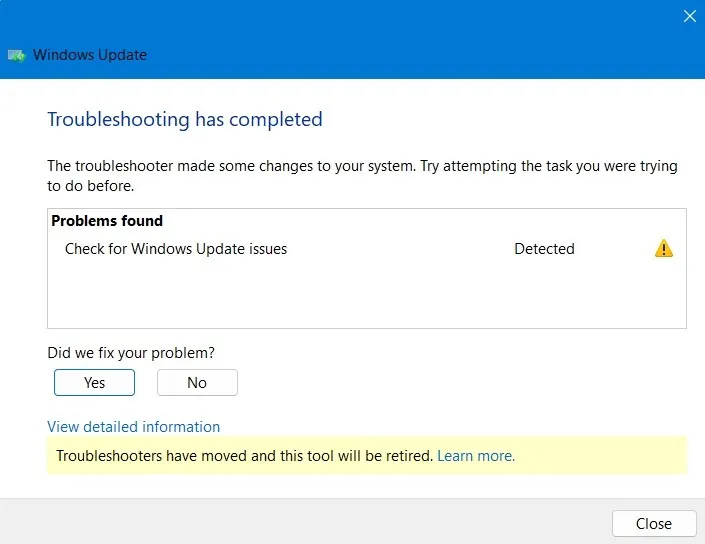
- Uruchom ponownie urządzenie, aby sprawdzić, czy urządzenie USB działa prawidłowo.
3. Uruchom diagnostykę urządzenia za pomocą programu PowerShell
System Windows zawiera narzędzie do rozwiązywania problemów ze sprzętem i urządzeniami, które szczegółowo omawia problemy ze zgodnością sprzętu i prawidłowo stosuje poprawki. Aby prawidłowo uruchomić diagnostykę tego urządzenia, musisz użyć programu PowerShell.
- Otwórz PowerShell w trybie administratora. Możesz to zrobić z okna wyszukiwania systemu Windows.
- Wpisz następujące polecenie:
msdt.exe -ID DeviceDiagnostic
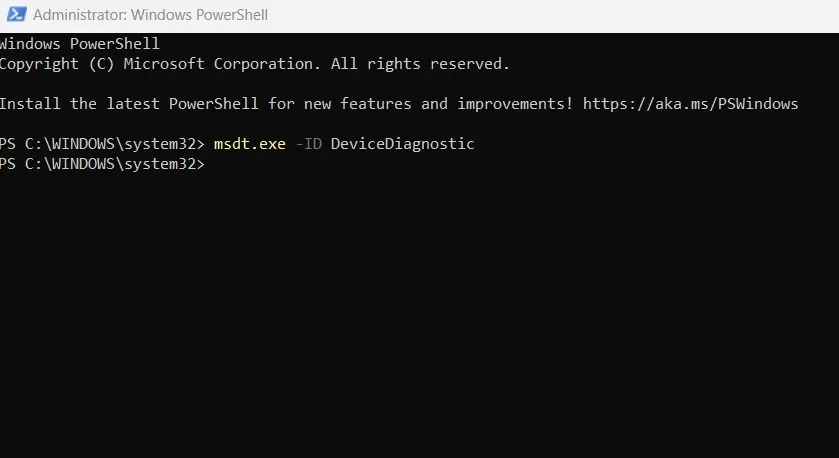
- Na ekranie PowerShell otworzy się okno narzędzia do rozwiązywania problemów ze sprzętem i urządzeniami. Kliknij tekst „Zaawansowane” w polu.
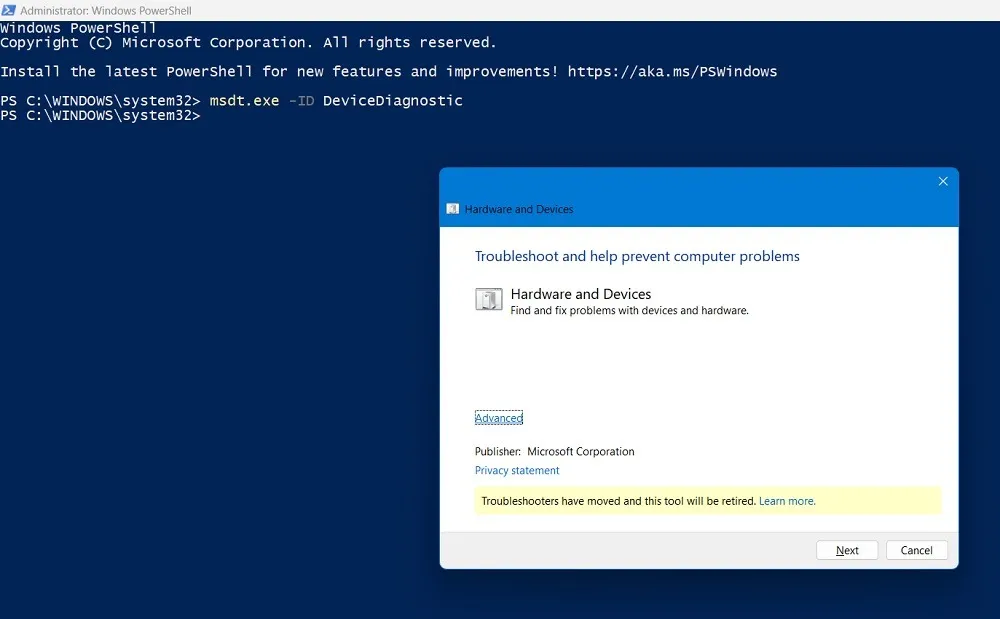
- Po kliknięciu „Zastosuj” zaznacz pole wyboru „Zastosuj naprawy automatycznie”, a następnie wybierz „Dalej”.
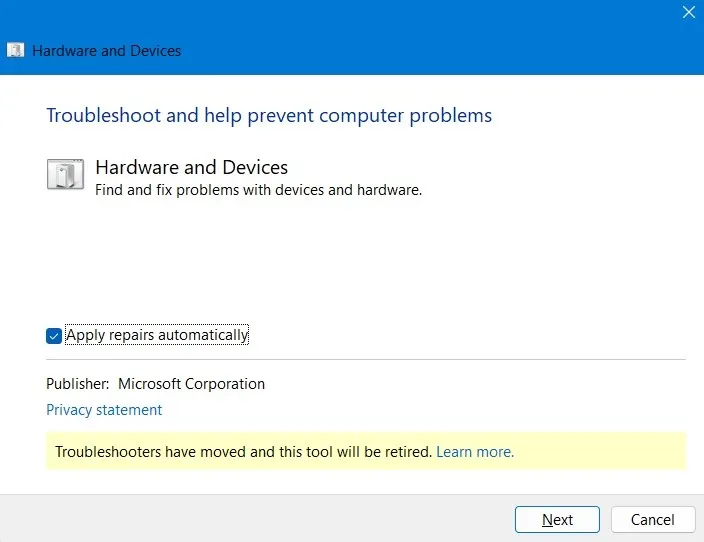
- Narzędzie do rozwiązywania problemów ze sprzętem i urządzeniami wykryje problemy z komputerem i podłączonymi urządzeniami USB.
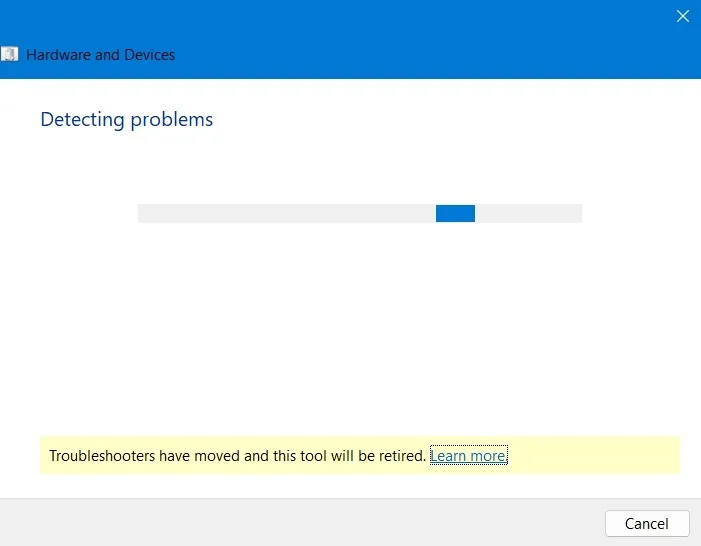
- Narzędzie do rozwiązywania problemów zastosuje naprawy wszelkich problemów wpływających na kompatybilność urządzeń USB z komputerem.
- Jeśli nie ma oczekujących problemów z bieżącym sprzętem, zamknij narzędzie do rozwiązywania problemów i przejdź do następnego rozwiązania.
4. Sprawdź dysk USB pod kątem błędów systemu plików
Często na dysku USB występują ukryte błędy systemu plików, które można znaleźć tylko za pomocą metody skanowania i naprawy, jak pokazano tutaj.
- Przejdź do okna Eksploratora plików i kliknij prawym przyciskiem myszy dysk USB.
- Wybierz „Właściwości”.
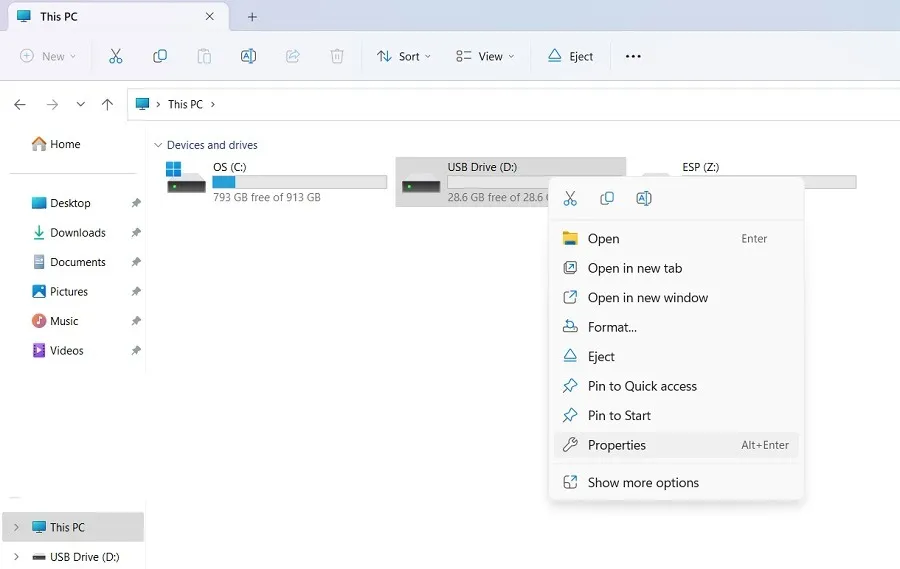
- Przejdź do zakładki „Narzędzia” i kliknij przycisk „Sprawdź” w obszarze „Sprawdzanie błędów”, aby zainicjować skanowanie dysku USB w poszukiwaniu ukrytych błędów.
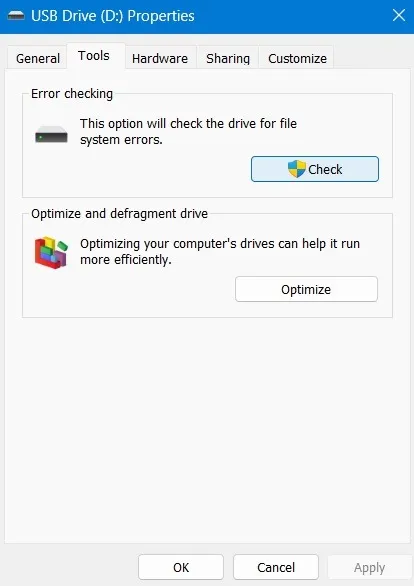
- Jeśli pojawi się komunikat „Nie musisz skanować tego dysku”, a na dysku nie wykryto żadnych błędów, kontynuuj sprawdzanie ewentualnych błędów, klikając opcję „Skanuj i napraw dysk”. Może istnieć kilka błędów, których nie można łatwo wyśledzić bez głębokiego skanowania.
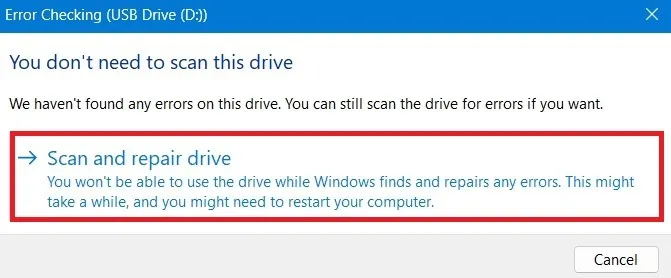
- Po pomyślnym przeskanowaniu dysku USB wszelkie błędy zostaną łatwo znalezione.
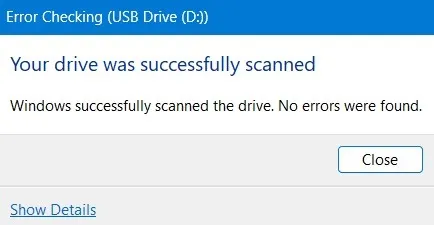
5. Zmień zasady usuwania dysku USB na „Lepsza wydajność”
Zawsze dobrą praktyką jest „wysuwanie” dysku USB prostym kliknięciem prawym przyciskiem myszy, zamiast wyciągania go bezpośrednio, gdy się spieszysz. Ponieważ większość użytkowników systemu Windows nie przejmuje się tymi wytycznymi, system Windows domyślnie włączył ustawienia „Szybkie usuwanie” w swoich zasadach usuwania USB. Można go zmienić na „Lepsza wydajność”, co zapewnia, że dysk USB jest zawsze rozpoznawany.
- Kliknij prawym przyciskiem myszy dysk USB, aby otworzyć jego okno Właściwości.
- Przejdź do zakładki „Sprzęt” i wybierz urządzenie USB. Kliknij przycisk „Właściwości” u dołu.
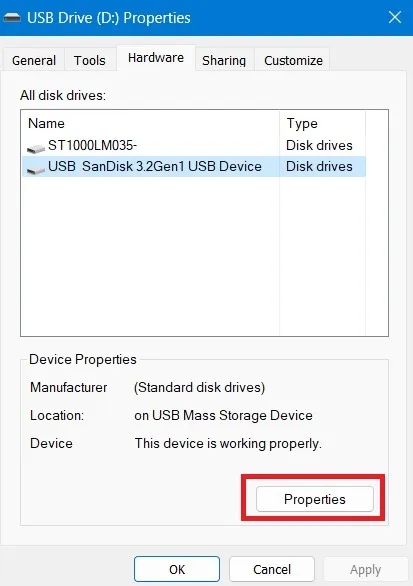
- Kliknij „Zmień ustawienia” w zakładce „Ogólne”.
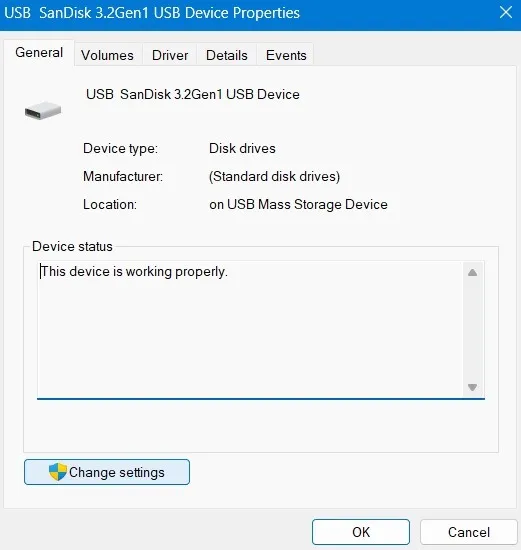
- Przejdź do zakładki „Zasady” i wybierz „Lepsza wydajność”, aby otworzyć dwie nowe opcje buforowania. Wybierz tylko pierwszą opcję „Włącz buforowanie zapisu na urządzeniu”, a drugą wyłącz.

- Kliknij „OK”, aby zapisać zmiany. Uruchom ponownie komputer i powinieneś zauważyć lepszą reakcję dysku USB.
6. Zmień literę napędu USB
To fajna mała sztuczka, która działa w kilku przypadkach, gdy dysk USB jest widoczny w systemie dyskowym, ale nie można go otworzyć, wyświetlając komunikat „Nie rozpoznano urządzenia USB”. Zmiana litery napędu USB może rozwiązać ten problem.
- Uruchom „Utwórz i sformatuj partycje dysku twardego” z pola wyszukiwania systemu Windows.
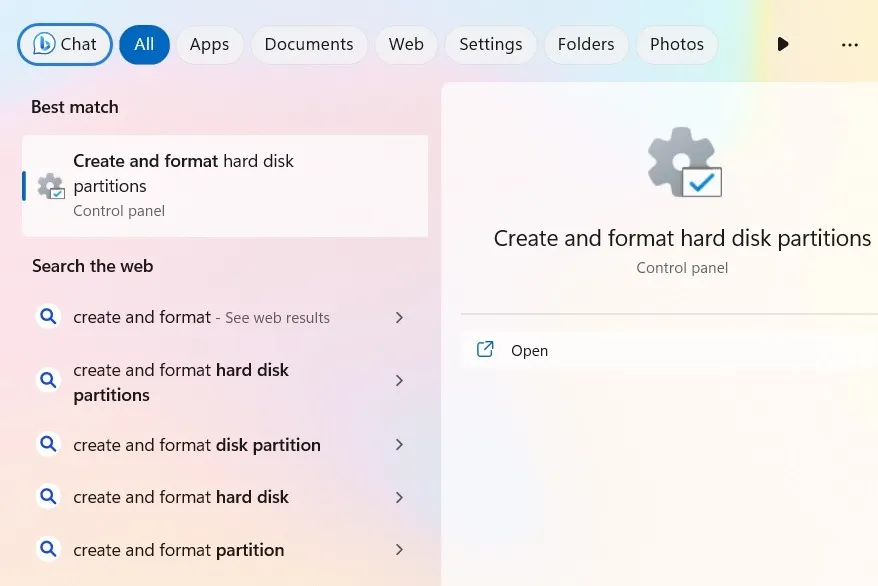
- Po otwarciu okna „Zarządzanie dyskami” wybierz dysk USB podłączony do komputera.
- Kliknij prawym przyciskiem myszy dysk USB i wybierz opcję „Zmień literę dysku i ścieżki”.
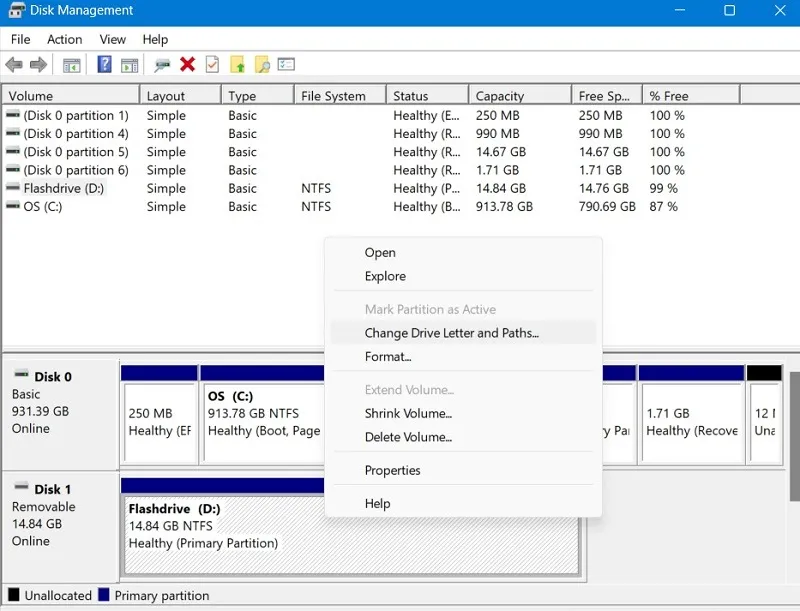
- Zobaczysz swój dysk USB z aktualną literą.
- Kliknij „Zmień”.
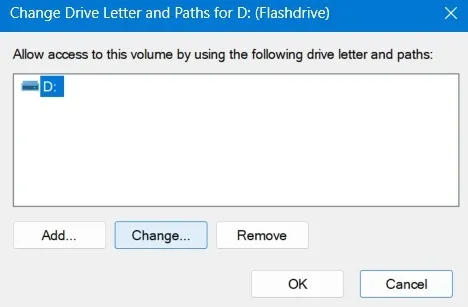
- Po wybraniu opcji „Przypisz następującą literę” wybierz nową literę z menu rozwijanego. Wybieramy „E”.
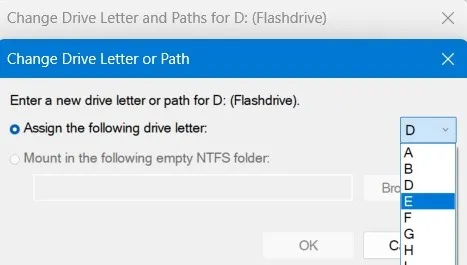
- Komunikat „Niektóre programy korzystające z liter dysków mogą nie działać poprawnie. Czy chcesz kontynuować?” wiadomość można bezpiecznie zignorować. Kliknij „Tak”, aby kontynuować.
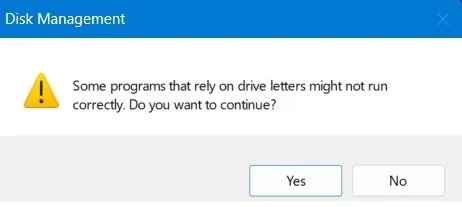
- Wróć do sekcji „Ten komputer” i sprawdź, czy możesz ponownie uzyskać dostęp do dysku USB.
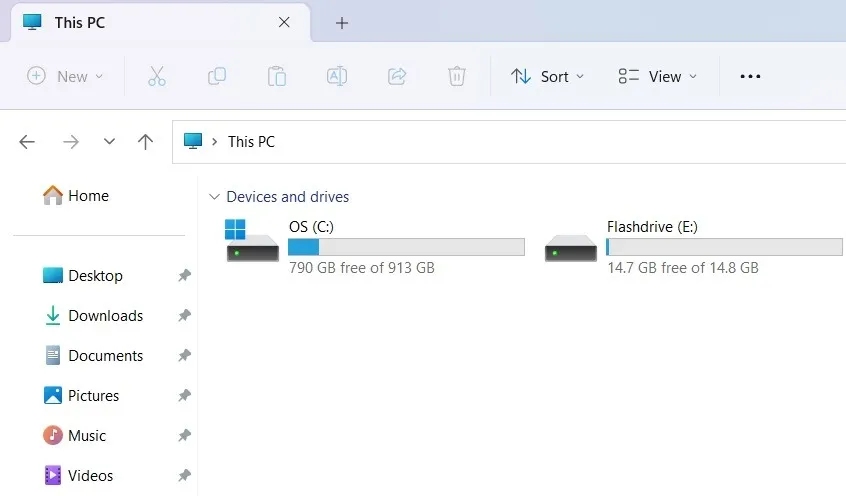
7. Wyłącz ustawienie selektywnego wstrzymywania USB
Ustawienia selektywnego wstrzymania dysku USB można zmienić w Panelu sterowania. To ustawienie jest zawsze włączone, aby oszczędzać baterię urządzenia i średnią żywotność urządzeń USB, ale może powodować problemy z niewidocznością urządzenia. Na szczęście łatwo jest naprawić problem.
- Otwórz Panel sterowania z pola wyszukiwania systemu Windows i kliknij ikonę „Opcje zasilania”.
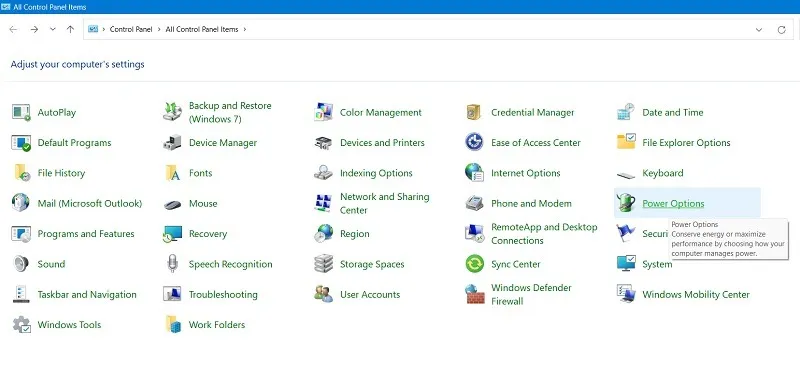
- Wybierz „Zmień ustawienia planu”.
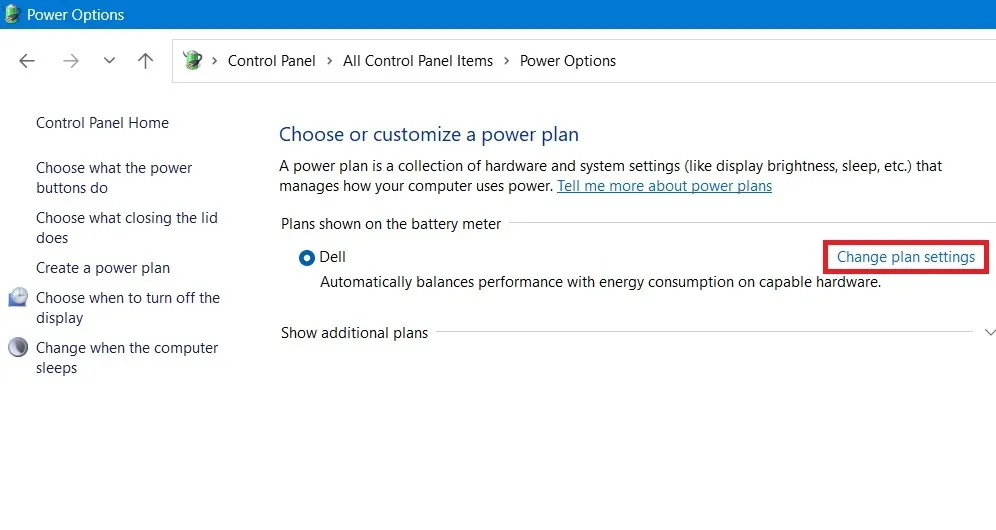
- Kliknij „Zmień zaawansowane ustawienia zasilania”, aby otworzyć wyskakujące okno „Opcje zasilania”.
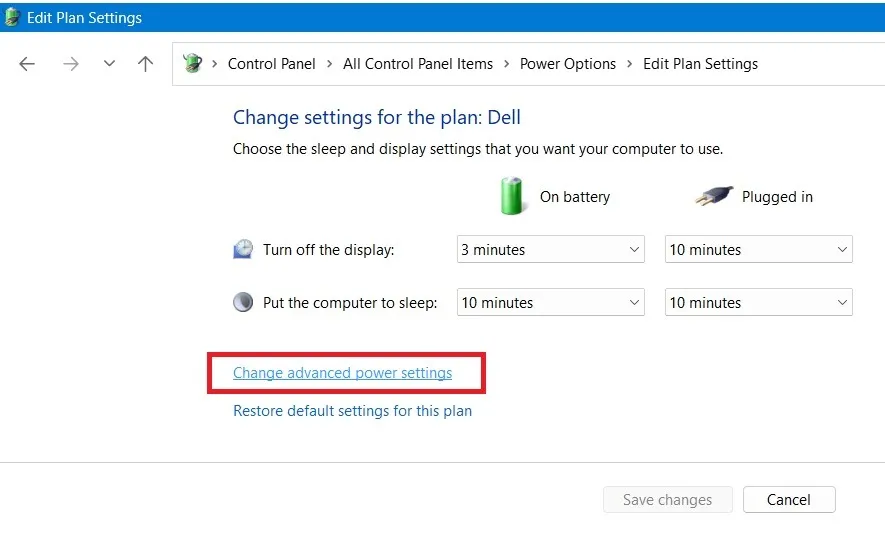
- Wybierz swój laptop, który jest wyświetlany jako „Aktywny” w „Ustawieniach zaawansowanych”.
- Przewiń w dół do „Ustawień USB” i rozwiń opcje „Ustawienia wstrzymania selektywnego USB”.
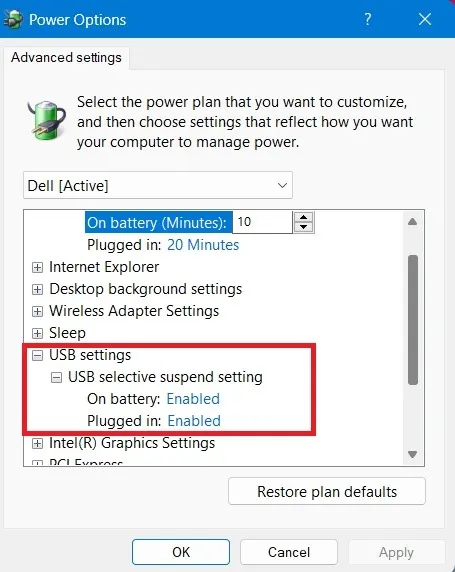
- Kliknij przyciski „Na baterii” i „Podłączony”, aby otworzyć menu rozwijane. Wybierz „Wyłączone” dla obu.
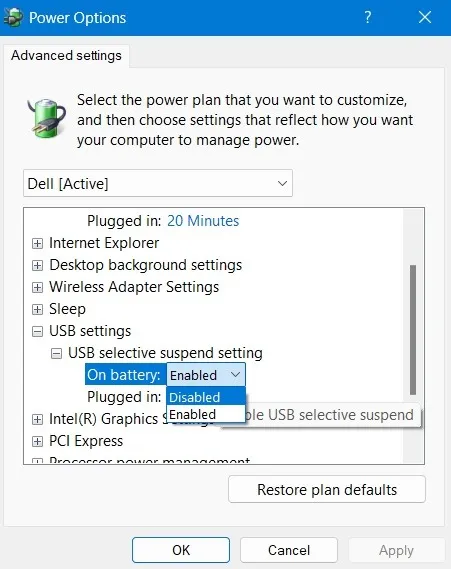
8. Zastosuj poprawki Menedżera urządzeń i zarządzania energią dla napędu USB
Jeśli występują jakiekolwiek problemy ze sprzętem napędu USB lub jego sterownikami, napraw je, korzystając ze standardowych technik dezinstalacji i naprawy w Menedżerze urządzeń, jak pokazano poniżej.
- Otwórz Menedżera urządzeń za pomocą pola wyszukiwania lub wpisując
devmgmt.mscpolecenie Uruchom, Win+ R. - Przewiń w dół do sekcji „Kontrolery uniwersalnej magistrali szeregowej” i kliknij prawym przyciskiem myszy każdy element urządzenia USB.
- Jeśli wybierzesz opcję „Aktualizuj sterowniki”, system może automatycznie pobierać nowe sterowniki, aby aktualizować sprzęt USB. Zrób to dla głównego koncentratora USB, pamięci masowej USB i urządzenia kompozytowego USB.
- Odinstaluj element napędu USB i zainstaluj go ponownie później po ponownym uruchomieniu komputera.
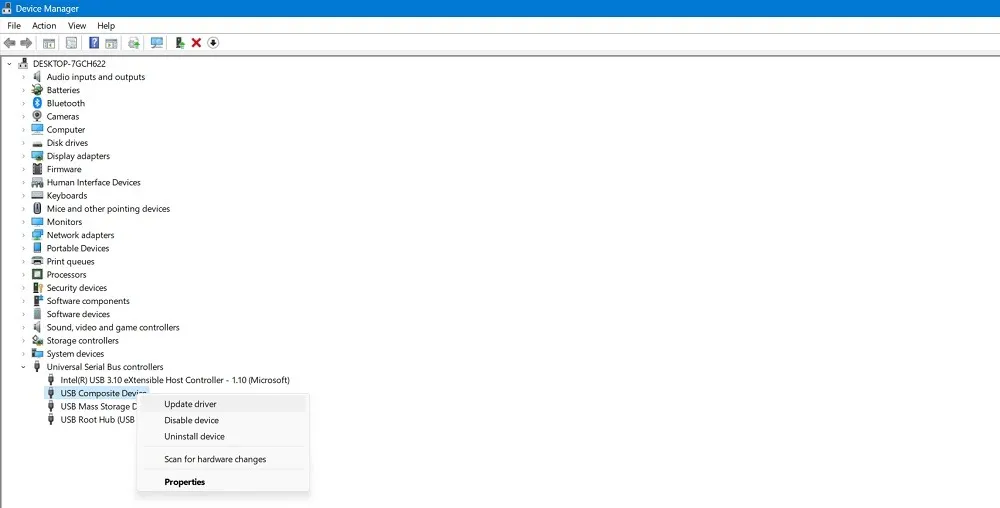
- Kliknij prawym przyciskiem myszy elementy USB pokazane powyżej i wybierz Właściwości.
- Przejdź do zakładki „Zarządzanie energią”. Opcja domyślna jest włączona, co pozwala komputerowi na wyłączenie urządzenia USB w celu oszczędzania energii. Odznacz to, aby to wyłączyć.
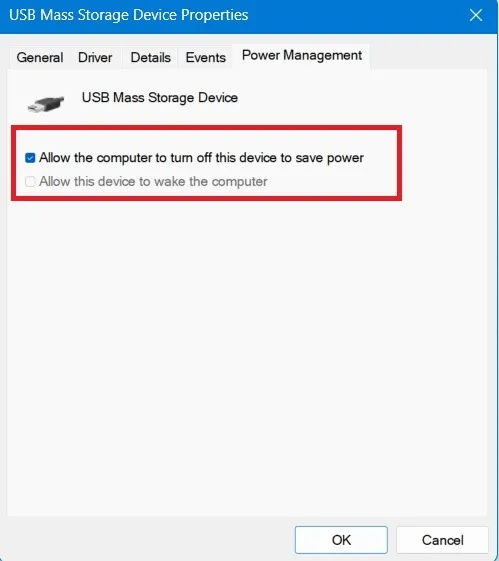
- Kliknij „OK”, aby zapisać zmiany. Twój komputer z systemem Windows nie będzie już mógł wyłączyć dysku USB i go nie rozpoznać.
9. Wykonaj przywracanie systemu lub resetowanie systemu Windows
Jeśli twoje urządzenie USB nie jest rozpoznawane przez system Windows, istnieje prawdopodobieństwo, że ostatnia aktualizacja systemu Windows lub zmiana systemu spowodowała błędy sterownika i przeszkodziła w otwarciu dowolnego dysku USB, nie tylko obecnego. W takich przypadkach Przywracanie systemu do wcześniej zapisanego stanu może uratować sytuację. Możesz także zdecydować się na reset systemu Windows za pomocą pobierania z chmury , szczególnie w najnowszych systemach Windows 11. Jest to niezwykle szybkie i jeden z najlepszych sposobów na pozbycie się wcześniejszych błędów konfiguracyjnych.
Czy pojawia się komunikat o nierozpoznaniu urządzenia USB, nawet po wykonaniu tych instrukcji? Sprawdź, czy dysk USB nie jest uszkodzony lub spróbuj użyć innego portu USB lub kabla, aby złagodzić problem. Możesz także zatrzymać wydawanie przypadkowych dźwięków przez urządzenie USB i dowiedzieć się, jak szybko sformatować dyski USB w systemie Windows .
Źródło obrazu: Unsplash . Wszystkie zrzuty ekranu autorstwa Sayaka Borala.



Dodaj komentarz