Jak naprawić błąd aktualizacji lub przechowywania 0x800713AB w systemie Windows
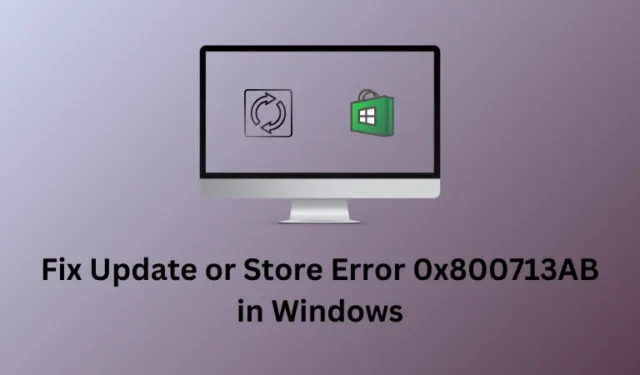
Użytkownicy często napotykają błędy podczas aktualizacji systemu Windows, zwłaszcza błąd 0x800713AB. Ten błąd może zakłócać aktualizacje aplikacji Microsoft Store i aktualizacje systemu operacyjnego Windows, wskazując na podstawowe problemy.
Ten błąd może wystąpić podczas aktualizacji systemu Windows lub podczas instalowania/aktualizowania aplikacji ze sklepu Microsoft Store. Aby to naprawić, zapewnij stabilne połączenie internetowe. Rozwiązywanie problemów z usługą Windows Update i resetowanie składników usługi Windows Update to dwie inne ważne poprawki, które możesz spróbować rozwiązać ten problem.
Błąd aktualizacji systemu Windows 0x800713AB
Jeśli podczas aktualizacji systemu Windows pojawi się błąd 0x800713AB, musisz po kolei wypróbować te rozwiązania. Postępuj zgodnie z tymi rozwiązaniami w tej samej kolejności, w jakiej zostały wprowadzone.
1. Zresetuj sieć
Błędy sieciowe lub wolne połączenie internetowe mogą również powodować błąd 0x800713AB podczas aktualizacji systemu Windows. Znajdź i rozwiąż wszelkie problemy z siecią na swoim komputerze i sprawdź, czy ten kod błędu ponownie ustąpi.
2. Rozwiąż problemy z aktualizacją Windows
Rozwiązywanie problemów z usługą Windows Update to kolejne skuteczne rozwiązanie pozwalające znaleźć i rozwiązać podstawowe przyczyny na komputerach z systemem Windows. Oto jak zainicjować to zadanie na komputerach z systemem Windows 11 i 10.
Okna 11 :
- Naciśnij Windows + I i przejdź do poniższej ścieżki w nim –
System > Troubleshoot > Other troubleshooters
- W sekcji „ Najczęstsze ” zlokalizuj usługę Windows Update i kliknij przycisk Uruchom dostępny po prawej stronie.
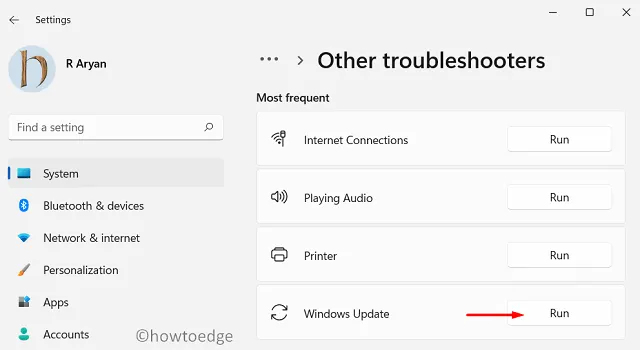
- Po uruchomieniu narzędzia do rozwiązywania problemów kliknij Dalej i postępuj zgodnie z instrukcjami wyświetlanymi na ekranie.
Mamy nadzieję, że kod błędu 0x800713AB został już rozwiązany. Przejdź do Ustawienia > Windows Update i sprawdź, czy możesz teraz normalnie zaktualizować system Windows.
Okna 10 :
- Naciśnij Windows + I i wybierz Aktualizacja i zabezpieczenia.
- Przejdź do rozwiązywania problemów i kliknij Dodatkowe narzędzia do rozwiązywania problemów w prawym okienku.
- Znajdź usługę Windows Update w obszarze Uruchom i uruchom .
- Kliknij go raz, a wyświetli się opcja Uruchom narzędzie do rozwiązywania problemów .
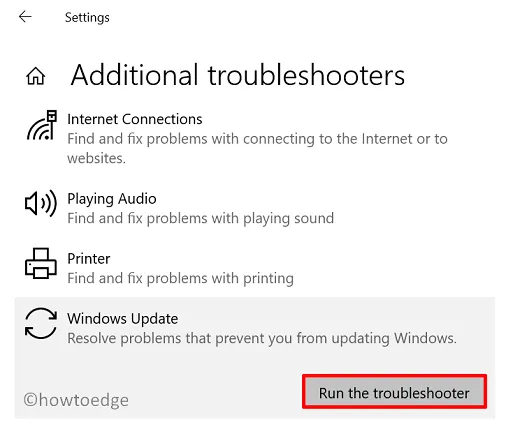
3. Zresetuj składniki Windows Update
Obecność wadliwych składników aktualizacji może również powodować błąd o kodzie 0x800713AB na komputerach z systemem Windows 11 lub 10. W takim przypadku należy zresetować wszystkie składniki aktualizacji .
Resetowanie składników aktualizacji oznacza zatrzymanie/ponowne uruchomienie wszystkich usług aktualizacji i zmianę nazw folderów pamięci podręcznej systemu Windows . Poniżej znajduje się pełna instrukcja wykonania tego zadania.
4. Ręcznie pobierz i zainstaluj oczekujące aktualizacje
Jeśli podczas próby aktualizacji systemu operacyjnego Windows nadal pojawia się błąd 0x800713AB, możesz pobrać odpowiedni samodzielny pakiet z katalogu aktualizacji firmy Microsoft i zainstalować go na swoim komputerze.
- Oto jak wykonać to zadanie w systemie Windows 11
- W przypadku systemu Windows 10 postępuj zgodnie z tym artykułem
Błąd sklepu Microsoft 0x800713AB
Jeśli podczas otwierania aplikacji Sklep lub jakichkolwiek pobranych z niej aplikacji pojawia się błąd 0x800713AB, należy rozwiązać problem ze sklepem Microsoft Store. Jeśli błąd będzie się powtarzał nawet po tym, możesz zresetować lub ponownie zainstalować aplikację Store za pomocą programu PowerShell.
1. Rozwiąż problemy z aplikacjami ze Sklepu Windows
Oto jak rozwiązywać problemy ze sklepem Microsoft Store na komputerach z systemem Windows 11 i Windows 10.
Okna 11 :
Przejdź do opcji Ustawienia > System > Rozwiązywanie problemów > Inne narzędzia do rozwiązywania problemów i zlokalizuj aplikacje ze Sklepu Windows. Możesz znaleźć to ustawienie na dole. Kliknij przycisk Uruchom dostępny obok niego, a po uruchomieniu narzędzia do rozwiązywania problemów kliknij Dalej .
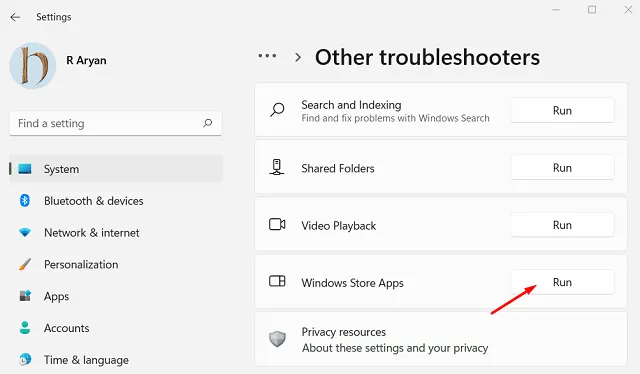
Postępuj zgodnie z instrukcjami wyświetlanymi na ekranie, a błąd 0x800713AB zostanie rozwiązany w mgnieniu oka.
Okna 10 :
Chociaż rozwiązywanie problemów jest bardzo podobne do tego, co robimy w systemie Windows 11, ścieżka, w której można zlokalizować to ustawienie, jest różna. Przejdź do opcji Ustawienia > Aktualizacja i zabezpieczenia > Rozwiązywanie problemów > Dodatkowe narzędzia do rozwiązywania problemów, gdzie możesz znaleźć ustawienia aplikacji ze Sklepu Windows.
Kliknij, aby to rozwinąć, i naciśnij przycisk Uruchom narzędzie do rozwiązywania problemów . Kliknij Dalej, gdy pojawi się okno rozwiązywania problemów, i postępuj zgodnie z instrukcjami wyświetlanymi na ekranie.
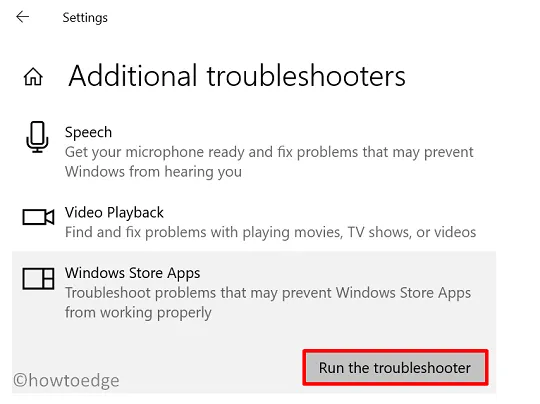
Mamy nadzieję, że kod błędu 0x800713AB zniknie po zastosowaniu tego obejścia na komputerze z systemem Windows 10.
2. Zresetuj sklep Microsoft
WSReset to potężne narzędzie wbudowane w system Windows, które może zresetować aplikację Sklepu do ustawień domyślnych. Wykonaj poniższe kroki, aby włączyć ustawienia na komputerze z systemem Windows 11/10 –
- Naciśnij Windows + R, aby uruchomić Uruchom.
- Wpisz na nim WSReset.exe i naciśnij klawisz Enter .
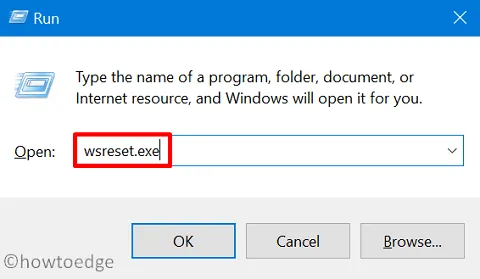
- CMD pojawi się następnie po wykonaniu wpisanego polecenia w oknie dialogowym Uruchom.
- Po pomyślnym uruchomieniu tego polecenia aplikacja Sklepu zostanie zresetowana do ustawień domyślnych.
Uruchom ponownie komputer i sprawdź, czy możesz płynnie otworzyć sklep Microsoft Store lub dowolną pobraną stąd aplikację na komputerze z systemem Windows 11 lub 10.
3. Zainstaluj ponownie sklep Microsoft Store przy użyciu programu PowerShell
Jeśli żadna z powyższych dwóch poprawek nie pomoże w rozwiązaniu tego błędu o kodzie 0x800713AB, musisz ponownie zainstalować aplikację Store. Ponieważ nie ma oficjalnego sposobu na odinstalowanie Microsoft Store, do wykonania tego zadania możesz użyć programu PowerShell. Oto jak –
- Użyj skrótu Windows + X , aby wejść do menu zasilania i wybierz Terminal (administrator) .
- Domyślny terminal trafia do Windows PowerShell z uprawnieniami administratora.
- W wyświetlonym wierszu polecenia uruchom te dwa kody jeden po drugim –
Get-AppxPackage -allusers *WindowsStore* | Remove-AppxPackage
Get-AppxPackage -allusers *WindowsStore* | Foreach {Add-AppxPackage -DisableDevelopmentMode -Register "$($_.InstallLocation)\\AppXManifest.xml" }
- Po pomyślnym uruchomieniu obu tych kodów sprawdź, czy możesz teraz otworzyć sklep Microsoft Store bez wchodzenia w inny kod błędu.
Mam nadzieję, że błąd aktualizacji lub sklepu 0x800713AB (niezależnie od tego, który otrzymujesz) musiał zostać już rozwiązany. Jeśli masz jakieś pytania lub sugestie, daj nam znać w sekcji komentarzy.



Dodaj komentarz