Jak naprawić błąd aktualizacji w pakiecie Microsoft Office
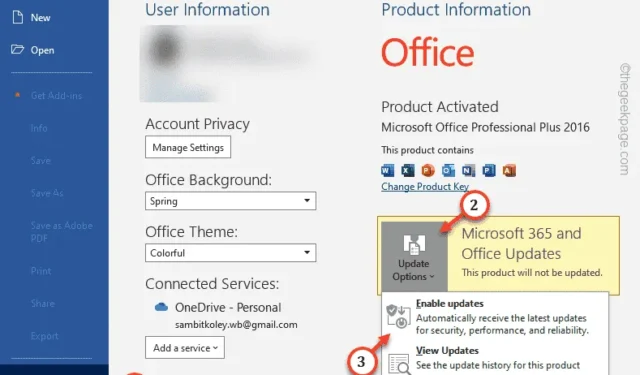
Podobnie jak Twoje urządzenia z systemem Windows, Microsoft aktualizuje również produkty Office. Jednak w przypadku niektórych urządzeń istnieją raporty o tym, że produkty Microsoft Office nie otrzymują żadnych aktualizacji. Za pomocą tych aktualizacji firma Microsoft naprawia mniejsze i większe błędy w aplikacjach pakietu Office. Dlatego posiadanie tych aktualizacji jest kluczowe, aby wszystkie aplikacje pakietu Microsoft Office działały i działały sprawnie. Te rozwiązania powinny pomóc w rozwiązaniu problemu.
Poprawka 1 – Włącz aktualizacje pakietu Office
Twoje produkty Microsoft Office nie otrzymają żadnych aktualizacji, jeśli aktualizacje zostaną wyłączone.
Krok 1 – Uruchom dowolne produkty pakietu Office, takie jak Word , Excel lub Access .
Krok 2 – Otwórz tam pusty dokument .
Krok 3 – Następnie dotknij menu „ Plik ”, aby rozwinąć menu boczne.
Krok 4 – Przejdź do sekcji „ Konto Office ”.
Krok 5 – W sekcji Informacje o produkcie zobaczysz pole „ Microsoft 365 i aktualizacje pakietu Office ”.
Krok 6 – Następnie kliknij tam „ Opcje aktualizacji ” i wybierz opcję „ Włącz aktualizacje ”, aby włączyć aktualizacje produktu Office.
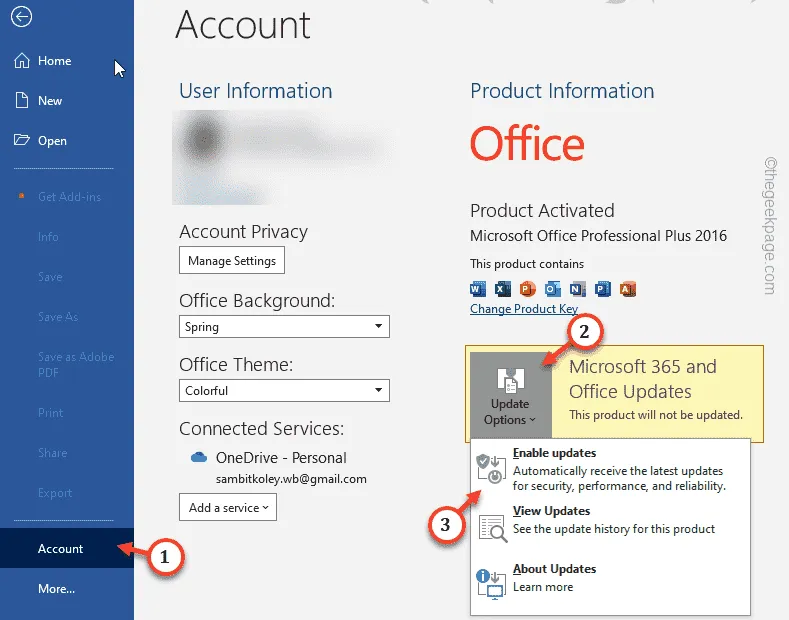
Następnie aplikacje pakietu Office zaczną pobierać aktualizacje. Jeśli to nie rozwiąże problemu, przejdź do następnego rozwiązania.
Poprawka 2 – Wypróbuj aktualizacje systemu Windows
Aktualizacje systemu Windows często zawierają aktualizacje pakietu Office wraz z nimi. Pamiętaj więc o zainstalowaniu aktualizacji na swoim urządzeniu.
Krok 1 – Szybko otwórz Ustawienia , używając jednocześnie obu klawiszy Win + I.
Krok 2 – Przejdź do panelu „ Windows Update ”.
Krok 3 – Po dotarciu na miejsce kliknij „ Sprawdź aktualizacje ”.
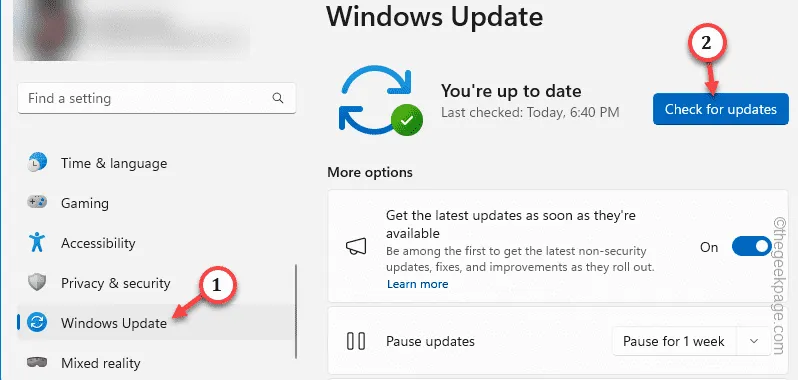
Podczas gdy system Windows będzie szukać pakietów aktualizacji, sprawdź, czy widzisz jakieś aktualizacje związane z pakietem Office.
Poczekaj, aż proces aktualizacji zakończy pobieranie i instalowanie aktualizacji.
Uruchom ponownie laptopa raz i to powinno wystarczyć.
Poprawka 3 – Uruchom ponownie usługi „kliknij, aby uruchomić”.
Powinieneś ponownie uruchomić usługę Click to Run pakietu Office i przetestować ją.
Krok 1 – Używając jednocześnie klawiszy ⊞ Win+R , możesz uzyskać dostęp do panelu Uruchom.
Krok 2 – Następnie umieść to w polu i kliknij „ OK ”.
services.msc
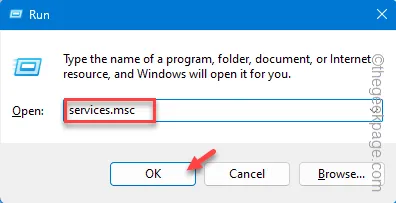
Krok 3 – Przewiń w dół, aby znaleźć na liście „ Usługę szybkiego uruchamiania pakietu Microsoft Office ”.
Krok 4 – Następnie dotknij tego prawym przyciskiem myszy i wybierz „ Uruchom ponownie ”.
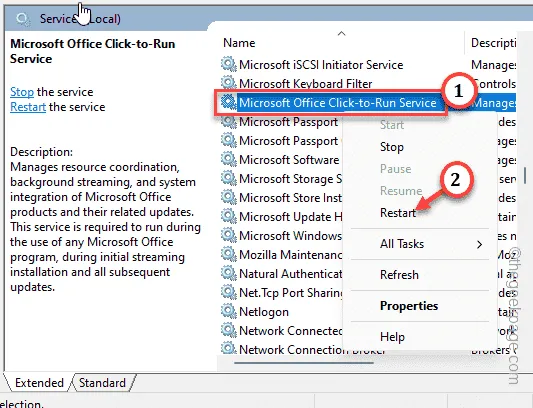
Po ponownym uruchomieniu usługi otwórz dowolną aplikację Microsoft Office.
Spróbuj ręcznie sprawdzić dostępność aktualizacji pakietu Office.
Poprawka 4 – Napraw pakiet Office 365
Napraw aplikację pakietu Office powinno pomóc w rozwiązaniu problemu z aktualizacją.
Krok 1 – Użyj jednocześnie przycisków Win + R, aby wyświetlić pole Uruchom.
Krok 2 – Po prostu napisz to i naciśnij Enter .
appwiz.cpl
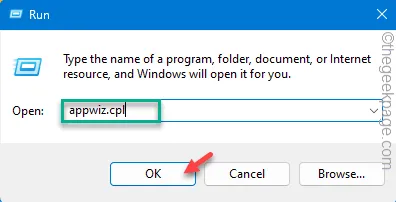
Krok 3 – Poszukaj aplikacji „ Microsoft Office ”. Następnie dotknij pakietu aplikacji prawym przyciskiem myszy i dotknij „ Zmień „.
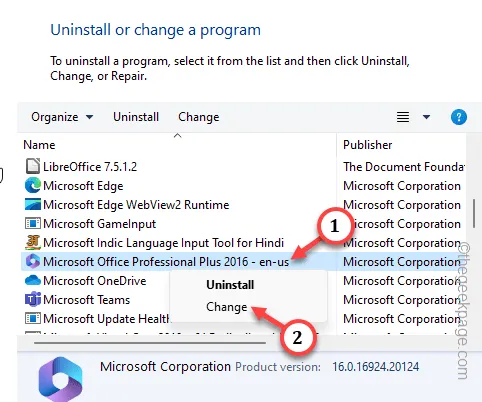
Wkrótce zobaczysz ekran aktualizacji pakietu Office.
Krok 4 – Tutaj powinny być dwie opcje.
Quick Repair
Naprawa online
Krok 5 – Skorzystaj więc z opcji „ Szybka naprawa ” i wybierz „ Dalej ”, aby rozpocząć proces naprawy.
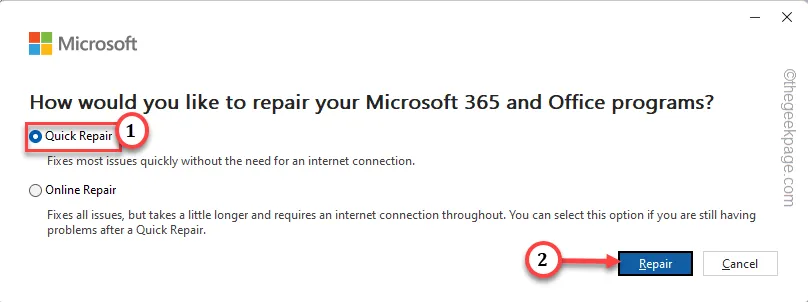
Proces szybkiej naprawy zajmie tylko kilka sekund, aby wyszukać problemy w pakietach pakietu Office i je naprawić.
Sprawdź więc, czy możesz zaktualizować aplikacje pakietu Office, czy nie.
Krok 6 – Jeśli produkty Office nie mogą pobrać żadnych aktualizacji, wybierz tryb „ Naprawa online ”. Kliknij „ Dalej ”, aby kontynuować proces naprawy.

Po uruchomieniu operacji naprawy produkty Microsoft Office powinny otrzymać wszystkie niezbędne aktualizacje.
Poprawka 5 – Wybierz program Office Insider
W pakiecie Office dostępny jest program Insider Channel, który umożliwia szybsze uzyskiwanie aktualizacji.
Krok 1 – Otwórz dowolną aplikację Microsoft Office .
Krok 2 – Następnie przejdź do „ Plik ”. Po rozwinięciu menu bocznego wybierz „ Konto biurowe „.
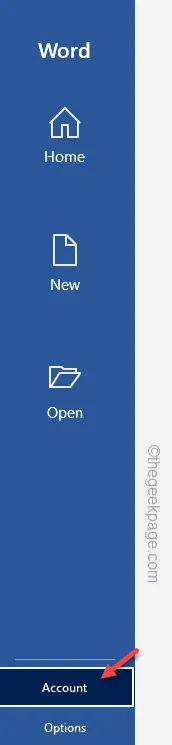
Krok 3 – W prawym okienku zobaczysz opcję Office Insider.
Krok 4 – Wybierz „ Zmień kanał ” z podwyższonego menu.
Krok 5 — powinno to spowodować przejście do panelu Dołącz do niejawnego programu testów pakietu Office. Zaznacz pole „ Zarejestruj mnie, aby uzyskać wcześniejszy dostęp do nowych wersji pakietu Office”.
Krok 6 – Wybierz „ Kanał Beta ” i na koniec dotknij „ OK ”, aby kontynuować.
Teraz jesteś jednym z użytkowników wersji beta aplikacji pakietu Office. Wystarczy poczekać kilka godzin, a aplikacje pakietu Office powinny otrzymywać aktualizacje częściej niż dotychczas.
Poprawka 6 – Odinstaluj i zainstaluj ponownie pakiet MS Office
Jeśli aplikacje pakietu Office nadal nie mogą załadować nowszej wersji, po prostu odinstaluj pakiet MS Office i zainstaluj ponownie najnowszą wersję z oficjalnej strony internetowej.
Krok 1 – Aby to zrobić, naciśnij przycisk Start na klawiaturze.
Krok 2 – Następnie wpisz „ appwiz.cpl ” w pustym polu i naciśnij Enter, aby to otworzyć.
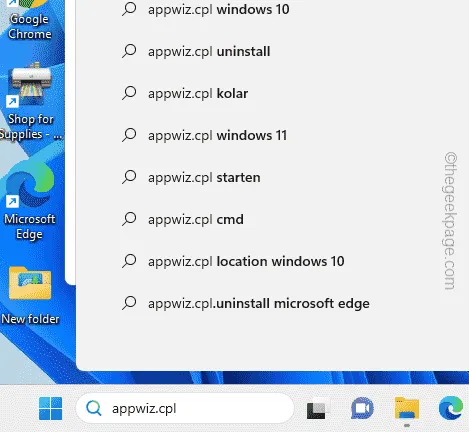
Spowoduje to przejście do okna Programy i funkcje.
Wszystkie aplikacje, które masz w systemie, będą na tym ekranie.
Krok 3 – Wyszukaj aplikację „ Microsoft Office ” i kliknij „ Odinstaluj ”.
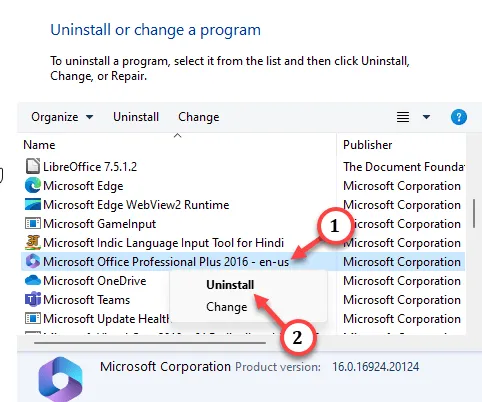
Wykonując poniższe kroki, odinstalowałeś pakiety Office ze swojego urządzenia.
Teraz pobierz i zainstaluj najnowszą wersję aplikacji pakietu Office na swoim telefonie.



Dodaj komentarz