Jak naprawić kod błędu aktualizacji 0xc1900403 w systemie Windows 10
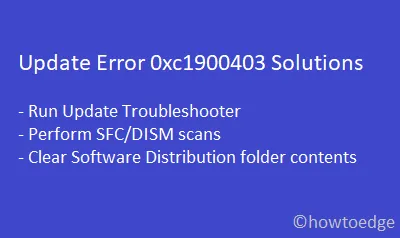
Obecnie proces aktualizacji systemu Windows zatrzymuje się na kodzie błędu 0xc1900403 , co uniemożliwia użytkownikom aktualizację komputerów. Jeśli jesteś jednym z takich użytkowników i szukasz rozwiązań, które mogą naprawić ten błąd, przeczytaj ten post szczegółowo. Ten błąd często pojawia się wraz z komunikatem o błędzie, który brzmi następująco –
There were problems installing some updates, but we'll try again later, If you keep seeing this and want to search the web or contact support for information, this may help – 0xc1900403.
Ten błąd występuje zazwyczaj, gdy pliki ładunku zostaną w jakiś sposób uszkodzone. Po otwarciu pliku dziennika systemu Windows może pojawić się poniższy błąd –
0XC1900403 – MOSETUP_E_UA_CORRUPT_PAYLOAD_FILES
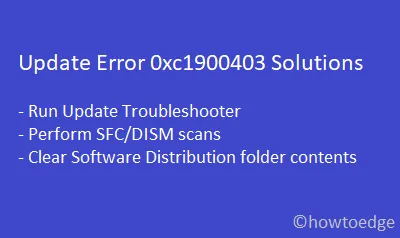
Rozwiązania błędu aktualizacji systemu Windows 0xc1900403
Aby pozbyć się kodu błędu 0xc1900403, przejrzyj poniższą listę rozwiązań –
1. Uruchom narzędzie do rozwiązywania problemów z usługą Windows Update
Za każdym razem, gdy otrzymasz błąd podczas aktualizacji systemu Windows, pierwszą i najważniejszą rzeczą do zrobienia jest uruchomienie narzędzia do rozwiązywania problemów z aktualizacją. To narzędzie jest znane z rozwiązywania niemal wszystkich błędów i usterek na komputerze. Oto, jak wykonać to zadanie –
- Naciśnij klawisz Windows + I, aby uruchomić aplikację Ustawienia.
- Następnie kliknij
Update & Security > Troubleshoot. - Przejdź do prawego panelu i kliknij Dodatkowe narzędzia do rozwiązywania problemów .
- Następnie kliknij, aby rozwinąć pozycję Windows Update i wybierz opcję „ Uruchom narzędzie do rozwiązywania problemów ”.
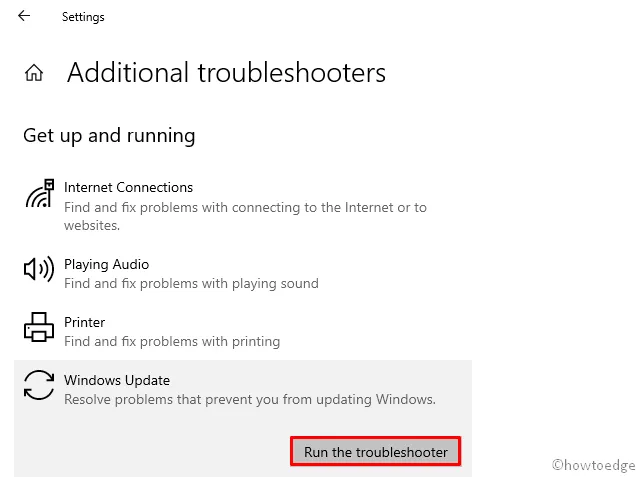
- Aby wykonać pozostałe kroki, postępuj zgodnie z instrukcjami wyświetlanymi na ekranie.
- Po zakończeniu rozwiązywania problemów uruchom ponownie komputer , aby wprowadzone zmiany zostały zastosowane.
Zaloguj się ponownie do komputera i sprawdź, czy możesz teraz uaktualnić system do Windows 10 OS. Jeśli nie, możesz wypróbować poniższe sugestie –
2. Użyj Kontrolera plików systemowych
Jeśli nadal występuje problem 0xc1900403, być może dzieje się tak z powodu uszkodzenia pliku. Aby naprawić uszkodzone pliki lub poprawić brakujące, możesz użyć narzędzia SFC. Oto jak wykonać skanowanie SFC na komputerze –
- Wpisz wiersz poleceń w polu wyszukiwania (wyświetlanym na pulpicie obok ikony systemu Windows)
- Kliknij prawym przyciskiem myszy Wiersz polecenia i wybierz Uruchom jako administrator.
- Gdy pojawi się czarny ekran, wpisz polecenie
sfc/scannowi naciśnij klawisz Enter .
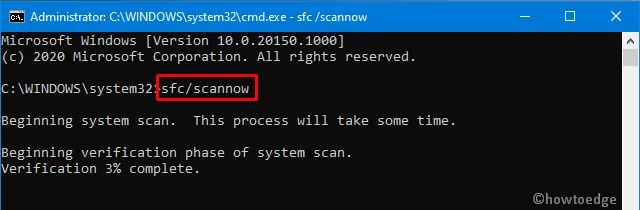
- Zachowaj cierpliwość i poczekaj, aż proces zostanie ukończony w 100%. Cały proces zajmie 15-20 minut.
- Po zakończeniu tego procesu należy ponownie uruchomić system, aby wprowadzić powyższe zmiany.
3. Uruchom skanowanie DISM
Jeśli obraz systemu Windows 10 zostanie w jakiś sposób uszkodzony, może to również spowodować błąd 0xc1900403. Aby rozwiązać ten problem, należy uruchomić polecenie DISM, wykonując następujące kroki –
- Kliknij prawym przyciskiem myszy ikonę Windows i wybierz opcję Windows Power Shell (administrator).
- Gdy na wyświetlaczu pojawi się okno UAC, naciśnij Tak, aby udzielić uprawnień.
- Na podwyższonej konsoli wykonaj poniższy wiersz poleceń –
DISM.exe /Online /Cleanup-image /Restorehealth
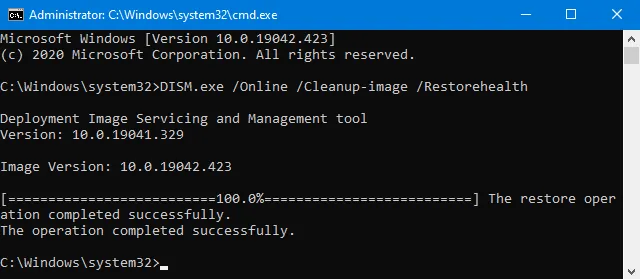
- Po zakończeniu tej czynności zamknij program PowerShell i uruchom ponownie system.
Zaloguj się ponownie do urządzenia i sprawdź, czy aktualizacja systemu Windows pomoże.
4. Wyczyść folder dystrybucji oprogramowania
Jeśli nadal nie możesz przezwyciężyć tego błędu, prawdziwym winowajcą może być folder Windows Cache. Jeśli nie czyściłeś tego folderu przez długi czas, otwórz folder Software distribution i usuń całą jego zawartość. Pamiętaj jednak, aby najpierw wyłączyć podstawowe usługi systemu Windows. Aby to zrobić, wykonaj następujące kroki –
- Naciśnij klawisze Windows + R , aby uruchomić okno dialogowe Uruchom.
- Wpisz „cmd” w polu tekstowym i naciśnij jednocześnie klawisze Ctrl + Shift + Enter.
- Gdy pojawi się okno wiersza poleceń, uruchom te kody jeden po drugim –
net stop wuauserv
net stop bits
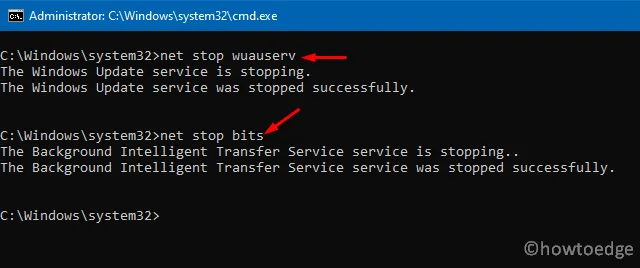
- Gdy w monicie zostanie wyświetlony komunikat – „Usługa Windows Update została pomyślnie zatrzymana”, przejdź do poniższej lokalizacji –
C:\Windows\SoftwareDistribution
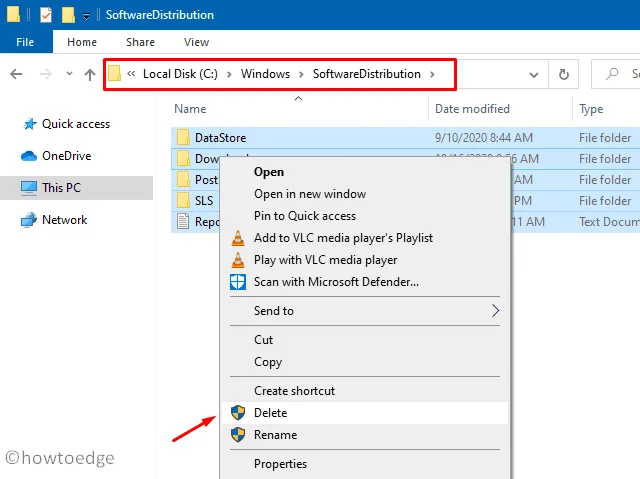
- Naciśnij CTRL + A, aby zaznaczyć wszystkie pliki dostępne w tym folderze i usunąć je.
- Po wyczyszczeniu folderu pamięci podręcznej systemu Windows, upewnij się, że uruchomiłeś te usługi, które ostatnio zatrzymałeś, tj. Windows Update i BITS. Aby to zrobić, użyj tych kodów –
net start wuauserv
net start bits
- Na koniec uruchom ponownie komputer, aby wprowadzone zmiany zostały zastosowane od następnego logowania.
Mam nadzieję, że powyższe rozwiązania pomogą Ci przezwyciężyć kod błędu Windows 0xc1900403. Jeśli błąd nadal występuje, możesz użyć wcześniej utworzonych punktów przywracania lub wykonać czystą instalację systemu Windows 10. Daj nam znać w sekcji komentarzy, jeśli napotkasz jakiekolwiek trudności podczas wypróbowywania powyższych obejść.
Jak naprawić błąd 0x8007000d?
Podobnie jak 0xc1900403, 0x8007000d jest również problemem związanym z aktualizacją i możesz go rozwiązać, stosując poniższe obejścia –
- Rozwiązywanie problemów z usługą Windows Update
- Wypróbuj SFC/DISM
- Zresetuj komponenty aktualizacji
Jeśli ten błąd nadal pojawia się podczas aktualizacji systemu Windows, zanotuj oczekującą aktualizację i odwiedź katalog aktualizacji firmy Microsoft. Wklej zapisany numer KB w polu wyszukiwania i naciśnij Enter.
Na ekranie pulpitu pojawi się lista pasujących wyników. Wybierz ten, który pasuje do architektury Twojego systemu i naciśnij przycisk Pobierz. Kliknij górny link, aby rozpocząć pobieranie pliku instalacyjnego.
Po zakończeniu pobierania kliknij dwukrotnie plik instalacyjny (format pliku .msu), aby rozpocząć instalację aktualizacji. Oto szczegółowy przegląd ręcznej instalacji oczekujących aktualizacji na komputerze.



Dodaj komentarz