Jak naprawić błąd aktualizacji o kodzie 0x80240031 w systemie Windows 10
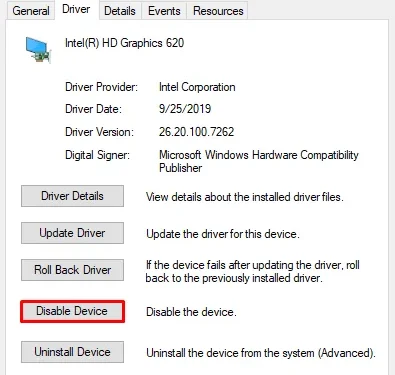
Niektórzy użytkownicy napotkali kod błędu 0x80240031 podczas próby uaktualnienia systemu operacyjnego Windows 10 do nowszej wersji. Ten kod błędu zwykle występuje z powodu uszkodzonych plików systemowych lub uszkodzonych plików rejestru.
Wcześniej ten błąd był kojarzony tylko z systemami Windows 8 i Windows 8.1, ale obecnie stał się poważnym problemem w systemie Windows 10. Jeśli szukasz rozwiązania pozwalającego uniknąć tego problemu, ten artykuł może Ci pomóc.
W tym artykule zamieściliśmy kilka skutecznych obejść, które prawdopodobnie mogą pomóc w rozwiązaniu tego problemu. Zobaczmy więc, jak naprawić ten błąd.
Sposoby naprawienia błędu aktualizacji o kodzie 0x80240031 w systemie Windows 10
Aby naprawić kod błędu aktualizacji 0x80240031 w systemie Windows 10, wykonaj następujące czynności:
Lista rozwiązań
1. Wykonaj czysty rozruch
- Naciśnij klawisz skrótu Windows+S , aby otworzyć pasek wyszukiwania systemu Windows.
- W pasku tekstowym wpisz Konfiguracja systemu i naciśnij klawisz Enter .
- Po otwarciu okna Konfiguracja systemu przejdź do zakładki Usługi .
- Teraz przejdź do lewego dolnego rogu i zaznacz pole wyboru obok Ukryj wszystkie usługi Microsoft .
- Następnie kliknij opcję Wyłącz wszystkie dostępne w prawym dolnym rogu.

- Przejdź do karty Uruchamianie i naciśnij Otwórz menedżera zadań .
- W Menedżerze zadań wybierz usługi jedna po drugiej i naciśnij przycisk Wyłącz .
- Powtarzaj ten proces, aż wyłączysz wszystkie działające usługi.
- Teraz zamknij okno i ponownie wróć do strony konfiguracji systemu.
- Kliknij przycisk Zastosuj > OK , aby zapisać zmiany.
- Zrestartuj swój komputer.
Po zakończeniu procesu spróbuj ponownie zainstalować aktualizację i sprawdź, czy działa.
Teraz ponownie otwórz Konfigurację systemu , jak wyjaśniono powyżej. Na karcie Ogólne wybierz opcję Uruchamianie normalne . Następnie przejdź do zakładki Usługi i odznacz opcję Ukryj wszystkie usługi Microsoft .
Następnie przejdź do zakładki Uruchamianie i wybierz łącze Otwórz Menedżera zadań . W Menedżerze zadań wybierz opcję Włącz wszystko, aby aktywować wszystkie programy startowe. Na koniec naciśnij OK i uruchom ponownie urządzenie.
2. Uruchom Kontroler plików systemowych i narzędzie DISM
Jeśli wykonanie czystego rozruchu nie rozwiąże problemu, uruchom narzędzie Kontroler plików systemowych, aby naprawić uszkodzone pliki systemowe. Aby kontynuować, postępuj zgodnie z poniższymi instrukcjami:
- Przede wszystkim otwórz wiersz poleceń z uprawnieniami administratora .
- W wierszu poleceń z podwyższonym poziomem uprawnień wpisz poniższe polecenie i naciśnij klawisz Enter.
sfc /scannow
- Zakończenie procesu wyszukiwania/naprawy zajmie kilka minut, więc poczekaj do tego czasu.
- Po zakończeniu uruchom ponownie komputer, aby zastosować zmiany.
Teraz uruchom skanowanie Deployment Image Servicing and Management (DISM), aby naprawić uszkodzone pliki systemowe. Oto kroki:
- Otwórz ponownie wiersz polecenia z podwyższonym poziomem uprawnień.
- Wpisz następujące polecenia i po każdym naciśnij klawisz Enter –
Dism /Online /Cleanup-Image /ScanHealth
Dism /Online /Cleanup-Image /CheckHealth
Dism /Online /Cleanup-Image /RestoreHealth
-
Zakończenie pracy może zająć kilka minut. Więc czekaj cierpliwie, nie wtrącając się. Po zakończeniu uruchom ponownie komputer, aby zastosować zmiany.
3. Wyłącz sterownik karty graficznej
Czasami tego typu problemy występują również z powodu sterownika karty graficznej zainstalowanego na komputerze. Dlatego sugerujemy tymczasowe wyłączenie sterownika karty graficznej, a następnie próbę aktualizacji systemu operacyjnego. Oto jak to zrobić:
- Kliknij prawym przyciskiem myszy przycisk Start i wybierz Menedżer urządzeń z listy menu.
- Po otwarciu Menedżera urządzeń przejdź do Karty graficzne , a następnie rozwiń go.
- Teraz kliknij prawym przyciskiem myszy swoją kartę graficzną i wybierz Właściwości z opcji.
- W oknie Właściwości przejdź do zakładki Sterownik i wybierz opcję Wyłącz urządzenie .
- Następnie kliknij przycisk OK , aby zapisać zmiany.
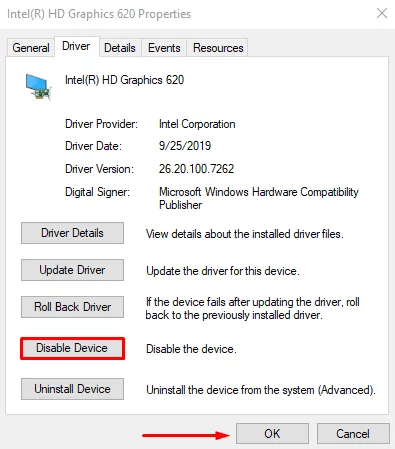
Teraz uruchom ponownie komputer i sprawdź, czy działa. Po pomyślnym zakończeniu procesu przejdź do witryny producenta i zainstaluj najnowszą wersję sterownika.
4. Wykonaj naprawę automatyczną
Jeśli podczas aktualizacji systemu Windows nadal pojawia się błąd 0x80240031, zalecamy wykonanie automatycznej naprawy. Oto kroki:



Dodaj komentarz