Jak naprawić błąd aktualizacji o kodzie 0x80240020 w systemie Windows 10
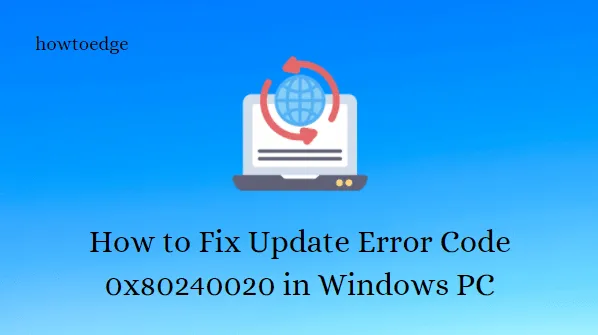
Czy podczas aktualizacji systemu operacyjnego Windows 11/10 napotkałeś ostatnio błąd aktualizacji o kodzie 0x80240020 ? Cóż, jeśli tak, postępuj zgodnie z tym przewodnikiem rozwiązywania problemów, aby poznać prawdopodobne przyczyny i kilka skutecznych sposobów rozwiązania tego samego. Jeśli sekcja informacji o logowaniu w witrynie Windows Update pozostaje wyłączona, może to prowadzić do wystąpienia tego kodu błędu.
Z tym kodem błędu wiąże się komunikat o błędzie: Operacja nie została ukończona, ponieważ nie jest zalogowany użytkownik interaktywny. Oto kilka możliwych sposobów rozwiązania problemu w systemie Windows 10/11.
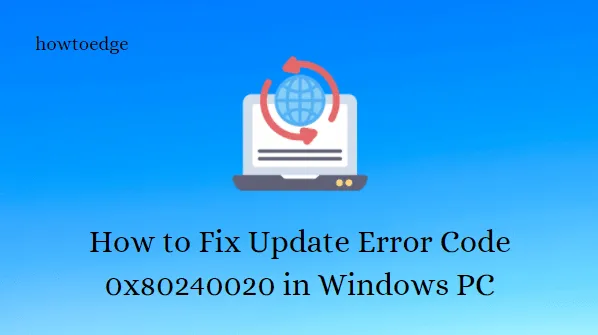
Co powoduje kod błędu aktualizacji 0x80240020
Ten problem zazwyczaj występuje, gdy żądanie aktualizacji automatycznych nie zostaje przetworzone i nie można pobrać niektórych aktualizacji. Dostępnych jest kilka obejść, które pomogą rozwiązać ten problem. Sprawdź szczegółowo rozwiązania.
Sposoby naprawienia błędu aktualizacji o kodzie 0x80240020 w systemie Windows 10
Aby rozwiązać błąd aktualizacji 0x80240020 na komputerze z systemem Windows 10, użyj następujących metod:
1. Włącz opcję „Użyj moich danych logowania” w witrynie Windows Update
Zanim przejdziemy do konkretnych rozwiązań, należy skonfigurować ustawienia „Informacje o logowaniu” w sekcji aktualizacji. Aby to zrobić, wykonaj te proste kroki –
- Naciśnij jednocześnie klawisz skrótu Win+I, aby otworzyć okno Ustawienia .
- Na następnej stronie wybierz Konta > Opcje logowania .
Dla systemu Windows 11
- Przejdź do opcji Ustawienia dodatkowe .
- Włącz przełącznik opcji Użyj moich danych logowania, aby automatycznie zakończyć konfigurację po aktualizacji .
Dla systemu Windows 10
- Przewiń w dół do sekcji Prywatność .
- Włącz funkcję Użyj moich danych logowania, aby automatycznie zakończyć konfigurowanie mojego urządzenia i ponownie otworzyć aplikacje po aktualizacji lub ponownym uruchomieniu .
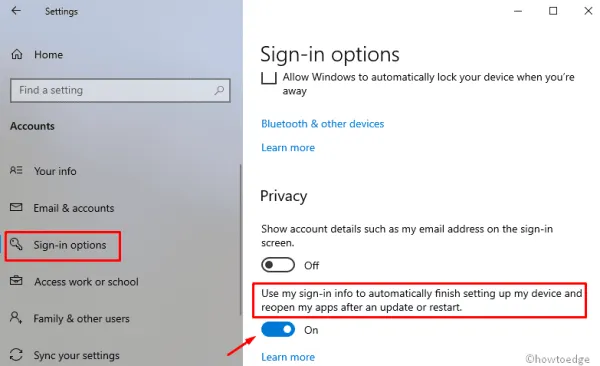
- Uruchom ponownie komputer i po następnym zalogowaniu następujący komunikat o błędzie może już nie być wyświetlany.
2. Uruchom narzędzie do rozwiązywania problemów z usługą Windows Update
Ponieważ przyczyną tego problemu z aktualizacją są uszkodzone sterowniki urządzeń, zastosowanie powyższych poprawek powinno rozwiązać podstawową przyczynę. Jeśli jednak podczas aktualizacji istniejącego systemu operacyjnego Build OS nadal pojawia się błąd 0x80240020, uruchom narzędzie do rozwiązywania problemów systemu Windows . To narzędzie może łatwo wykryć wadliwe pliki i naprawić je, jeśli to możliwe. Oto pełna procedura –
Dla systemu Windows 11
- Otwórz menu Ustawienia za pomocą klawiszy Windows+I .
- Przejdź do System > Rozwiązywanie problemów > Inne narzędzia do rozwiązywania problemów .
- Obok Windows Update kliknij przycisk Uruchom .

Dla systemu Windows 10
- Otwórz okno dialogowe Uruchom, używając skrótów Win i R.
- W polu tekstowym wpisz ms-settings: i naciśnij przycisk OK .
- Przejdź do opcji Aktualizacja i zabezpieczenia > Rozwiązywanie problemów > Windows Update .
- Teraz kliknij przycisk Uruchom narzędzie do rozwiązywania problemów , aby rozpocząć zadanie wyszukiwania/naprawy.
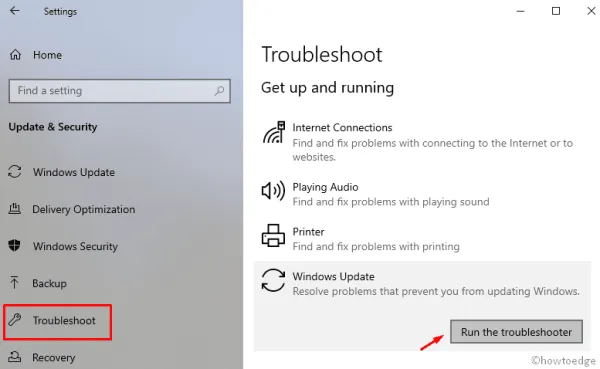
- Po zakończeniu uruchom ponownie komputer i zainstaluj wszystkie oczekujące aktualizacje na komputerze.
3. Włącz usługę BITS
Usługa inteligentnego transferu w tle (BITS) działa jako komunikator między serwerami Microsoft a Twoim komputerem. Dlatego też, jeśli coś pójdzie nie tak lub usługa zostanie zatrzymana, nie będziesz mógł otrzymywać nowych aktualizacji poprawek z serwerów firmy. Ponieważ już otrzymujesz problem związany z aktualizacją, powinieneś sprawdzić, czy BITS działa poprawnie na Twoim komputerze, czy nie. Oto kroki, nad którymi należy popracować –
- Kliknij Start, wpisz Usługi i naciśnij Enter.
- Znajdź i kliknij dwukrotnie usługę inteligentnego transferu w tle .
- Na następnym ekranie przejdź do zakładki Ogólne i sprawdź, czy stan usługi to Uruchomiona .
- Jeśli jednak jest Zatrzymany , kliknij przycisk Start , aby go uruchomić.
- Kliknij przycisk OK , aby zapisać zmiany.
4. Usuń/ utwórz ponownie folder SoftwareDistribution
Często system nie przeprowadza aktualizacji z powodu braku lub uszkodzenia plików. W takich przypadkach zdecydowanie należy spróbować usunąć i ponownie utworzyć folder SoftwareDistribution. Wykonanie tej czynności nie tylko rozwiązuje błąd 0x80240020, ale rozwiązuje kilka innych problemów związanych z aktualizacją. Oto jak postępować –
- Naciśnij skróty Win i R , aby wywołać okno dialogowe Uruchom .
- W pasku tekstowym wpisz Services.msc i naciśnij przycisk OK .
- Gdy pojawi się strona Usługi, przewiń w dół i znajdź poniższe usługi –
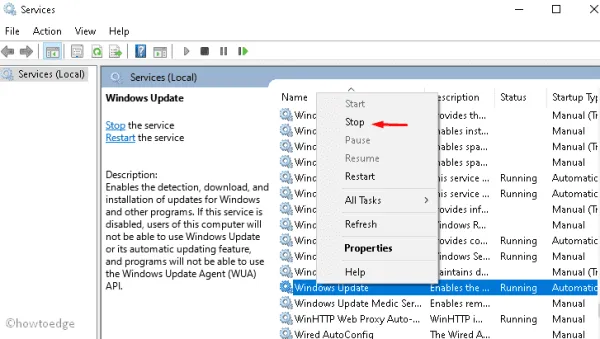
Windows Update service
Background Intelligent Transfer service
Cryptographic services
- Kliknij dwukrotnie każdą z tych usług i naciśnij przycisk Stop .
- Naciśnij skróty Win i E , aby otworzyć Eksplorator plików.
- Przejdź do C:\\Windows\\SoftwareDistribution\ i usuń całą zawartość tego katalogu lub zmień nazwę tego folderu na „ softwaredistribution.old ”.
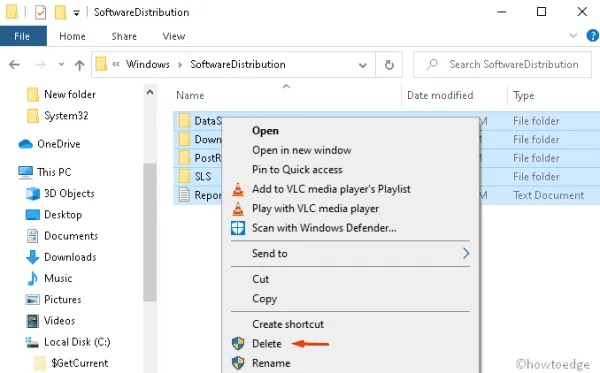
- Teraz uruchom wiersz poleceń jako administrator i wykonaj poniższy kod –
wuauclt.exe /updatenow
- Poczekaj chwilę, ponieważ zakończenie tego zajmuje trochę czasu. Po zakończeniu zamknij konsolę Windows i wróć do okna Usługi, aby ponownie uruchomić usługi, które wcześniej zatrzymałeś.
Windows Update service, Background Intelligent Transfer service, and Cryptographic services.
- Na koniec uruchom ponownie komputer, aby zmiany zaczęły obowiązywać natychmiast.
Od następnego logowania możesz zaktualizować system operacyjny Windows 10 bez otrzymywania żadnych komunikatów o błędach.
5. Dokonaj kilku zmian w Rejestrze
Jeśli żadna z powyższych poprawek nie rozwiąże błędu 0x80240020, modyfikacja wartości kluczy niektórych wpisów w rejestrze może rozwiązać ten problem. Należy jednak zachować ostrożność, ponieważ wszelkie nieprawidłowe zmiany mogą spowodować uszkodzenie całego systemu operacyjnego. Sugerujemy również utworzenie kopii zapasowej systemu przed wykonaniem poniższych kroków –
- Kliknij prawym przyciskiem myszy ikonę Windows i wybierz opcję Uruchom .
- Wpisz regedit w polu tekstowym i naciśnij klawisz Enter, aby otworzyć Edytor rejestru.
- Gdy pojawi się okno UAC, dotknij Tak, aby autoryzować dostęp.
- Teraz rozwiń foldery znajdujące się w lewej kolumnie, aby dotrzeć do następującego adresu –
HKEY_LOCAL_MACHINE\SOFTWARE\Microsoft\Windows\CurrentVersion\WindowsUpdate\OSUpgrade
- Jeśli nie znajdziesz żadnego takiego pliku w folderze WindowsUpdate, utwórz nowy klucz i nazwij ten OSUpgrade, używając poniższej sekwencji –
Right click on WindowsUpdate > Select New > Key
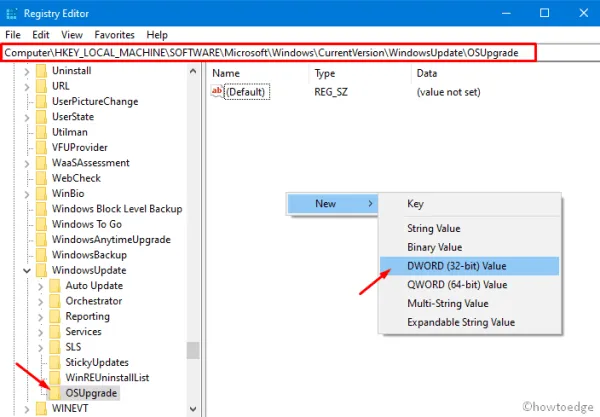
- Po wpisaniu nowo utworzonego klucza kliknij w dowolnym miejscu prawym przyciskiem myszy i wybierz
New > DWORD (32-bit) value. - Zmień nazwę tego wpisu na „AllowOSUpgrade” i ustaw jego wartość na „0x00000001” bez cudzysłowów.
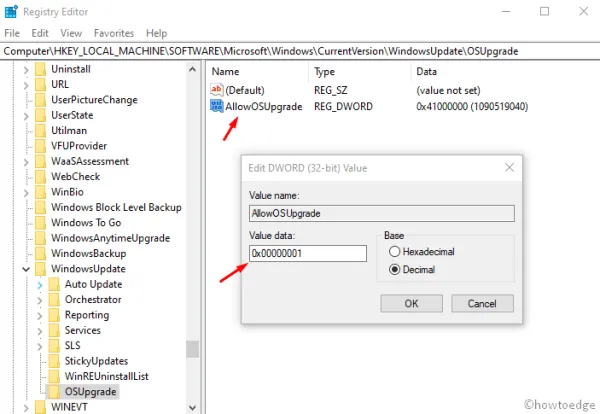
- Uruchom ponownie komputer , aby wprowadzone dotychczas zmiany zaczęły obowiązywać.
To wszystko, mam nadzieję, że ten post pomoże ci pozbyć się dokuczliwego sprawdzania błędów aktualizacji 0x80240020. Jeśli masz jakieś pytania lub sugestie związane z tym artykułem, przekaż nam je w polu komentarza.



Dodaj komentarz